Впервые компания Майкрософт ввела новую функцию блокировки экрана в ОС Windows 8. Хорошая вещь в новом экране блокировки заключается в том, что он способен показывать виджеты, быстрые уведомления и обои. Эти виджеты и быстрые уведомления не представляются возможным из-за современных приложений. На самом деле, система Windows имеет несколько виджетов по умолчанию и быстрые приложения, уведомления по электронной почте, виджет погода, время и т. д. Вот как можно настроить в ОС для Windows 10 экран блокировки с помощью всего нескольких кликов.
Откройте Параметры экрана блокировки
Открыть настройки экрана блокировки в ОС Windows 10 очень просто. Чтобы начать, нажмите на значок уведомления, а затем нажмите на кнопку “Все параметры”.
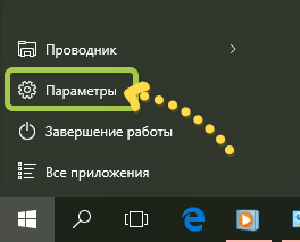
Здесь в панели параметров выберите опцию “Персонализация”.
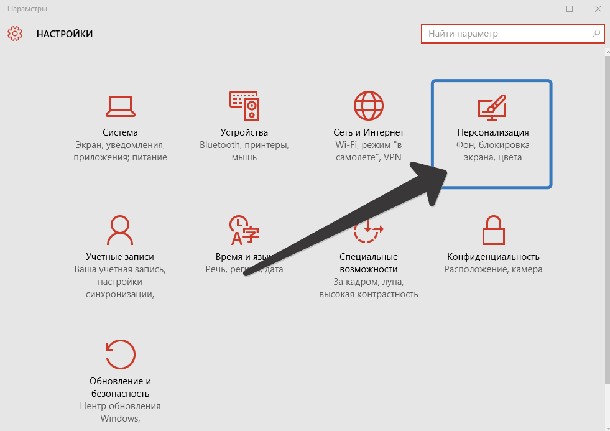
Как только панель персонализации будет открыта, на левой панели выберите опцию “Экран блокировки”.
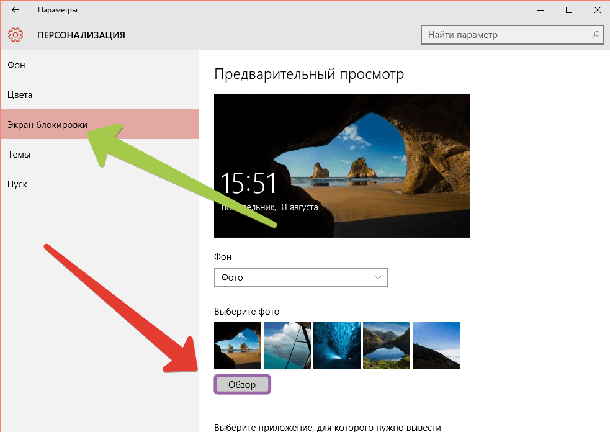
Кроме того, Вы также можете открыть панель настроек экрана блокировки с помощью поиска в меню Пуск.
Настройка в Windows 10 экрана блокировки
Настройка ОС Windows 10 экрана блокировки очень лёгкая. Первая вещь которую вам нужно сделать – это настроить на экране блокировки – обои, и в отличие от предыдущей версии, Windows 10 имеет три различных варианта для выбора обоев.
Первый вариант фоновые обои Windows для внимания. При включении проектор выхватывает одни из лучших и самые потрясающие обои от Бинг и показывает их на экране blockers. Эти обои можно менять в установленное время, так что Вы не увидите те же обои экрана блокиратора каждый день. Чтобы включить функцию внимания, просто выберите пункт “Центр обновления Windows”.
Хорошая вещь в этой функции является то, что она вам может сказать, если вы любите такие обои или нет. Если вам не нравятся отображаемые обои, то просто выберите “Нет” в правом верхнем углу, и Windows мгновенно сменит обои на другие. Функция внимания также время от времени предлагает одни из лучших или лучшие приложения.
Но центр внимания отсутствует в про версии ОС Windows 10, и я не уверен насчет версии для предприятия.
Следующий вариант – установить рисунок, так чтобы вы могли выбрать ваши любимые изображения в качестве обоев экрана blockers. Вы можете выбрать из стандартных обоев, под “выберите картинку”. Кроме того, вы можете выбрать свои любимые обои, нажав на кнопку “Обзор”.
— Регулярная проверка качества ссылок по более чем 100 показателям и ежедневный пересчет показателей качества проекта.
— Все известные форматы ссылок: арендные ссылки, вечные ссылки, публикации (упоминания, мнения, отзывы, статьи, пресс-релизы).
— SeoHammer покажет, где рост или падение, а также запросы, на которые нужно обратить внимание.
SeoHammer еще предоставляет технологию Буст, она ускоряет продвижение в десятки раз, а первые результаты появляются уже в течение первых 7 дней. Зарегистрироваться и Начать продвижение
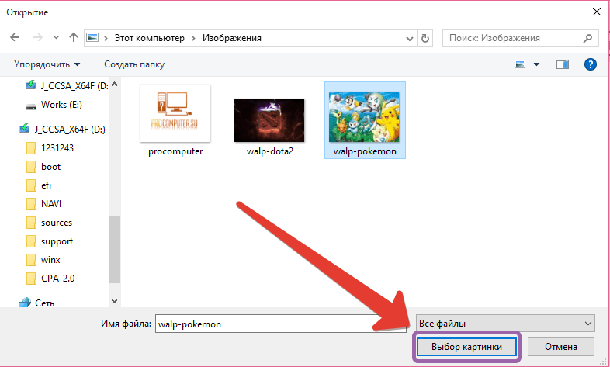
При использовании режима изображения в качестве телефона, Windows показывает некоторые слайды и советы на экране blockers. Если Вы не хотите их, просто выберите другой вариант.
Последний вариант – установить фон для слайд-шоу. Чтобы установить его, просто выберите из выпадающего меню опцию “слайд-шоу”.
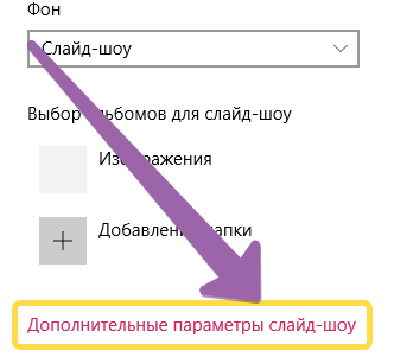
По умолчанию, в папке картинки, и фотографии будут показаны как слайд-шоу на экране блокировки. Если вы хотите установить в другую папку, нажмите на кнопку “Добавить папку”. Вы можете добавить столько папок, сколько вам нравится.
Если вы хотите, чтобы удалить папки из слайд-шоу, выберите папку, а затем нажмите на кнопку “Удалить”.
Нажав на “дополнительные параметры слайд-шоу”, Вы можете настроить несколько различных вариантов, когда экран выключен, в том числе с фотографиями в слайд-шоу и т. д.
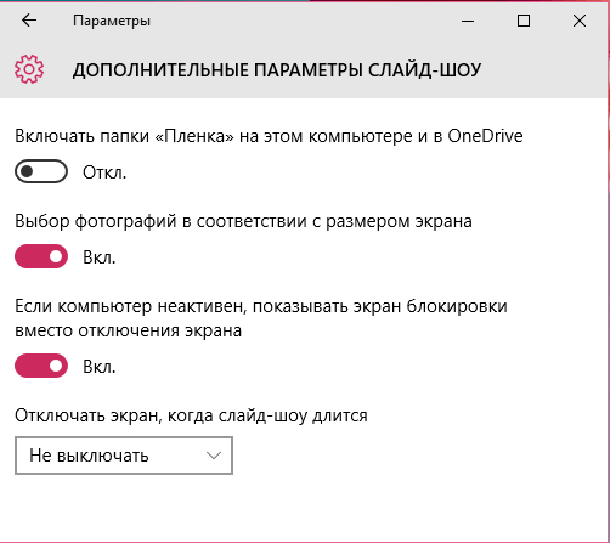
Когда дело доходит до виджетов на экране блокировки, вы можете выбрать одно приложение, которое может показывать подробную информацию и до семи приложений, которые показываются в быстрых уведомлениях. Чтобы установить приложение, нажмите на кнопку Добавить, а затем выберите приложение из списка.
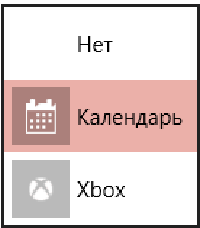
Если вы установите более современное приложение, которое хорошо интегрируется с экраном блокировки, вы будете иметь больше приложений, чтобы выбрать их в списке быстрых уведомлений.
Отключить блокировку экрана
Если вы один из тех, кто просто хочет отключить экран блокировки полностью в системе с Windows 10, то можно, конечно, сделать это. Оставьте комментарий ниже, поделитесь своими мыслями о новом экране блокировки в ОС Windows 10.
 Компьютеры и Интернет
Компьютеры и Интернет






