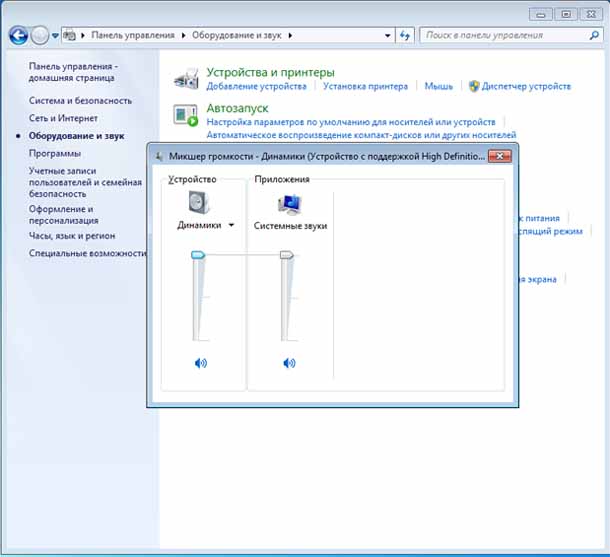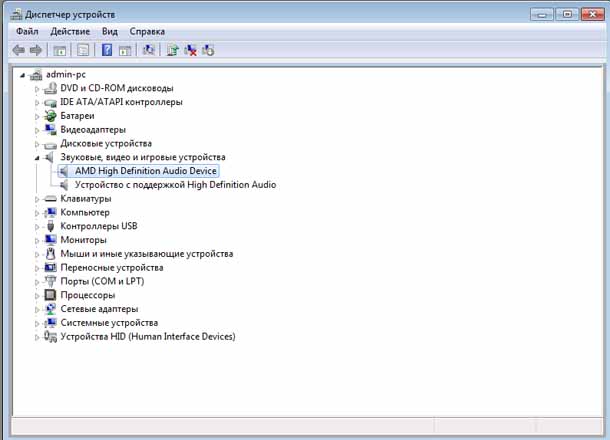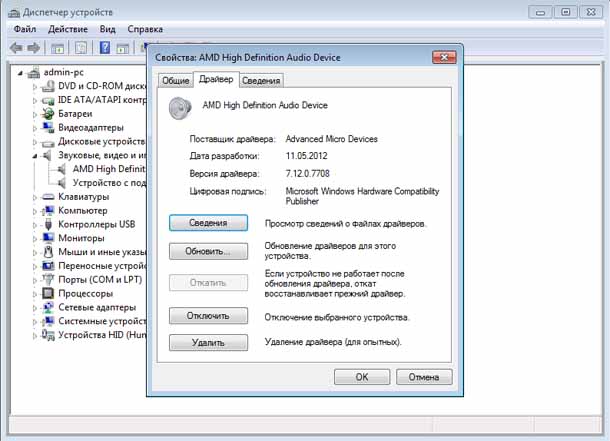Если вы стали замечать что у вас появились проблемы со звуком в ОС Windows 7/8, то их можно исправить за несколько шагов. Научитесь сами быстро исправлять проблемы со звуком, так чтобы вы могли слушать музыку, смотреть видео, и аудио на вашем компьютере. Научитесь легко устранять распространенные проблемы со звуком когда нет звука, низкий уровень громкости, появляются статические звуки, и плохое качество звука в Windows 7 и Windows 8 с помощью управление звуком, диспетчера устройств, восстановления системы, и прочих звуковых программ в Windows.
Звук является важной частью операционной системы Windows. Без звука, мы не можем слушать музыку, аудио с видео, или получать уведомления, когда вы делаете что-то в Windows, такое как открытые программы, или закрыть программу. Звук важен для слабовидящих, без звука они не смогут прочитать/услышать, или использовать программу, так как они используют звук, чтобы использовать свой компьютер. Когда звук в Windows работает должным образом, это может быть очень неприятным, так как пользователи компьютера используют звук для многих вещей, таких как аудио обратной связи, голосовой чат, развлечения.
Устранение неполадок звуковых свойств в Windows, как исправить проблемы со звуком – советы о том, как исправить проблемы со звуком в Windows, для улучшения громкости и качества звучания.
Если вы стали замечать, что ваш звук выключен, слишком громкий или очень низкий, вы можете дважды щёлкнуть в системном трее на значке динамика в правом нижнем углу рабочего стола Windows.
Убедитесь, что уровни громкости звука находятся на высоком уровне, используя вашу мышь, чтобы перетащить ползунки в верхней части слайдера.
Также убедитесь, что в вашем музыкальном плеере, видео плеере, видео-плеере YouTube и в других музыкальных и видео-плеерах, громкость установлена на максимум. Для флеш игр на Facebook, и обычные игры для ПК, также обычно имеют настройки громкости в программе, которая позволяет Вам регулировать уровень громкости в играх и приложениях.
Если вы можете воспроизводить некоторые звуковые файлы, такие как MP3, но не можете проиграть другие аудио или видео-файлы с аудио, вам, возможно, потребуется загрузить и установить кодек для воспроизведения звукового файла, или использовать программу, такую как VLC-плеер, которая совместима с аудио файлами.
— Регулярная проверка качества ссылок по более чем 100 показателям и ежедневный пересчет показателей качества проекта.
— Все известные форматы ссылок: арендные ссылки, вечные ссылки, публикации (упоминания, мнения, отзывы, статьи, пресс-релизы).
— SeoHammer покажет, где рост или падение, а также запросы, на которые нужно обратить внимание.
SeoHammer еще предоставляет технологию Буст, она ускоряет продвижение в десятки раз, а первые результаты появляются уже в течение первых 7 дней. Зарегистрироваться и Начать продвижение
Если вы недавно установили новое программное обеспечение, такое как драйверы звуковой карты, сделали обновления Windows и т. д., или выполнили восстановление системы на время, когда ваш звук работал нормально, вы можете сделать ваш звук звучащий нормально после восстановления системы. Вы также можете перейти в диспетчер устройств, вписав его в командную строку в Windows 7 или меню Пуск и нажать клавишу Enter.
В диспетчере устройств, ищите заголовок звук и нажмите на [+] знак справа. Вы можете щёлкнуть правой кнопкой мыши на звуковую карту и удалить её, или зайти в свойства, затем на вкладку обновить драйвер, выполнить откатить драйвер на более старую версию, или вообще удалить драйвер звуковой карты, так чтобы вы могли установить последнюю версию драйвера звуковой карты.
Вам может понадобиться, чтобы найти звуковую карту, для этого вам нужно зайти на сайт материнской платы, или производителя компьютера, или на сайт обновления драйверов и скачать драйвер звуковой карты для вашего компьютера. Я не рекомендую использовать поисковые системы для поиска драйверов на каких-то плохих сайтах, они могут дать вам вирус вместо драйвера звуковой карты.
В командной строке введите тип звука в Windows 7 через меню Пуск и найдите программу под названием звук. Это приведет к запуску воспроизведения звука, звукозаписи и уведомлению мастера, который позволяет установить свой звук воспроизведения по умолчанию и устройства записи. Он также позволяет настраивать уровни и настроить динамик, звуковую карту и микрофон, который установлен на вашем компьютере.
Закрытие ненужных программ, таких как мессенджеры, и т. д. может исправить проблемы с медленным или прерывистым звуком. Кроме того, проверьте, чтобы увидеть, у вас установлены обновления версии игры, медиаплеера и т. д., так как они могут исправить проблемы со звуком, связанные с программным обеспечением.
Удаление старого драйвера звуковой карты, и установка последней версии драйвера звуковой платы может помочь с проблемами со звуком, связанные с Windows. Вы можете удалить программное обеспечение звуковой карты с помощью добавить/удалить программы которую можете найти в Панель управления Windows, или через диспетчер устройств в Windows.
— Разгрузит мастера, специалиста или компанию;
— Позволит гибко управлять расписанием и загрузкой;
— Разошлет оповещения о новых услугах или акциях;
— Позволит принять оплату на карту/кошелек/счет;
— Позволит записываться на групповые и персональные посещения;
— Поможет получить от клиента отзывы о визите к вам;
— Включает в себя сервис чаевых.
Для новых пользователей первый месяц бесплатно. Зарегистрироваться в сервисе
Кроме того, убедитесь, что ваши колонки включены, регулятор громкости высокий, провода не повреждены, и они подключены к вашему компьютеру через порт аудио вход правильно.
Рассмотрите возможность получения руководства Windows 7 по ремонту компьютера, если Вы не знаете, о чем я говорю, и эти книги будут рассказывать о звуке Windows и устранении неполадок.
Переустановить драйвер звуковой карты
Иногда переустановка драйвера звуковой карты в Windows устраняет проблему.
Вирусы, вредоносные программы, или сама ОС Windows может напутать с драйверами звуковой карты, что делает ваш компьютер без звука, или звук плохого качества, или звук ненадежный, такой как статический, прерывистый звук и т. д.
Новые версии драйверов звуковой карты иногда могут повысить производительность и качество звука, Совместимость с играми и аудио программным обеспечением, и надежность вашей звуковой карты.
Так что довольно легко переустановить драйвер звуковой карты. Вам просто нужно пойти на сайт производителя своего компьютера, или веб-сайт производителя звуковой карты, чтобы загрузить последнюю версию драйвера звуковой карты, вы также можете выполнить поиск на их сайте, или связаться с создателем вашего компьютера или звуковой карты, чтобы они послали вам файлы с драйверами для вашей звуковой карты.
Вы также можете использовать компакт-диск, который пришел с вашей звуковой картой и переустановить драйвер звуковой карты, открыв файл установки на компакт-диске для установки драйверов звуковой карты. Но, драйверы звуковой платы могут устареть, поэтому лучше скачать последнюю версию драйвера звуковой карты с сайта производителя звуковой карты или через обновления Windows, если обновления Windows у вас не последней версии.
Как правило, при установке драйвера звуковой карты, она будет удалять старые драйвера звуковой карты, чтобы установить новую версию. Вам необходимо перезагрузить компьютер для завершения установки драйвера звуковой карты.
Вы можете вручную удалить драйверы звуковой карты через диспетчер устройств в панели управления Windows, и найдите её в разделе звук/аудио, и щелкните правой кнопкой мыши на звуковую карту, и нажмите кнопку Удалить.
Иногда, Вы также можете использовать деинсталлятор программу для Windows, чтобы удалить ваши старые драйвера звуковой карты.
После того, как вы удалите старый драйвер звуковой карты, вы можете установить новый драйвер звуковой карты в Windows, чтобы увидеть, если он устраняет вашу проблему.
Проверьте кабели, разъемы, вилки, акустическую мощность и уровень громкости, чтобы увидеть, что всё работает.
Во многих случаях, проблемы со звуком могут быть связаны с кабелями, штекерами, и уровнем громкости не установленным или установки минимальные.
Вы должны проверить, как ваши компьютерные колонки, которые обычно имеют зеленый разъем для подключения, подключены в зеленый разъем с символом громкоговорителя на звуковой карте компьютера которая находится на задней панели компьютера, или на стороне вашего компьютера, если вы используете ноутбук.
Кроме того, убедитесь, что провода колонок не сломаны, не согнуты и соединены друг с другом.
Наконец, проверьте, подключение разъема питания для колонок к розетке в стене или блоке питания, и уровень громкости на динамиках на максимальных настройках. Включите колонки, нажмите кнопку питания. Когда ваши колонки включены, там должен быть небольшой свет, который светится, когда выключатель питания включен.
После проверки и всё работает, вы можете проиграть mp3 файл, аудио файл или видео файл с аудио, чтобы проверить, что ваш звук работает должным образом.
Если ваш звук не работает, отключите звуковой разъем от компьютера звуковой карты и подключите колонки с аудио разъемом в CD-плеер, радио или любое другое устройство, которое имеет 3,5 мм разъем для наушников, и проверьте свои колонки, чтобы увидеть, что ваши колонки работают с аудио-плеером.
Вы также можете попробовать подключить другую пару динамиков к компьютеру, чтобы увидеть, если это колонки, которые сломаны, а не звуковая карта.
Установите звук вверх, чтобы услышать, что вы можете правильно услышать ваш звук, так как иногда программное обеспечение или другой пользователь убавили звук, на очень низкое звучание. Проверьте, если звук не выключен, перейдя в свойства звука в Windows, дважды щелкнув на значок звука на панели задач.
Если все ваши кабели целые, и колонки работают на других компьютерах или ноутбуках, или на компьютере используется PCI или PCI-экспресс звуковая карта для звука, вы должны открыть корпус компьютера, чтобы увидеть, что ваша PCI звуковая карта надежно вставлена в PCI слот расширения, и она не болтается.
Купите новые колонки и звуковую карту, чтобы заменить ваши сломанные ненадежные колонки или звуковую карту.
Вы бы лучше звучать, если вы замените динамики, которые пришли с вашего компьютера, так как большинство ораторов, которые приходят с компьютерных систем нижнего конца колонки.
Иногда, Звуковые карты не похожи на большинство частей компьютера. Замена звуковой карты не сложно. Вы можете просто купить звуковую карту USB для замены внутренней звуковой карты, и с помощью диспетчера устройств Windows или BIOS компьютера или настройках CMOS отключить внутреннюю звуковую карту, которая подключена или встроена в компьютеры материнская плата. Если вы используете звуковую карту расширения PCI, вы можете просто удалить его, открыв корпус компьютера, и открутив звуковой карты от корпуса и потянув ее.
Звуковые карты USB-это единственный вариант для замены поврежденных звуковых карт в ноутбуках в большинстве случаев со звуковой карты ноутбук встроенный в главная ноутбуки плате и не могут быть заменены. Вам также нужно купить пару портативная акустическая система для вашего ноутбука, поскольку ноутбук колонки подключены к встроенной звуковой картой в ноутбуке, и не может быть подключен к аудио разъем вашего USB-звуковой карты.
Если вы знаете как исправить пробелы с компьютером или модернизировать отдельные части компьютера, и установить внутреннюю звуковую плату, то звуковая карта в расширение PCI будет лучшим выбором, так как они стоят недорого, и сохранить больше места на столе, так как они находятся внутри вашего ПК.
 Компьютеры и Интернет
Компьютеры и Интернет