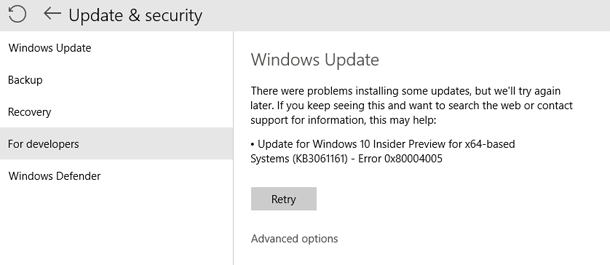Windows 10 – это самая последняя операционная система, и многие пользователи устанавливают недавно вышедшие обновления Windows 10, она самая лучшая ОС, так как она приносит много удивительных особенностей. Но помимо своих полезных функций пользователи, при обновлении Windows 10 операционной системы, могут столкнуться с проблемами. При обновлении пользователи получают ошибка 0x80004005, эта ошибка действительно очень раздражает и происходит во многих случаях и приносит трудности и неприятности. В этом посте, мы собираемся описать приемлемое решение, которое поможет вам легко исправить ошибки при обновлении Windows 10.
Существуют различные причины, которые мы обнаружили, что они ответственны за ошибки обновления Windows 10, в том числе и ошибка 0x80004005. Взгляните:
Вопросы активации (это может случиться, если ваша копия Windows 10 не является законной или была не правильно активирована).
Проблемы с драйверами (это может случиться, из-за того, что драйвера устройств препятствуют обновлению Windows 10).
Центр обновления Windows выдаёт ошибку (это может случиться один раз).
Повреждены файлы Windows 10, такие как файлы технологии opencl.dll (это часто бывает у пользователей, которые установили обновление 1511 для Windows 10).
Применяли не правильные способы исправить ошибку обновления Windows ошибка 0x80004005 в Windows 10
Ну, теперь вам надеюсь понятно, что может быть одной из причин, вызывающих такие проблемы, чтобы попробовать некоторые из лучших обходных путей и исправить ошибка обновления 0x80004005 в Windows 10.
Способ 1: Проблемы с активацией
Это первое, что вы должны проверить, что ваша Windows 10 была активирована должным образом или нет. Вы можете попробовать исправить ошибки 0x8004005:
Выберите Пуск, а затем выберите Параметры > Обновление и безопасность > Активация,
После этого выберите пункт устранение неполадок, чтобы запустить средство устранения неполадок активации.
Способ 2: проблемы с обновлением Windows
Если у вас по-прежнему ошибка не пропадает, то проблема может быть связана с проблемой обновления Windows. Для исправления этой проблемы и ошибки вы можете использовать средство устранения неполадок центра обновления Windows:
Нажмите на клавишу Windows и введите устранение неполадок – troubleshoots > нажмите Ввод.
Здесь вам нужно выбрать Посмотреть все на левой панели и запустить центр обновления Windows из списка выбрать средство устранения неполадок.
Нажмите кнопку Дополнительно, и проверьте, что применена опция Автоматический ремонт > выберите запуск от имени администратора.
Нажмите кнопку Далее и следуйте инструкциям на экране и выполните процесс поиск и устранение неисправностей.
После завершения процесса, теперь проверьте, вы можете установить плановые обновления Windows без ошибок или нет.
— Регулярная проверка качества ссылок по более чем 100 показателям и ежедневный пересчет показателей качества проекта.
— Все известные форматы ссылок: арендные ссылки, вечные ссылки, публикации (упоминания, мнения, отзывы, статьи, пресс-релизы).
— SeoHammer покажет, где рост или падение, а также запросы, на которые нужно обратить внимание.
SeoHammer еще предоставляет технологию Буст, она ускоряет продвижение в десятки раз, а первые результаты появляются уже в течение первых 7 дней. Зарегистрироваться и Начать продвижение
Способ 3: Повреждены файлы Windows
Может случиться так, что вы получаете ошибку из-за поврежденных файлов Windows. Для устранения ошибки выполните команду sfc, это поможет вам исправить ошибки.
Для этого ва нужно запустить системные файлы на проверку:
Нажмите кнопку Пуск и в поле поиска введите sfc /scannow.
Далее, нажмите вместе клавиши CTRL+Shift и затем Enter.
В диалоговом окне будет предложено разрешение, нажмите на Да.
Далее, открывоется чёрное окно с мигающим курсором.
Введите тип “дефрагментация” и нажмите Ввод.
Утилита проверки системных файлов начнёт сканирование системы на ошибки и другие системные проблемы (подождите некоторое время).
Следуйте командам на экране.
Способ 4: обновите драйверы
Драйверы очень важны для работы системы, если они будут повреждены или недоступны, то многие приложения, программное обеспечение и программы не смогут правильно работать и может случиться, так что вы будете получать сообщение об ошибке из-за устаревших драйверов.
Поэтому,загрузите драйвера, совместимые с вашим оборудованием с официального сайта Microsoft или с сайта производителей.
Способ 5: с помощью системы dism
Нажмите Сочетание Клавиш Windows + Х.
Нажмите на командная строка (Администратор).
Введите следующую команду и нажмите клавишу ввод после:
DISM /Online /Cleanup–Image /RestoreHealth
После завершения сканирования, проверьте файл логов – C:\Windows\Logs\DISM\DISM.log file – – или, если Вы не можете найти его, найдите папку %windir%\logs\cbs\cbs.log лог файл – и найдите следующие строки в конце:
CSI Payload Corrupt wow64_microsoft-windows-r..xwddmdriver-wow64-c_31bf3856ad364e35_10.0.10586.0_none_3dae054b56911c22\opencl.dll
Repair failed: Missing replacement payload.
Если эти линии присутствуют, то это означает, что наш файл opencl.dll файл действительно повреждён.
— Разгрузит мастера, специалиста или компанию;
— Позволит гибко управлять расписанием и загрузкой;
— Разошлет оповещения о новых услугах или акциях;
— Позволит принять оплату на карту/кошелек/счет;
— Позволит записываться на групповые и персональные посещения;
— Поможет получить от клиента отзывы о визите к вам;
— Включает в себя сервис чаевых.
Для новых пользователей первый месяц бесплатно. Зарегистрироваться в сервисе
Почините поврежденный файл opencl.dll.
Чтобы избавиться от проблемы нужно восстановить opencl.dll файл через проводник Windows 10 из ISO образа. Мы можем либо сделать это вручную или использовать SFCFix инструмент, разработанный техническим сообществом, который будет действовать автоматически с помощью zip-файла, содержащий нужные файлы.
Как сделать это вручную
Скачайте средство для создания носителя с официального сайта.
Используйте его для загрузки Windows 10 Pro ISO в папку Temp (например, c:\temp\windows.iso ).
Используйте утилиту 7-zip (которую можно скачать бесплатно), чтобы извлечь файл c:\temp\windows.iso в папку c:\temp\windows.
Преобразуйте файл install.esd в install.wim с помощью следующей команды:
Создайте индекс версии Windows, информация о wim (он будет использоваться в последующей команде):
Dism /Get–WimInfo /wimFile:c:\temp\Windows\sources\install.wim
Восстановление повреждённых файлов из WIM-файла:
Dism /Online /Cleanup-Image /RestoreHealth /Source:wim:c:\temp\Windows\sources\install.wim:1 /LimitAccess
После того как только мы всё сделали, мы можем перезагрузить систему (требуется), а затем запустить другую команду в sfc /scannow для ремонта и проверки системные файлы.
С помощью инструмента SFCFix
Скачайте утилиту SFCFix с официального сайта (распакуйте её из этого локального архива): после этого, переместите исполняемый файл (распаковать его при необходимости) на рабочий стол Windows.
Для того чтобы скачать SFCFix, Вам необходимо зарегистрироваться на форуме, но он бесплатный и совершенно безопасный (по электронной почте придёт подтверждение для того, чтобы скачать файл). Кроме того, вы можете получить тот же файл здесь без регистрации. Переместите zip файл на рабочий стол Windows, без его распаковки.
Закройте все открытые программы, а затем перетащите zip-файл на исполняемый файл, а затем отпустите его.
Как только вы это сделаете, SFCFix будет запущен и начнёт применять исправления. После этого, он будет генерировать sfcfix.txt лог-файл на рабочем столе Windows, содержащий результаты. Если файлы были восстановлены, то вы увидите нечто вроде следующего:
Успешно обработаны все директивы.
SFCFix версия 3.0.0.0 по niemiro была завершена.
Ну, вот и всё: счастливого обновления!
 Компьютеры и Интернет
Компьютеры и Интернет