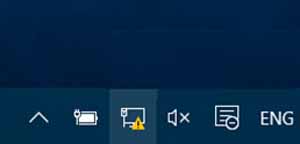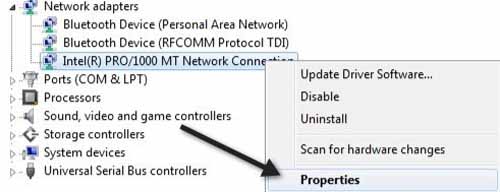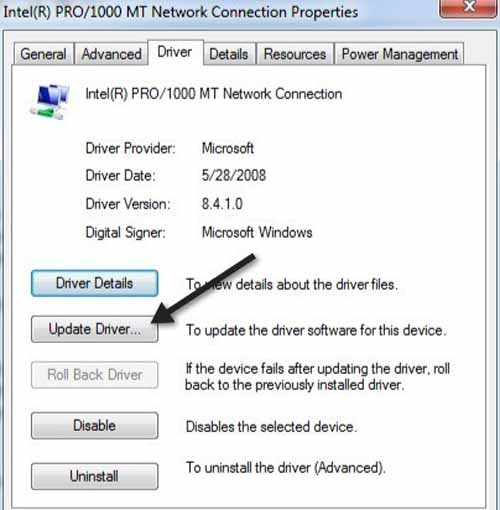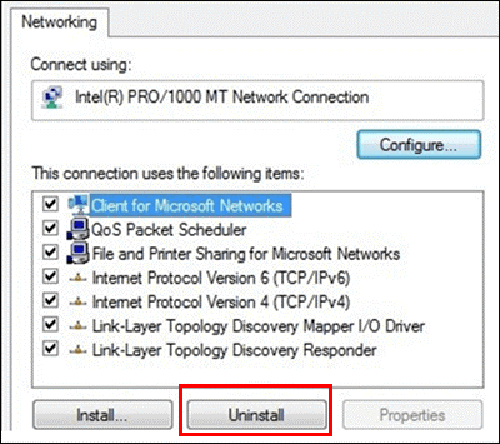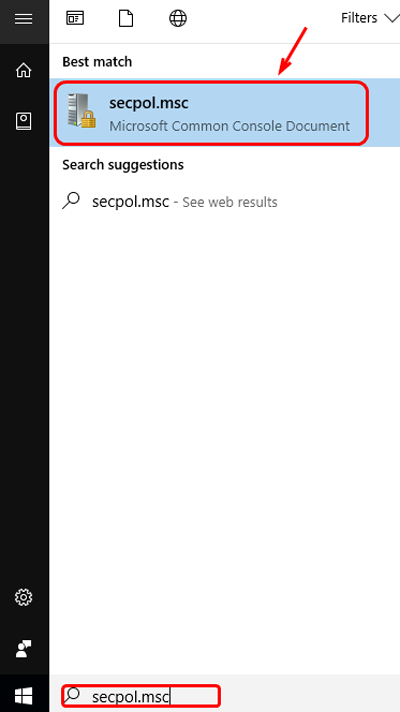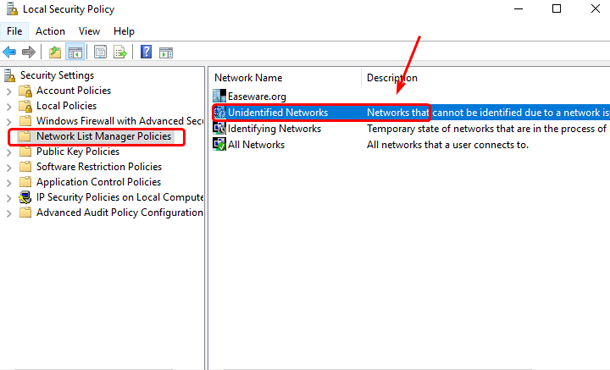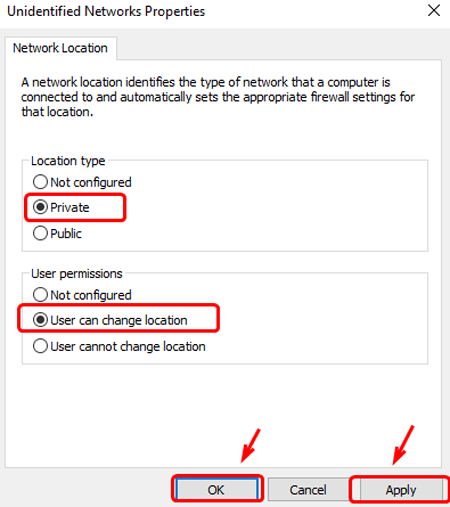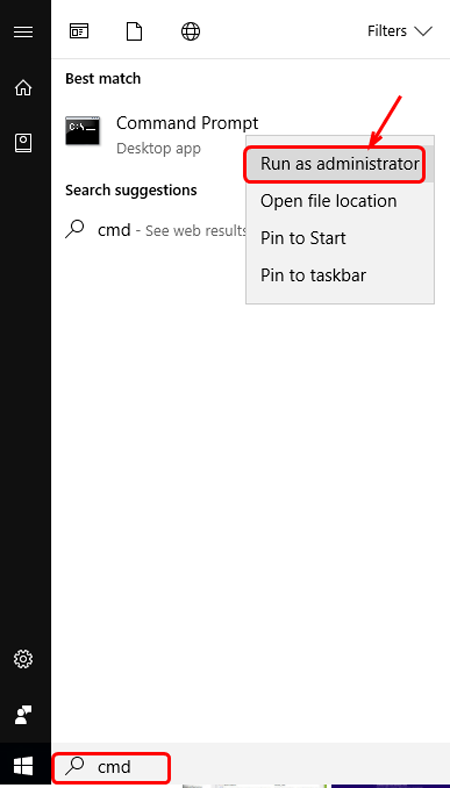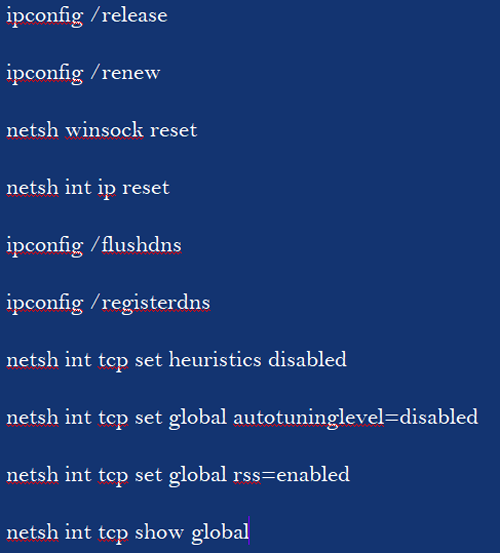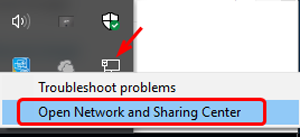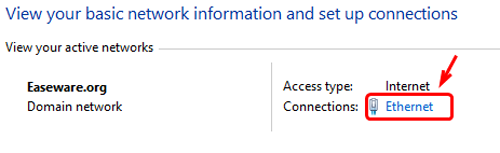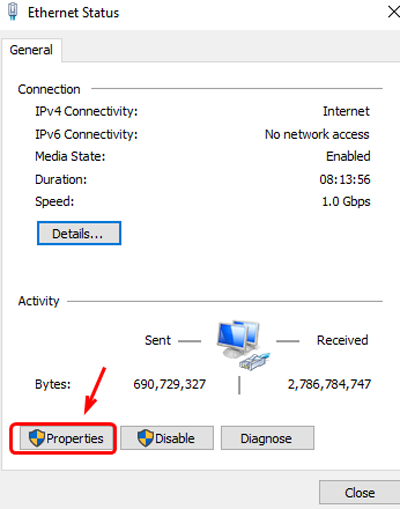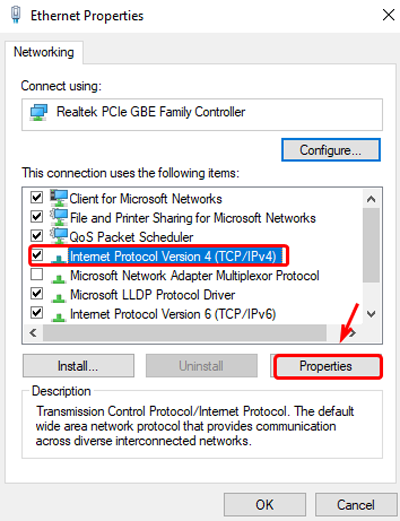Проблема, с которой довольно часто сталкиваются пользователи ОС Windows 10 является их не способность получить доступ в Интернет. Существуют различные виды проблем с сетью, такие как отсутствие подключения Bluetooth или отсутствие Wi-Fi. И поэтому сегодня мы будем обсуждать способы исправить одну из этих сетевых ошибок. Некоторые пользователи сообщили об ошибке которая говорит “только локальное подключение” или ” Неопознанная сеть, нет доступа в Интернет.” Так что, если вы наблюдаете жёлтый восклицательный знак на значке сети, то Вы не сможете путешествовать по Интернету. Но не беспокойтесь, эта проблема может быть легко исправлена. Мы делимся здесь исчерпывающим списком способов для устранения неполадок, с помощью которых вы можете решить проблему неопознанная сеть в Windows 10.
Исправить неполадку неопознанной сети в Windows 10
Есть много способов, с помощью которых вы можете решить эту проблему. Вы не должны идти вниз по списку в том же порядке или попробовать каждый из них. Просто попробуйте любой из них, пока вы не найдёте решение для вашей системы. Так что давайте начнём.
Способ 1-обновление драйвера сетевой карты
Первый совет для решения проблемы, связанной с сетью является обновление драйверов. Вы можете сделать это либо через Windows, или посетить официальный веб-сайт и загрузить обновленную версию вручную. Если вы хотите пойти первым путем, то выполните данные шаги.
Шаг 1: Откройте окно выполнить и введите команду devmgmt.msc для открытия диспетчера устройств. Здесь разверните параметры сетевых адаптеров.
Шаг 2: теперь щёлкните правой кнопкой мыши на сетевой карте, которая вызывает проблему. Нажмите на свойства.
Шаг 3: далее нажмите на вкладку драйвер и выберите опцию обновить драйвер.
Если это не будет работать, можно удалить драйверы и повторно установить их. Или вы можете взять помощь от таких инструментов, как Driver Easy. Они помогают автоматически устанавливать и обновлять драйвера. Поскольку большинство проблем связано с устаревшими, отсутствующими или поврежденными драйверами, их исправление всегда помогает.
Способ 2. Отключение конфликтного сетевого подключения
Второй способ, который Вы можете попробовать – это отключить элементы конфликта, такие как программное обеспечение или программы, связанные с сетью. Программа VPN или беспроводной менеджер мешают связи сетевой карты, приводящей к неопознанной сетевой проблеме. Поэтому следуйте данным шагам, чтобы отключить такие элементы конфликта.
— Регулярная проверка качества ссылок по более чем 100 показателям и ежедневный пересчет показателей качества проекта.
— Все известные форматы ссылок: арендные ссылки, вечные ссылки, публикации (упоминания, мнения, отзывы, статьи, пресс-релизы).
— SeoHammer покажет, где рост или падение, а также запросы, на которые нужно обратить внимание.
SeoHammer еще предоставляет технологию Буст, она ускоряет продвижение в десятки раз, а первые результаты появляются уже в течение первых 7 дней. Зарегистрироваться и Начать продвижение
Шаг 1: Нажмите на Открытый центр обмена и совместного доступа, щёлкните правой кнопкой мышки на значок сети.
Шаг 2: теперь выберите изменить настройки адаптера. Щёлкнув правой кнопкой мыши на Ethernet или локальном соединении.
Шаг 3: Нажмите на свойства. Затем выберите вкладку сеть и удалите элементы конфликта.
Если этот метод не помогает, попробуйте устранить ошибку с помощью следующего метода.
Способ 3: установить неидентифицированную сеть как публичную или частную
Следующее, что вы можете попробовать, это установить текущую неидентифицированную вашу Сеть как личную или как общественное место.
Шаг 1: Нажмите кнопку значка Windows и в строке поиска введите secpol.msc. Затем нажмите в всплывающем меню на secpol.msc.
Шаг 2: в окне локальной политики безопасности найдите список сетевых политик на левой панели. Щёлкнуть по нему.
Шаг 3: теперь на правой стороне дважды щёлкните на опции неопознанные сети.
Шаг 4: далее измените тип местоположения на частный. А затем измените разрешения пользователя.
Шаг 5: нажмите на кнопку применить, чтобы сохранить изменения. Нажмите Ok.
Метод 4: Обновление сетевых параметров
Если выше метод не поможет вам исправить любую проблему доступа в Интернет в Windows 10, то вы можете попробовать этот метод.
Шаг 1: Нажмите на значок ключа Windows и в появившейся строке введите cmd. В всплывающем меню щёлкните правой кнопкой мыши на командной строке и нажмите на запуск от имени администратора.
Шаг 2: теперь в командном окне введите следующие команды. Убедитесь, что Вы не делаете опечатки. И нажимайте клавишу Enter после каждой команды.
Способ 5: изменение DNS-сервера
Шаг 1: найдите значок сетевого адаптера в правом нижнем углу > щёлкните правой кнопкой мыши > выберите сеть и Центр общего доступа.
Шаг 2: Ethernet > Свойства.
Шаг 3: Internet Protocol Version 4 (TCP / IPv4) > свойства.
Шаг 4: следующий щелчок выполните на адресах сервера DNS для изменения адресов DNS предпочтительного и альтернативного типа – 8.8.8.8 и 8.8.4.4 > Ok.
Изменения будут сохранены, и вопрос будет решен.
Есть ещё много решений, которые вы найдете, чтобы решить эту проблему. Мы стараемся включить наиболее эффективные из них, которые помогут вам легко исправить проблему неопознанной сети в Windows 10. Если вы всё ещё застряли на решении этой проблемы, то дайте нам знать. Мы постараемся вам помочь.
— Разгрузит мастера, специалиста или компанию;
— Позволит гибко управлять расписанием и загрузкой;
— Разошлет оповещения о новых услугах или акциях;
— Позволит принять оплату на карту/кошелек/счет;
— Позволит записываться на групповые и персональные посещения;
— Поможет получить от клиента отзывы о визите к вам;
— Включает в себя сервис чаевых.
Для новых пользователей первый месяц бесплатно. Зарегистрироваться в сервисе
 Компьютеры и Интернет
Компьютеры и Интернет