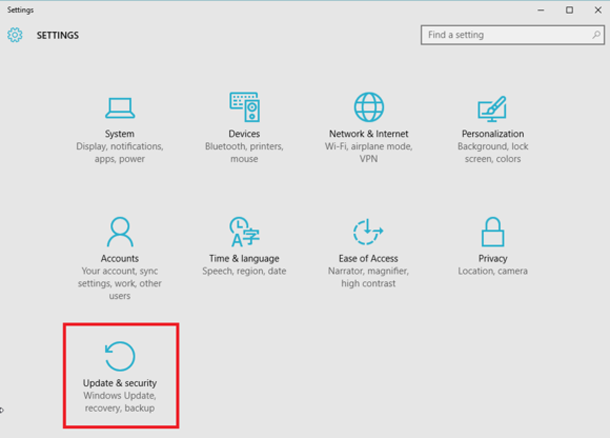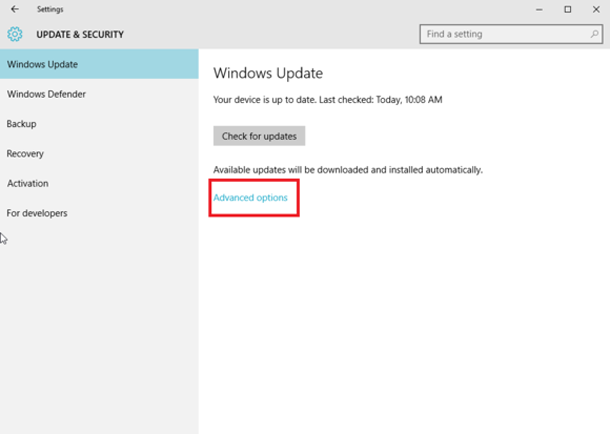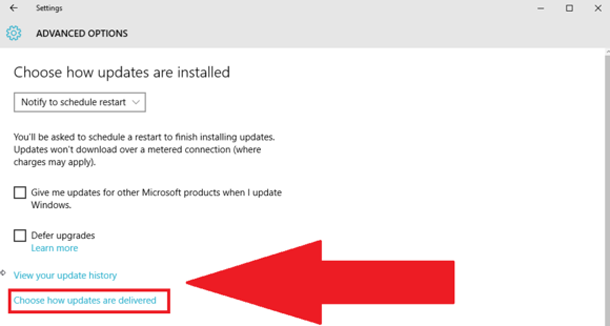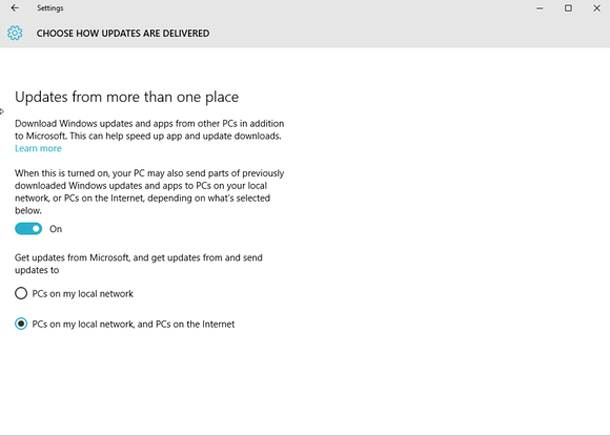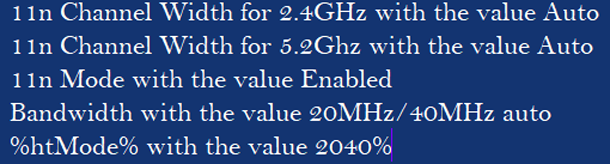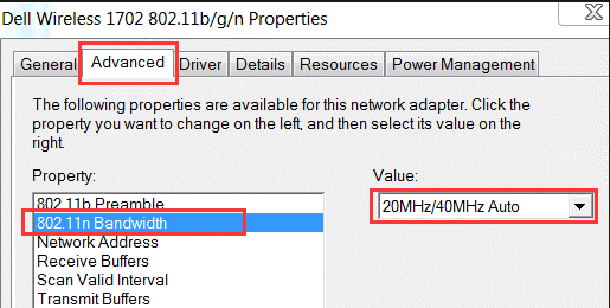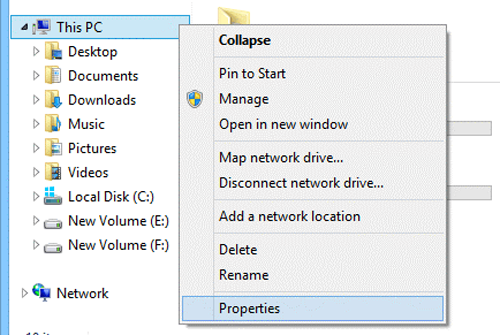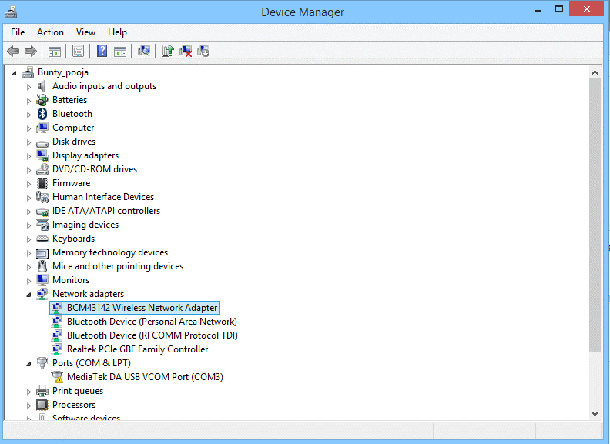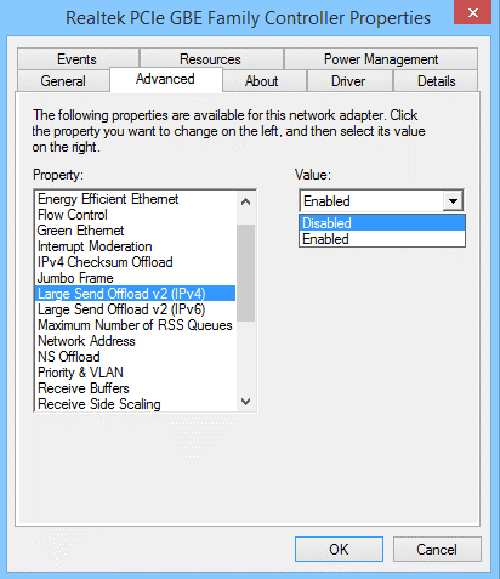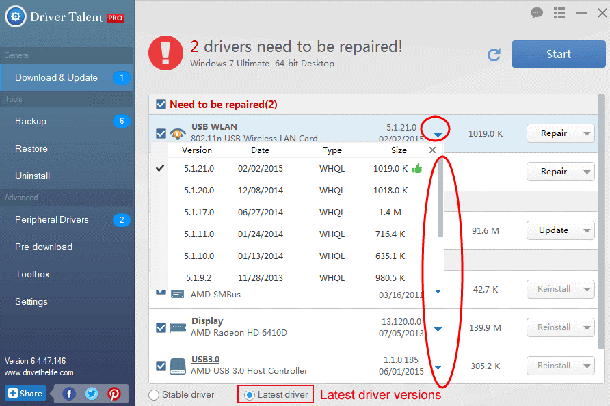Ваш интернет работает медленно? Если да, то вы попали на правильную страницу. Ну, теперь все знают, что эта новая ОС Windows 10 приносит с собой кучу ошибок, которые заставляют ваш компьютер работать медленно. Медленный Интернет является одной из неприятных проблем, с которыми сталкиваются пользователи после обновления Windows 10 Creators. Сетевые проблемы, такие как медленный Интернет, нет Wi-Fi, неопознанная сеть, и т.д. большие головные боли после обновлений Windows 10.
Причины медленного Интернета после обновления Windows 10 Fall Creators Update
1. Система заражена вирусом
2. Фоновое программное обеспечение.
3. Требуется дополнительная память.
4. Сеть нестабильна
Исправления для медленного Интернета после обновления Windows 10
Так что если Вы также страдаете от ограничения скорости интернета из-за обновления Windows 10 вот решения, чтобы исправить эту проблему.
Метод 1-закрыть одноранговый процесс обновления
Шаг 1 – Нажмите Пуск > Настройки > Обновление и безопасность.
Step 2- Дополнительные опции-Advanced options.
Step 3- Выберите способ доставки обновлений- Choose How Updates are Delivered.
Step 4- Нажмите на кнопку Выключить-turn off the On button.
Метод 2-Настройка параметров пропускной способности Интернета
Шаг 1 – Откройте диалоговое окно “Выполнить” > введите gpedit.msc > OK.
Шаг 2-Нажмите на разрешения > Конфигурация компьютера.
Шаг 3-Перейдите к административным шаблонам > сеть, а затем пакет Qos > ограничивает резервируемую пропускную способность.
Шаг 4-Нажмите на Включить > и измените значение от 20 до 0.
Шаг 5-Применить > Ok.
Method 3- изменение конфигурации сети для ускорения Интернета
Шаг 1-щелкните правой кнопкой мыши на значок Wi-Fi в панели задач.
Шаг 2-Сеть и Центр совместного использования.
Шаг 3 – Нажимаем изменение параметров адаптера > правый клик по настоящее время работает сетевой адаптер.
Шаг 4-Свойства > Configure.
Шаг 5 – Выберите Дополнительно.
Шаг 6-Выделите Свойства, а затем изменить значение:
Теперь перезагрузите компьютер.
Метод 4-Отключить автоматическую Настройку
Шаг 1 – Откройте командная строка (Администратор) > введите команду netsh interface TCP show global.
Шаг 2 – получите окно автоматической настройки > отключите его, если это не нормально.
Шаг 4-введите команду netsh int TCP set global autotuninglevel=disabled, чтобы отключить.
Метод 5-отключение отправки разгрузки (LSO)
Шаг 1 – Откройте Пуск >щёлкните правой кнопкой мыши Мой Компьютер > Свойства.
— Регулярная проверка качества ссылок по более чем 100 показателям и ежедневный пересчет показателей качества проекта.
— Все известные форматы ссылок: арендные ссылки, вечные ссылки, публикации (упоминания, мнения, отзывы, статьи, пресс-релизы).
— SeoHammer покажет, где рост или падение, а также запросы, на которые нужно обратить внимание.
SeoHammer еще предоставляет технологию Буст, она ускоряет продвижение в десятки раз, а первые результаты появляются уже в течение первых 7 дней. Зарегистрироваться и Начать продвижение
Шаг 2-Нажмите на Диспетчере устройств > проверьте сетевые адаптеры > разверните.
Шаг 3-дважды щелкните Сетевая карта > выберите Расширенный > Large Send Offload V2 (IPv4).
Шаг 4-Установите значение для отключения > ok.
Метод 6-Обновление cетевых lрайверов
Шаг 1-Запустите драйвер > сканирование.
Шаг 2-Нажмите кнопку “Ремонт”, чтобы исправить драйверы или обновить их.
Шаг 3-Перезагрузите компьютер.
Всё Вы закончили устранять проблему медленного Интернета. Обратитесь к этим решениям, чтобы исправить проблему медленного интернета. Так что не тратьте больше времени и переходите к решениям.
 Компьютеры и Интернет
Компьютеры и Интернет