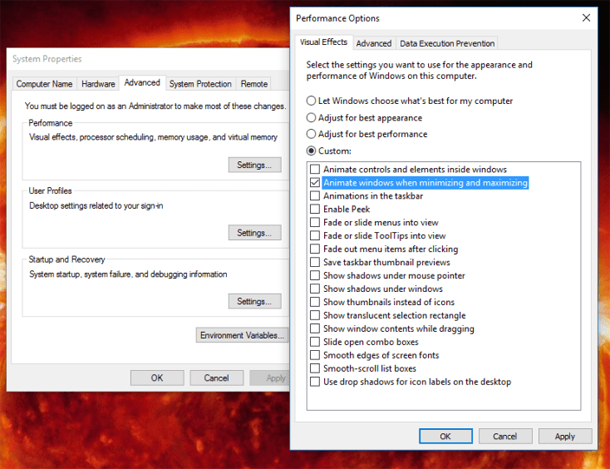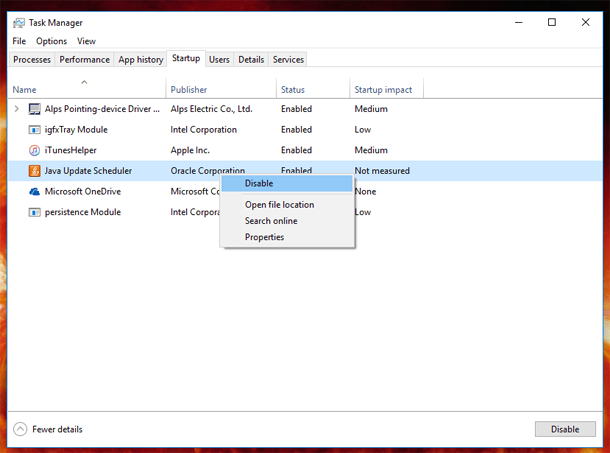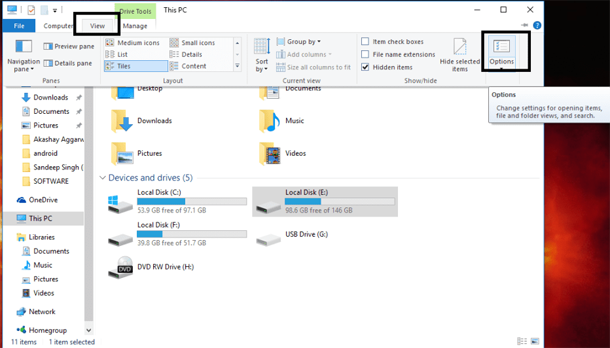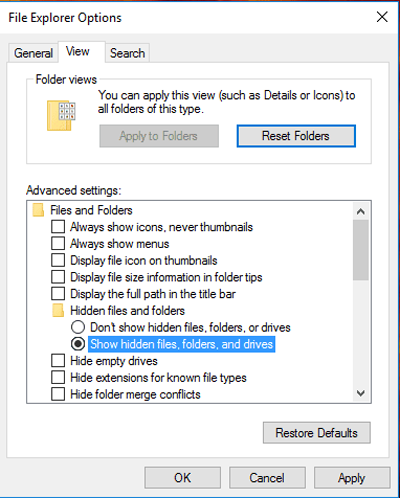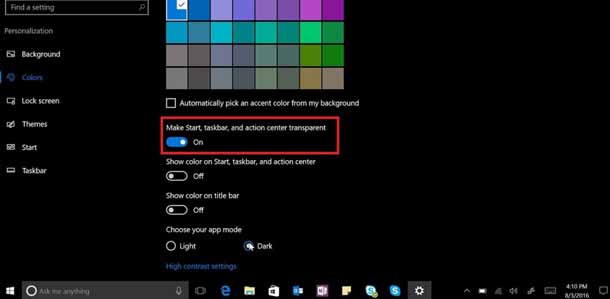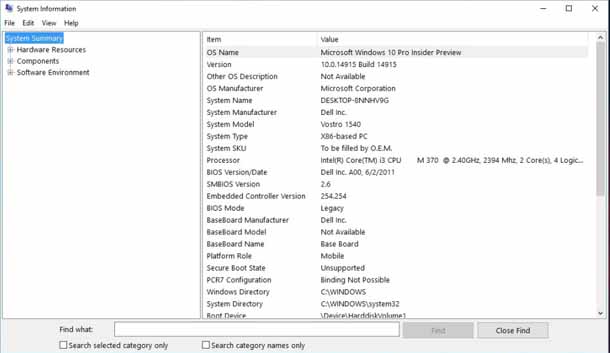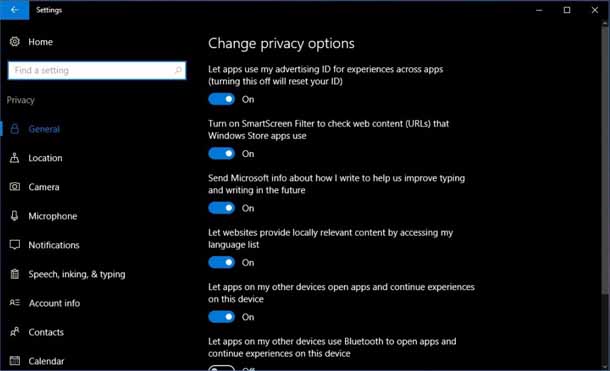Вы используете на вашем компьютере или ноутбуке Windows 10 и Вас очень раздражает то, что она вялая? Не волнуйся! В этой статье вы узнаете некоторые полезные трюки и обходные пути, которые обязательно помогут вам исправить медленный запуск Windows 10 на ПК и повысить общую скорость вашей системы. После внесения следующих изменений на компьютере с Windows 10, Вы заметите изменения и будете наслаждаться скоростью работы своего ПК под управлением Windows 10. Итак, без дальнейших промедлений, почему бы вам не начать проверять эти советы, чтобы исправить медленный запуск Windows 10.
Как исправить медленный запуск Windows 10
Здесь первым идёт:
Отключить анимацию и эффекты
Анимация и эффекты, которые делают вещи более интересными и привлекательными могут привести к большому потреблению энергии. Это введено, чтобы улучшить Windows с точки зрения привлекательности но одновременно, они используют больше энергии, дополнительной оперативной памяти и замедляют функциональность всей системы в целом.
Выполните указанные ниже действия, чтобы отключить анимацию и эффекты для улучшения производительности вашего ПК.
1. Запустите диалоговое окно с помощью клавиш Win + R. Введите команду sysdm.cpl и нажмите кнопку ОК.
2. После этой команды появится окно “Свойства системы”. Здесь Вам нужно переключиться на вкладку Дополнительно, а затем нажмите на кнопку Настройки, которую вы можете увидеть в разделе Производительность.
Появится новое окно, в котором вы можете выбрать параметры, которые вы хотите использовать для внешнего вида и производительности Windows 10 на этом компьютере.
3. В этом окне нажмите на кнопку Пользовательские настройки и снимите галочку все настройки, за исключением второй “Анимация окон при свертывании и развертывании” (показано на следующем рисунке). Нажмите на кнопку Применить, чтобы внести изменения.
Удалить ненужные программы автозагрузки
Знаете ли вы, что есть много ненужных программ, которые запускаются вместе с Windows и они могут замедлить производительность системы? Да, есть такие программы, но не нужно беспокоиться об этом, так как они могут быть отключены. Отключение таких программ является очень простой задачей с ниже описанными шагами.
1. Откройте Диспетчер задач, нажав правой кнопкой мыши на кнопку Пуск и параметры нажмите на Диспетчер задач, чтобы запустить его.
— Регулярная проверка качества ссылок по более чем 100 показателям и ежедневный пересчет показателей качества проекта.
— Все известные форматы ссылок: арендные ссылки, вечные ссылки, публикации (упоминания, мнения, отзывы, статьи, пресс-релизы).
— SeoHammer покажет, где рост или падение, а также запросы, на которые нужно обратить внимание.
SeoHammer еще предоставляет технологию Буст, она ускоряет продвижение в десятки раз, а первые результаты появляются уже в течение первых 7 дней. Зарегистрироваться и Начать продвижение
Или используйте сочетание клавиш Ctrl+Shift+Esc в целом, чтобы запустить его быстро.
2. Нажмите на вкладку Запуск и выберите – нежелательный запуск программ из списка и нажмите кнопку отключить, чтобы отключить эти программы из автозапуска.
3. Теперь нужно перезагрузить компьютер, чтобы применить изменения. (Вы можете перезагрузить ПК позже после того, как сделать всё, что упомянуто в этой статье.)
Вы обязательно заметите изменения в скорости обработки Вашим ПК с Windows 10.
Отключить ненужные функции из папки
Вы найдете эту идею очень полезной и плодотворной, когда вы попробуете это на вашей системе. Из моего опыта, я бы посоветовал вам следовать этому шагу, который приведет к ускорению процесса обработки файлов и папок.
1. Запустите файл Explorer -> Этот компьютер и нажмите на кнопку вкладки “Просмотр”, которые вы найдете в Ленте-Ribbon.
2. Это откроет окно “Свойства папки”. Здесь вам нужно нажать на параметры, которые указаны в конце.
Кроме того, Вы также можете найти свойства папки в меню Пуск, в строке поиска, а когда вы введёте её в поиск нажмите кнопку, чтобы запустить его быстро.
3. Она будет запущена в другом окне с параметрами проводника. Вам нужно переключиться на “Вид” на вкладке в окне и снимите следующие варианты:
Отображать сведения о размере файлов в подсказках папок.
Скрывать пустые диски.
Скрывать расширения для зарегистрированных типов файлов.
Скрыть папку конфликты слияния.
Отображать сжатые или зашифрованные файлы NTFS другим цветом.
Отображать описание для папок и элементов рабочего стола.
4. После этого нажмите на кнопку применить и затем кнопку ОК.
Отключить прозрачность панели задач, Центр уведомлений и меню Пуск
Если вы любите чтобы производительность больше больше, чем выглядит, то стоит попробовать этот вариант. Microsoft реализует эффект прозрачности в Windows 7 и импровизирует его и для Windows 10 для поддержания фактора красоты. Вы можете отключить это с помощью простых шагов, указанных ниже. Попробуйте это:
1. Запустите настройки приложения из меню Пуск в Windows 10. Или вы можете нажать Win + I сочетания клавиш для быстрого запуска окна Настройки.
2. После этого нажимаем на Персонализация и затем щёлкните на опции цвета на левой панели. На правой панели ищем эту настройку “сделать Пуск, панель задач и действия центра прозрачными” и отключите её.
Освободить место на жёстком диске с помощью утилиты Очистка диска
Это одна из самых полезных информаций, которую каждый пользователь Windows 10 должен знать. Операционная система также использует часть жесткого диска, чтобы сохранить баланс производительности. В этом случае система использует место на диске, которая в свою очередь может привести к проблемам. Поэтому, для сохранения производительности, настоятельно рекомендуется поддерживать не менее десяти процентов от общего свободного пространства.
— Разгрузит мастера, специалиста или компанию;
— Позволит гибко управлять расписанием и загрузкой;
— Разошлет оповещения о новых услугах или акциях;
— Позволит принять оплату на карту/кошелек/счет;
— Позволит записываться на групповые и персональные посещения;
— Поможет получить от клиента отзывы о визите к вам;
— Включает в себя сервис чаевых.
Для новых пользователей первый месяц бесплатно. Зарегистрироваться в сервисе
Так что, удалите данные, которые вам больше не требуются, сделайте резервную копию фильмов, фотографий и видео на внешний диск.
Для удаления временных и других ненужных файлов, сделайте привычку использовать служебную программу Очистка диска.
Найдите утилиту “Очистка диска” из меню “Пуск”. Нажмите на утилиту Очистка диска в результатах поиска, чтобы запустить её.
Выйдет окно поп-ап, в котором вас попросят выбрать диск, с которого вы хотите очистить ненужные и временные файлы.
Нажмите кнопку ОК , и она начнёт высчитывать, сколько места вы можете освободить на HDD.
Далее, появится другое окно. Здесь нужно нажать кнопку ОК.
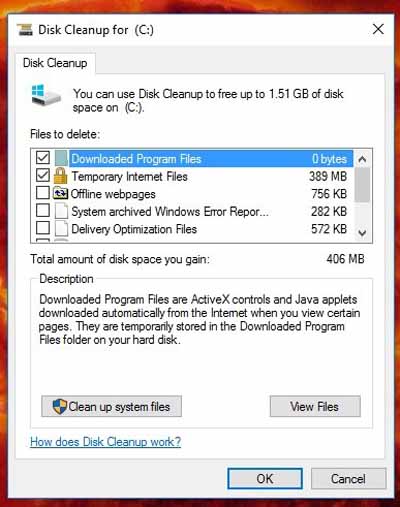
В случае, если вы хотите, чтобы увидеть некоторые дополнительные опции, вы можете нажать на “Очистить системные файлы”- >выберите файлы, которые вы хотите очистить и нажмите кнопку ОК.
Оборудование до градации
Проходит время, мы растем и рост необходим в каждой части. Но только градация программного обеспечения и операционная система не помогут вам в улучшении производительности системы. Оборудование должно соответствовать требованиям обновленного программного обеспечения. У нас есть решение, чтобы исправить такую проблему с помощью внешних модулей оперативной памяти и жестких дисков. Это решение может дать вашей системе ещё несколько лет жизни. Тем не менее, мы рекомендуем вам обновить время аппаратного времени.
Чтобы узнать системную информацию. Вы можете просто выполнить поиск “Информация системы-System information” и когда тот же параметр отображается в результатах поиска нажмите кнопку, чтобы запустить его. При описании системы, вы узнаете все подробности о вашей системе. Кроме того, вы получите представление о том, какое оборудование является устаревшим.
Отключить звуковые уведомления
Я люблю звук моего ноутбука, когда он мне напоминает о низком заряде батареи, но мне не нравится, когда это не требуется, например при подключении или отключении флэш-накопителя. Можно отключить все или некоторые из этих звуковых уведомлений.
1. В меню “Пуск” в строке поиска введите Sounds и в результатах поиска нажмите на “Изменить систему звука”, чтобы открыть его.
Кроме того, щёлкните правой кнопкой мыши на значок звука в области уведомлений в правом нижнем углу экрана и нажмите на параметры звуки для запуска окна настройка системных звуков.
2. В этом окне в раскрывающемся списке вам нужно выбрать один из звуков, после выбора нужной программы, который вы хотите отключить.
В случае, если вы хотите отключить звуки всех уведомлений, то вы можете также выбрать отключить звуки из звуковой схемы.
Удалить ненужные современные приложения
Вы должны быть в курсе приложений, установленных в вашей системе, ведь в Windows 10, есть несколько предустановленных современных приложений, которые работают в фоновом режиме и тем самым замедляют производительность системы. Найдите несколько вариантов, которые могут помочь вам в удалении таких приложений.
На самом деле, существуют различные способы, чтобы удалить современные приложения, которые являются:
Удаление приложений с помощью меню Пуск.
Удалить все встроенные приложения с помощью PowerShell.
Удалить все встроенные приложения, используя последнюю версию CCleaner.
Остановка фонового сбора данных путем настройки параметров конфиденциальности
Чтобы сделать ваш компьютер более дружественным для вас, операционная система собирает информацию о вас в серверной части, например, ваше поведение, что вы написали, учетную информацию и учётные данные.
Но это также верно, что весь процесс также влияет на общую производительность системы. Вы можете настроить параметры конфиденциальности в Windows 10, что может повысить производительность вашей системы.
Как правило, вы можете управлять настройками конфиденциальности во время установки, но в случае, если Вы не сделали это во время установки, вы можете настроить параметры конфиденциальности. Вот что нужно сделать:
Запустите приложение настройки -> конфиденциальность. Здесь вы найдёте настройки конфиденциальности для всех компонентов операционной системы Windows 10. выбираете вы сами, какие настройки конфиденциальности вы хотите отключить.
Помимо упомянутых выше советов, есть некоторые другие советы, которым вы должны следовать, чтобы улучшить общую производительность Windows 10 ПК, которые:
Убедитесь, что у вас включено обновление времени Windows. Всегда устанавливайте полезные и нужные приложения и программное обеспечение. Кроме того, удалите одну, которая не приносит пользы. Всегда используйте хороший антивирус и обновляйте его время от времени.
Вот некоторые из советов, которым вы можете следовать, чтобы исправить медленный запуск Windows 10 на ПК. Почему бы вам не дать попробовать этим советам и дайте нам знать, что вы находите полезным? Кроме того, давайте любой другой совет, который я забыл упомянуть в этой статье.
 Компьютеры и Интернет
Компьютеры и Интернет