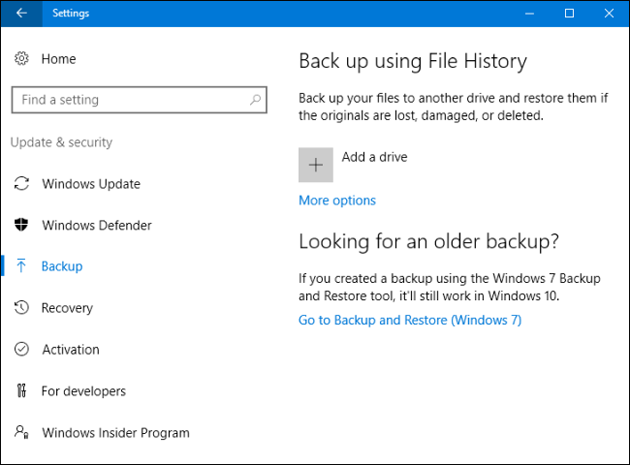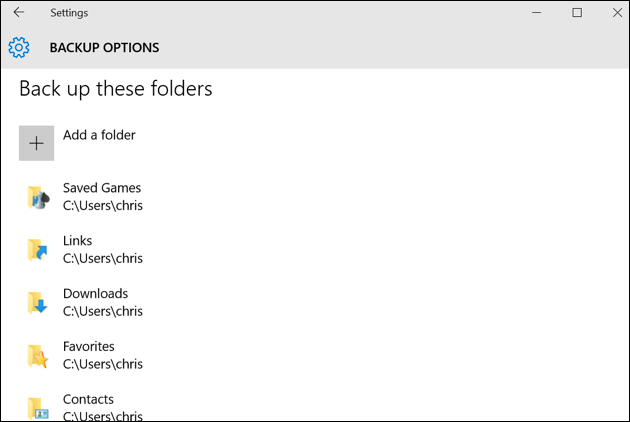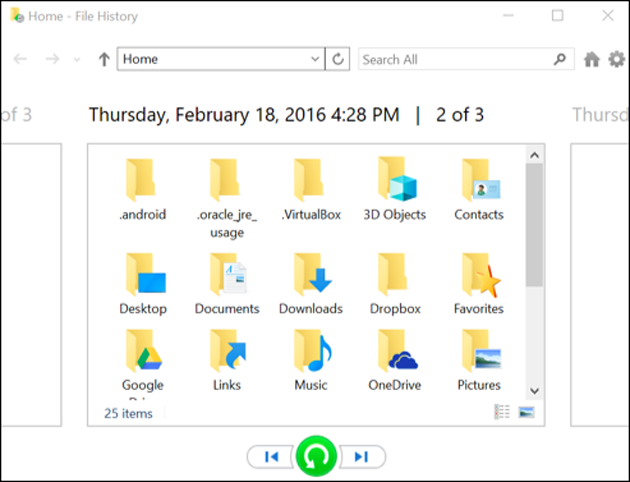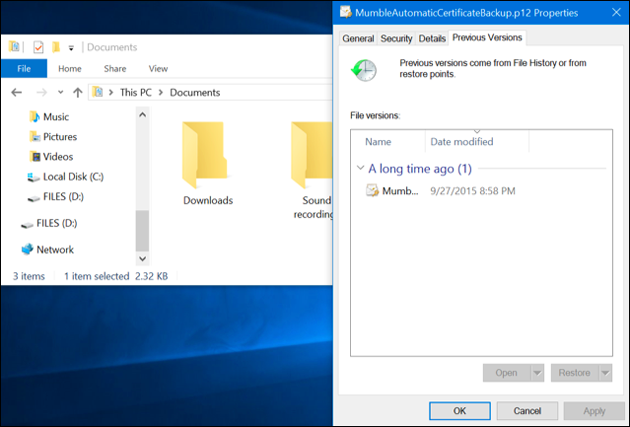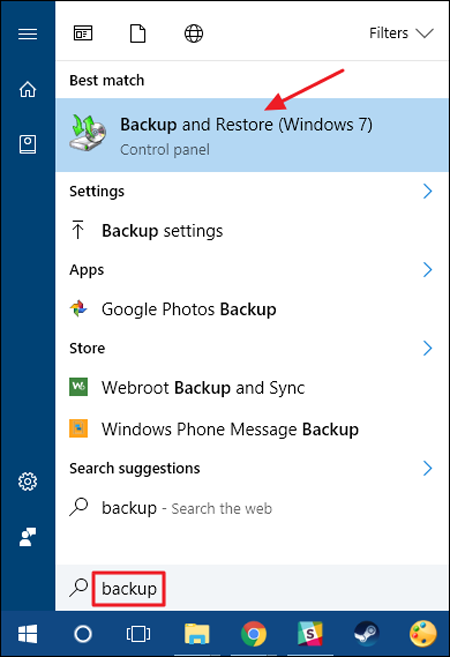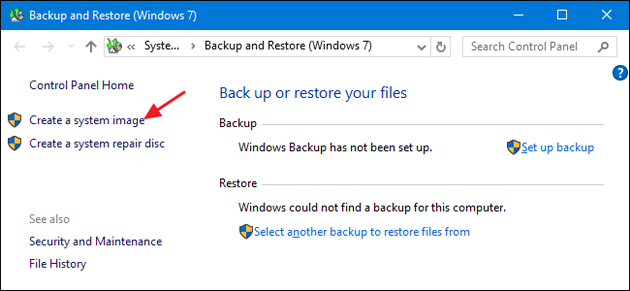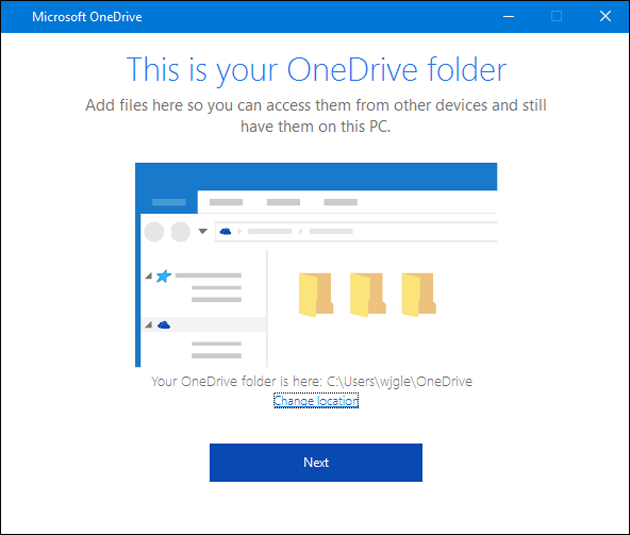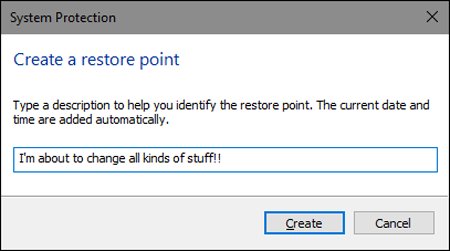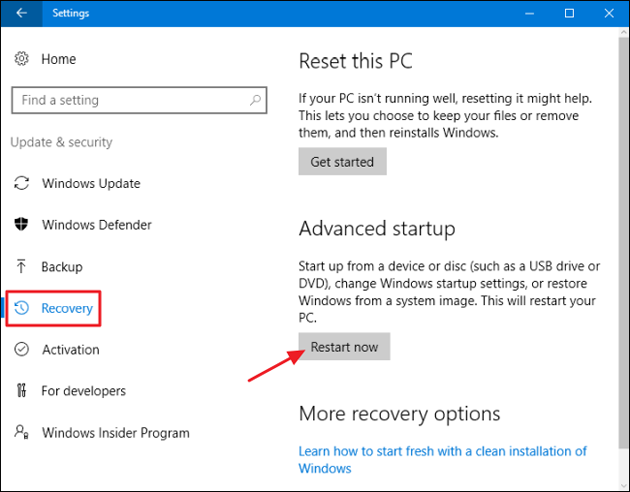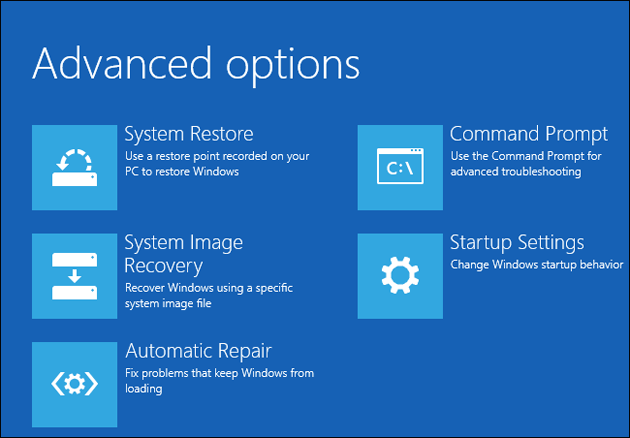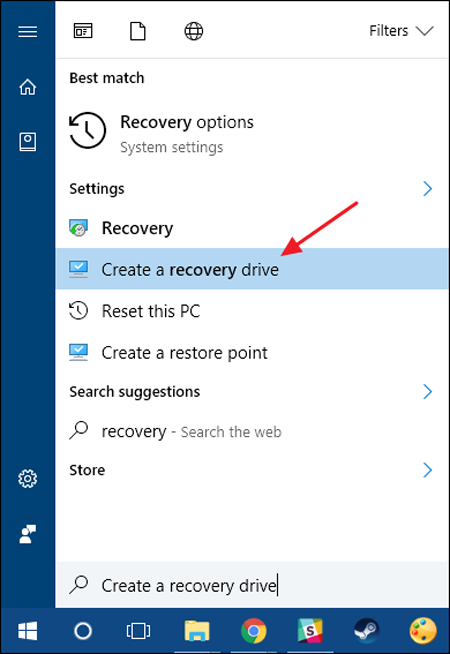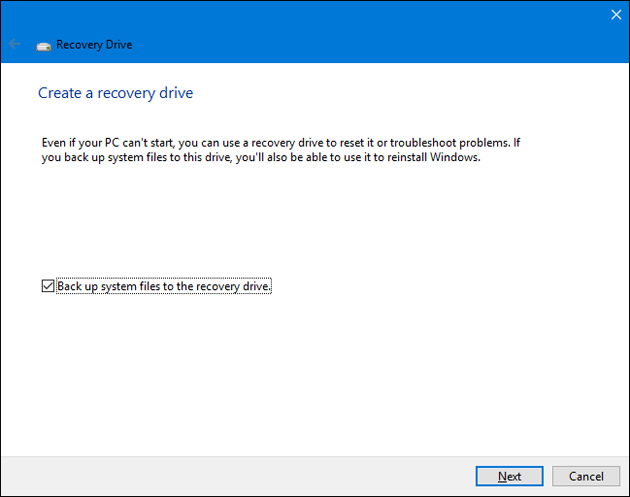Windows 10 включает несколько различных типов средств для того чтобы вы могли выполнить резервное копирование и восстановление. И здесь, в этой статье мы собираемся взглянуть на все из них. Иногда, и с хорошими компьютерами случаются плохие вещи. К счастью, Windows 10 включает ряд инструментов, которые можно использовать, чтобы убедиться, что ваши файлы правильно сохранены и восстановить ваш компьютер, если вам это будет нужно. Для резервного копирования можно воспользоваться файлом истории, который является основным инструментом резервного копирования в Windows 8 и 10. Он предлагает не только полные резервные копии, а также способ восстановления предыдущих версий файлов.
Microsoft также включает в себя старый способ резервного копирования и восстановление в Windows 8 и 10 и он работает так же, как это было всегда в Windows 7, что позволяет выполнять выборочное или даже полное резервное копирование на основе образов. И хотя это не вполне верное решение для резервного копирования, включение в onedrive позволит вам построить небольшую избыточность в хранилище файлов.
На стороне восстановления, Windows 10 предлагает полные восстановительные условия которые вы можете использовать для поиска неисправностей и восстановления, а также возможность полностью восстановить ваш ПК и вернуть его к настройкам по умолчанию. Вот как всё сходится.
Простой способ резервного копирования и защиты вашего ПК с Windows 10
Windows 10 включает ряд инструментов для резервного копирования и восстановления, но реальность такова, что они не всегда рядом, как коммерческие решения.
Carbonite автоматически создаёт резервные копии всех ваших файлов, фотографий, документов и сохраняет их в зашифрованном виде в облаке.
Вы не только получите недорогое неограниченное облачное резервное копирование, но вы также можете использовать Carbonite для резервного копирования ПК на локальный жесткий диск. И вы получите версии файлов защищённые от удаления и мобильное приложение, так что вы можете получить доступ к вашим файлам с любого устройства, и многое другое.
Встроенные инструменты резервного копирования в Windows 10
— Регулярная проверка качества ссылок по более чем 100 показателям и ежедневный пересчет показателей качества проекта.
— Все известные форматы ссылок: арендные ссылки, вечные ссылки, публикации (упоминания, мнения, отзывы, статьи, пресс-релизы).
— SeoHammer покажет, где рост или падение, а также запросы, на которые нужно обратить внимание.
SeoHammer еще предоставляет технологию Буст, она ускоряет продвижение в десятки раз, а первые результаты появляются уже в течение первых 7 дней. Зарегистрироваться и Начать продвижение
Вы слышали различные советы миллион раз, но всё равно удивляетесь, насколько многие люди не принимают время, чтобы убедиться, что их файлы были адекватно скопированы. Мы рассмотрели всевозможные способы, чтобы убедиться, что ваш компьютер имеет резервное копирование, и мы даже говорили о том, для каких файлов Вы должны были выполнить резервное копирование. Хорошей новостью является то, что сама операционная система Windows 10 предоставляет несколько довольно солидных инструментов, чтобы выполнить резервное копирование. Просто помните, это не только о резервном копировании на внешний жесткий диск. Вы также должны создать DVD диск резервного копирования или, по крайней мере, хранить резервные копии в разных местах.
История файлов
Файл истории был впервые представлен в Windows 8 и продолжает быть главным встроенным решением для резервного копирования в Windows 10. История файлов не создаёт полную резервную копию всего компьютера. Вернее, она посвящена тому, чтобы вы могли убедиться, что ваши личные файлы будут скопированы. Настройте историю файлов на резервное копирование всех ваших файлов на внешний диск и потом вы действительно сможете просто позволить ему сделать свою работу. Это не только регулярное резервное копирование файлов, это также сохраняет предыдущие версии файлов, которые можно легко восстановить.
По умолчанию, история файлов выполняет резервное копирование важных папок в папку user такие вещи, как рабочий стол, документы, загрузки, музыка, картинки, видео и папку appdata. Вы можете исключить папки, для которых Вы не хотите создать резервную копию и добавить другие папки на вашем компьютере, для которых вы хотите создать резервную копию.
Когда вам нужно восстановить файлы, Вы сможете просматривать всю коллекцию файлов и папок в резервной копии.
Или вы можете восстановить предыдущие версии файлов прямо из проводника.
История файлов даёт вам довольно надежный способ убедиться, что ваши личные файлы будут регулярно создавать резервные копии. Убедитесь, что вы проверили наше полное руководство по использованию файла истории и по его установке и использованию.
Резервное копирование и восстановление Windows 7
В отличие от нового решения для резервного копирования истории файлов, вы можете использовать старое резервное копирование и восстановление, чтобы более легко и быстро создать резервную копию практически всего что находится на вашем жестком диске. Но, это решение также не имеет возможности сохранять старые версии ваших файлов.
— Разгрузит мастера, специалиста или компанию;
— Позволит гибко управлять расписанием и загрузкой;
— Разошлет оповещения о новых услугах или акциях;
— Позволит принять оплату на карту/кошелек/счет;
— Позволит записываться на групповые и персональные посещения;
— Поможет получить от клиента отзывы о визите к вам;
— Включает в себя сервис чаевых.
Для новых пользователей первый месяц бесплатно. Зарегистрироваться в сервисе
Вы можете найти этот инструмент, нажать кнопку Пуск, введите “Резервное копирование”, а затем выберите “Резервное копирование и восстановление (Windows 7)”.
Настройка резервного копирования очень простая. Вы сможете выбрать внешний диск (или сетевой), выбрать папки для резервного копирования, а также установить расписание. После этого, всё будет автоматизировано.
Будьте уверены, что Вы проверили наше полное руководство для Windows 7 резервное копирование и восстановление для более подробной инструкции.
Создание резервной копии образа системы
Microsoft может включают в себя средства резервного копирования в Windows 10, но они только делают минимум и тем самым они сбивают с толку. Если вы хотите создать резервную копию всего компьютера простым способом, программа True Image 2016 является хорошим способом сделать это.
Программа True Image 2016 может создать резервную копию всего компьютера, включая операционную систему, приложения и данные, а затем восстановить образ на старом компьютере или даже совершенно на отдельный компьютер.
И если вы выполните обновление до полной версии Acronis, то сможете хранить образ системы в облаке, вы можете при необходимости сохранить полную резервную копию всего компьютера в облако, а также на локальный диск.
Резервное копирование ПК – простой способ с образом системы
Этот инструмент создает моментальный снимок образа всей вашей системы — личные файлы, установленные приложения, системные файлы, и всего остального. Преимущество использования резервной копии образа заключается в восстановлении. Если у вас не получится загрузиться с вашего жёсткого диска, вы просто должны заменить его и восстановить образ. Вы будете там, где вы остановились, без переустановки Windows, все ваши приложения будут на месте, а затем вы можете скопировать ваши сохраненные файлы.
Это звучит великолепно, но есть несколько минусов в использовании резервной копии образа. Сам процесс резервного копирования будет немного медленнее, хотя по-прежнему должен произойти в одночасье. Поскольку вы выполняете резервное копирование всего ПК, вам понадобится диск большего размера, на котором будут храниться резервные копии. И если вам потребуется восстановить всё, что вы сделали в резервном копировании, Вы не сможете надежно сделать отдельные папки и файлы из резервной копии.
Кроме того, резервные копии образа не столь необходимы в Windows 8 и 10, как раньше. Вы можете получить операционную систему вашего компьютера в исходном состоянии через возврат компьютера в исходное состояние (о котором мы поговорим чуть позже в этой статье). Тогда вам просто необходимо будет переустановить программы и восстановить отдельные файлы. Так что это действительно для вас как вариант, чтобы взвесить все плюсы и минусы и решить, что лучше работает для вас.
Если Вы не хотите использовать функцию резервного копирования, вы найдёте её в панель управления резервное копирование и восстановление (Windows 7). Просто нажмите кнопку “Создать образ системы” в левой части окна.
Вы сможете выбрать, где сохранить резервную копию — на внешний жесткий диск, DVD или в сети. После завершения резервного копирования, Вам также будет предложено создать диск восстановления системы, который вы сможете использовать для запуска компьютера, а затем восстановить резервную копию образа. Снова, будьте уверены, что Вы проверили наше полное руководство по созданию образа системы для более подробной информации.
Onedrive
Onedrive не является решением для резервного копирования. И вы правы — это не так, по крайней мере в традиционном смысле. Но, onedrive теперь полностью интегрирована в Windows. Файлы, которые Вы храните в onedrive хранятся локально, в облаке, а также на любом другом устройстве, которые были синхронизированы с Вашей учетной записью onedrive. Так что, если вам нужно восстановить ОС и перезапустить её с нуля, вы просто должны войти в onedrive, чтобы получить обратно любые файлы, которые у вас есть в магазине.
Так что, пока это не истинное решение для резервного копирования, onedrive может предложить вам некоторое душевное спокойствие в том, что, по крайней мере, у вас есть ваши личные файлы, хранящиеся в разных местах.
Встроенные средстве восстановления в Windows 10
Резервные копии являются жизненно важными, но Windows 10 также включает в себя ряд инструментов для восстановления, что может помочь вам избежать того, чтобы восстановить эти резервные копии.
Восстановление системы
Система восстановления работает путем создания “точек восстановления” и довольно часто. Точки восстановления представляют собой копии системных файлов Windows, некоторых программ, файлов, настроек реестра и драйверов. Вы можете создать точку восстановления в любой момент, хотя Windows автоматически создает точку восстановления один раз в неделю. Она также создает точку восстановления для крупных системных событий, например при установке обновления нового драйвера устройства, приложения или запуск Windows.
Потом, если что-то пойдет не так, вы сможете запустить восстановление системы из точки до последней точки восстановления. Это позволит восстановить те настройки системы, файлы и драйверы, которые возвращают вас к базовой системе Windows, на более раннее состояние.
Дополнительные параметры запуска
Windows всегда предлагала какую-то среду восстановления, чтобы помочь вам устранить неполадки, когда компьютер не запускается. В Windows 7, Вы можете открыть некоторые дополнительные опции, такие как запуск загрузки в безопасном режиме или добраться до командной строки нажав клавишу F8, когда система начинает работать.
Диск восстановления
Для создания диска восстановления, нажмите Пуск, введите “Восстановление”, а затем выберите “Создать диск восстановления”.
Все, что вам нужно в “Мастер диска восстановления” выберите дисковод (CD/DVD в Windows 7, USB в Windows 8 или 10) и пусть это сделает копирование.
Как только это будет сделано, храните диск в безопасном месте, так чтобы вы могли использовать его, чтобы запустить компьютер, если Windows не будет загружаться.
Вернуть компьютер в исходное состояние
Обратите внимание, что в Windows 8 была отдельная строка “Обновление ПК” и “Сбросить параметры ПК”. В Обновления хранятся все ваши файлы и настройки, но вы можете установить настройки ПК по умолчанию и удалить настольные приложения. При сбросе удаляется всё, включая ваши файлы, также как сделать полную переустановку Wndows с нуля. Windows 10 упрощает вещи и имеет возможность только сбросить, но и позволяет решить, стоит ли сохранить личные файлы во время сброса.
Если вы удалите всё, вы также можете при этом надежно стереть диск, это то что вы должны сделать, прежде чем избавляться от Windows 10 ПК или любом другом устройстве.
В конце концов, лучшие средства резервного копирования и восстановления которые есть в мире не принесут вам никакой пользы, если Вы не будете их использовать. Резервное копирование вашего компьютера в наши дни стало лёгким, и нет действительно никакого оправдания для вас, если вы не пользуетесь этим. Так что, резервное копирование, сохраняет все ваши данные, и вы просто обязаны научиться использовать эти инструменты для восстановления системы или файлов, когда вы будете в них нуждаться.
 Компьютеры и Интернет
Компьютеры и Интернет