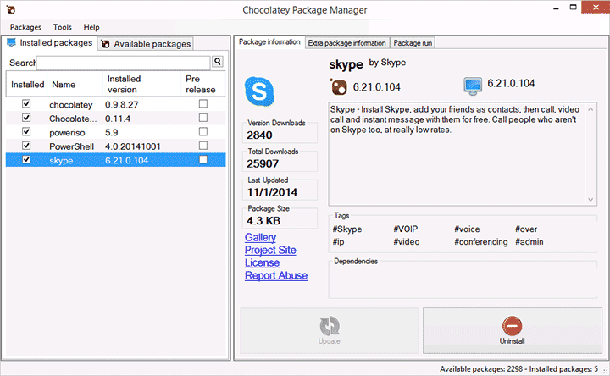Установка приложений вручную в Windows может занять много времени и состоит из нескольких шагов, включая поиск самой последней версии приложения или программы, загрузку установочного файла, подписание соглашений, нажатие кнопки Далее, чтобы перейти к следующему шагу, и ручное снятие флажков с объявлений, панелей инструментов или пакетов, которые вам не нужны. Некоторые приложения или программы даже требуют, чтобы пользователи закрывали все другие запущенные приложения во время установки.
В этой статье мы покажем вам, как использовать диспетчер пакетов Windows для установки приложений и программ с помощью командной строки.
Менеджер пакетов Chocolatey
Менеджеры пакетов Windows – это набор инструментов, позволяющих пользователям автоматизировать установку, настройку и обновление приложений и программ.
Chocolatey-это безопасный и простой менеджер пакетов Windows. Используя несколько бит кода, Вы можете устанавливать приложения и программы, а также управлять обновлениями и отслеживать их.
Он является бесплатным и открытым исходным кодом для личного и делового использования. Для пользователей, которым нужна расширенная функциональность, Chocolatey предлагает премиальные обновления.
Установите Chocolatey
- В меню Пуск Windows найдите пункт Командная строка и нажмите кнопку Запуск от имени администратора.
- Командная строка появится в окне, похожем на изображение ниже.
- Введите следующий код в командной строке и нажмите Enter.
Во время процесса установки вы увидите много текста, прокручивающегося в командном окне.
Чтобы установить приложения, начните с открытия текстового документа на рабочем столе, чтобы составить список приложений, которые вы хотите установить. Затем из веб-браузера перейдите в каталог приложений Chocolately, поддерживаемый сообществом пакетов.
Для каждого приложения, которое вы хотите установить, введите следующую команду в текстовом файле:
choco install [имя пакета] -fy
Для [имя пакета] используйте имя, как оно отображается в каталоге приложений. Например, если вы хотите установить Mozilla Firefox, используйте следующий код:
choco установить firefox
Каждое приложение, которое вы хотите установить, должно быть в отдельной строке вашего текстового файла. Каждая строка должна быть одинаковой, за исключением названия приложения.
Сохраните текстовую плитку и закройте ее. Он должен был бы иметь .расширение txt. Если это не так, вам нужно будет включить расширения имен файлов из Проводника, выполнив следующие действия:
— Регулярная проверка качества ссылок по более чем 100 показателям и ежедневный пересчет показателей качества проекта.
— Все известные форматы ссылок: арендные ссылки, вечные ссылки, публикации (упоминания, мнения, отзывы, статьи, пресс-релизы).
— SeoHammer покажет, где рост или падение, а также запросы, на которые нужно обратить внимание.
SeoHammer еще предоставляет технологию Буст, она ускоряет продвижение в десятки раз, а первые результаты появляются уже в течение первых 7 дней. Зарегистрироваться и Начать продвижение
Включить расширения файлов
- Откройте Проводник файлов, нажав на значок файла в нижней части экрана.
- Вы также можете открыть Проводник файлов, введя проводник файлов в строке поиска Windows.
- Нажмите на вид tab в верхней части и установите флажок рядом с расширениями имен файлов, чтобы включить его.
- После того, как вы можете сохранить свой текстовый файл С.расширение txt, переименуйте его с помощью a .расширение летучей мыши. Щелкните правой кнопкой мыши на Вашем новом .bat-файл и выберите Запуск от имени администратора.
- Это действие вызовет Chocolatey для запуска и установки всех ваших приложений. Спаси свою .bat-файл для дальнейшего использования или использования в будущем.
Установите всё с помощью одной строки
Кроме того, можно установить все ваши приложения и Chocolatey Windows package manager одновременно с одним из них .Bat-файл.
- Открой .bat файл который вы создали и добавьте его после команды установки Chocolatey следующим образом:
Приведенная выше команда включает перенос слов, чтобы облегчить их чтение. Однако, когда вы запускаете команду, она должна быть одной строкой, как вы можете видеть ниже:
Сохраните свой файл, чтобы вы могли использовать его снова, когда вам это будет нужно, чтобы установить все ваши любимые приложения все одновременно.
Используйте Chocolatey для установки ваших приложений и программ с помощью командной строки. Он имеет массивную базу данных пакетов Windows, которые проходят строгий процесс проверки.
Это автоматизированный инструмент, который обрабатывает трудоёмкие шаги получения и установки программ и приложений для вас. Пользователи просто выбирают, что они хотят установить, и Chocolatey загрузит последнюю версию без необходимости каких-либо входных данных от вас.
Рассмотрим ситуацию, когда вы хотите обновить все программы и приложения на вашем компьютере, чтобы убедиться, что вы используете самые последние и безопасные версии. Чтобы сделать это вручную, вы должны:
- Найдите самую последнюю версию.
- Выберите правильную загрузку.
- Контролируйте процесс установки, чтобы вы не загружали ничего, что вам не нужно, например панели инструментов, которые включены по умолчанию и требуют, чтобы вы их сняли.
- Пройдите через этот процесс для каждой программы.
Или используйте Chocolatey Windows package manager, чтобы открыть командную строку, введите:
choco upgrade all-y
Выполнено.
 Компьютеры и Интернет
Компьютеры и Интернет