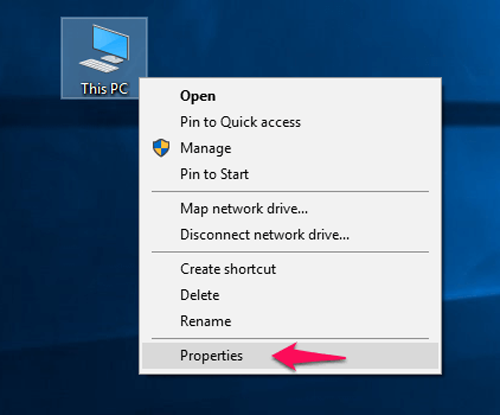Хотите знать всё о файле подкачки в Windows и почему вы должны отключить файл подкачки? ОЗУ или оперативная память – это не только память, которую вы получаете для использования на настольных компьютерах или ноутбуках. Операционная система Windows, которая также использует файл подкачки Windows для хранения данных, которые не удается обработать оперативной памятью нашей системы.
Могут быть такие события, когда оперативная память нашей системы не способна обрабатывать данные. Файл подкачки – это как раз тот файл, который вступает в таких ситуациях в работу и помогает в обработке данных. По умолчанию, компьютеры с ОС Windows запрограммированы для управления файлами подкачки. Но, если вы хотите использовать все ресурсы правильно или вам нужно настраивать параметры, тогда вы можете вручную вносить изменения в ОС Windows 10 в файл подкачки.
Сегодня в этом уроке, мы собираемся сосредоточиться на разделе файлов Windows 10. Если вы один из тех пользователей Windows, кто хотел бы знать что-то о файл подкачки Windows и хотите настроить файл подкачки, чтобы получить лучшее из вашей системы, то мы рекомендуем Вам хорошо ознакомиться с этой статьёй.
Что такое файл подкачки в Windows 10?
Давайте начнем с основ чтобы узнать, что такое файл подкачки? Файл подкачки Windows есть ничто иное как файл, который отвечает за то, чтобы все данные могли обрабатываться в случае если ресурсы оперативной памяти (ОЗУ) исчерпаны или ОЗУ не может справиться с таким объёмом. Вы найдете файл подкачки по умолчанию во всех версиях операционной системы Windows 10.
Где расположен файл подкачки в Windows 10?
Если вы хотите получить доступ к файлу подкачки в Windows 10, вы должны проверить каталог C:\pagefile.sys . (Убедитесь, что защищенные системные файлы видны, иначе вы не сможете увидеть файл подкачки Windows на вашем компьютере).
Все данные, включая файлы и программы хранятся в оперативной памяти и оперативная память гарантирует, что информация, которая присутствует на вашем жестком диске будет обрабатываться быстрее.
Для примера: допустим, вы смотрите видео на YouTube, оно загружается и хранится в оперативной памяти вашей системы, так что когда вы смотрите видео, вы можете наслаждаться им без каких-либо перерывов. В данном случае, видео, которое вы смотрите на YouTube присутствует в оперативной памяти вашего компьютера.
— Регулярная проверка качества ссылок по более чем 100 показателям и ежедневный пересчет показателей качества проекта.
— Все известные форматы ссылок: арендные ссылки, вечные ссылки, публикации (упоминания, мнения, отзывы, статьи, пресс-релизы).
— SeoHammer покажет, где рост или падение, а также запросы, на которые нужно обратить внимание.
SeoHammer еще предоставляет технологию Буст, она ускоряет продвижение в десятки раз, а первые результаты появляются уже в течение первых 7 дней. Зарегистрироваться и Начать продвижение
Бывают времена, когда на вашем компьютере запущены одновременно много приложений и процессов. В такой ситуации, вполне возможно, что RAM вашей системы становится забитой и крайне истощена. В таких случаях Windows автоматически передает данные из ОЗУ на жесткий диск. Файл, в который передаются данные – это файл подкачки Windows.
Нужно или нет отключать файл подкачки?
Такие вопросы мы получаем очень часто от наших читателей “нужно ли отключать файл подкачки в Windows 10?“
Вы найдете различные статьи и ответы в интернете утверждающие, что если отключить файл подкачки в Windows 10, то это поможет вам в ускорении вашего компьютера. В этой связи, чтобы добавить больше мыслей, мы хотели бы пролить свет на то, что люди утверждают, когда дело доходит до файла подкачки в Windows.
Файл подкачки, который мы имеем на наших компьютерах работает медленно по сравнению с ОЗУ. Если у вас не хватает оперативной памяти на вашем компьютере, то операционная система Windows будет использовать файл подкачки в вашей системе. Это приведет к замедлению компьютера, даже если вы знаете, что у вас есть достаточный объём оперативной памяти.
Многие эксперты протестировали свои системы, чтобы выяснить, насколько это утверждение верно или нет и получается, что если ваш компьютер имеет достаточно оперативной памяти, то вы можете работать без файла подкачки. Нет необходимости для отключения файла подкачки.
Мы также видели много людей которые отключили файл подкачки в Windows 10, и это привело к неожиданным результатам. Если программы, установленные на вашем компьютере потребляют все ресурсы, это приведёт к краху вашей системы. Это может также привести к дальнейшим проблемам, если вы используете программное обеспечение, которое требует большого количества ресурсов, так как они не будут обработаны.
Простыми словами, не рекомендуется отключать файл подкачки в Windows 10 ПК.
Можно уменьшить размер файла подкачки.
Файл подкачки включается по умолчанию на всех компьютерах с Windows 10 и если вы думаете, что вам не нужен файл подкачки, то вы можете продолжить и узнать о процессе, чтобы отключить файл подкачки в Windows 10 ПК.
В Windows 10 процесс отключения файла подкачки довольно простой и всё что вам нужно сделать, это следовать шагам инструкции написанной ниже:
Шаг (1): Во-первых, щёлкните правой кнопкой мыши на “этот компьютер” – значок на рабочем столе и выберите свойства, чтобы открыть окно.
— Разгрузит мастера, специалиста или компанию;
— Позволит гибко управлять расписанием и загрузкой;
— Разошлет оповещения о новых услугах или акциях;
— Позволит принять оплату на карту/кошелек/счет;
— Позволит записываться на групповые и персональные посещения;
— Поможет получить от клиента отзывы о визите к вам;
— Включает в себя сервис чаевых.
Для новых пользователей первый месяц бесплатно. Зарегистрироваться в сервисе
Кроме того, вы можете открыть Системное окно, нажав на ключ Windows + Pause/Break.
Шаг (2): В системном окне, нажмите на “дополнительные параметры системы”.
Шаг (3): В диалоговом окне свойства системы, перейдите к вкладке дополнительно, а затем нажмите на кнопку настройки.
Шаг (4): Появится диалоговое окно быстродействие параметры. Опять же тут вам придется пройти на вкладку дополнительные параметры, а затем нажмите на кнопку изменить, которая доступна в разделе управление виртуальной памятью.
Шаг (5): В окне виртуальной памяти, снимите флажок “автоматическое управление размером файла подкачки на всех дисках” и затем выберите вариант “без файла подкачки”.
Шаг (6): Наконец, нажмите на кнопку Set и если появляется предупреждающее диалоговое окно, выберите Да.
Шаг (7): Теперь нажмите кнопку ОК три раза, чтобы сохранить изменения и вы сможете отключить файл подкачки в Windows 10 ПК.
Таким образом, вы успешно отключили файл подкачки в Windows 10 на своём компьютере. Теперь вы можете проверить и посмотреть, вы заметили какие-либо изменения производительности вашей системы Windows 10. Дайте нам знать о результатах через раздел комментариев ниже. Мы надеемся, теперь вы знаете все о файле подкачки Windows и почему нельзя отключать файл подкачки в Windows 10 ПК.
 Компьютеры и Интернет
Компьютеры и Интернет