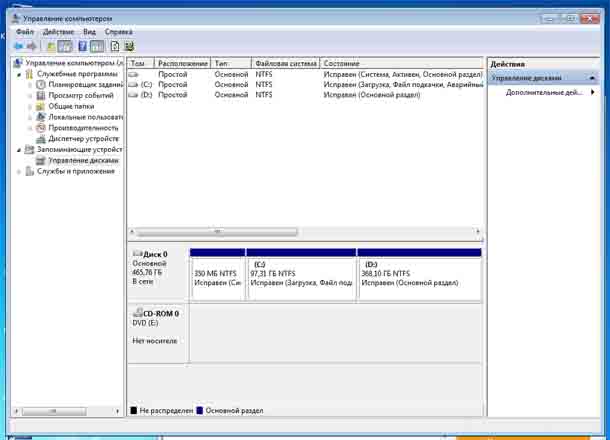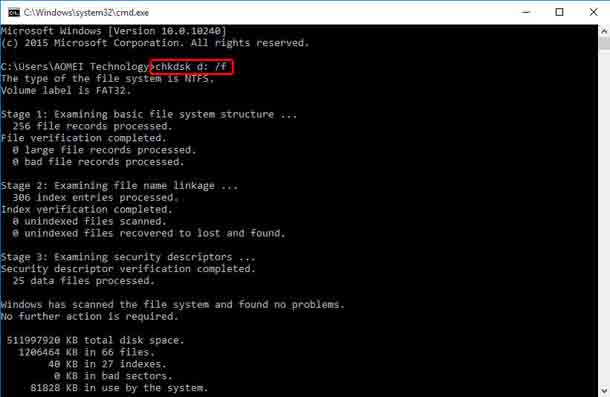В этой статье приводится набор наиболее результативных мер, которые позволяют решить (или, по крайней мере, попытаться) проблему, почему Windows не загружается. Рассматривается применение функции Средства восстановления. Вопросы, касающиеся проблем с установленным оборудованием, я не описываю: только программные инструменты. Это своеобразный саммэри для тех, кто хотел бы увидеть описание средств по исправлению ошибок и поиску проблем, почему Windows не загружается. При попытках «впихнуть невпихуемое» в одну заметку эти статьи разрастаются до неприятных размеров. Пишите вопросы в комментах, если что неясно или забыл написать.
Перед тем, как начать.
- Некоторые из советов могут не сработать по одной лишь причине: приобретённый компьютер или ноутбук не является продуктом с предустановленной производителем ОС-ью: либо он приобретался без системы и вам её доустанавливали, либо это уже не первая Ось, проживающая на машине. Вариантов море. Но это не проблема.
- Некоторыми из недавно установленных программ, возможно, придётся пожертвовать. Sorry.
- Если на компьютере единственный локальный том и в куче с системными файлами лежит ещё и ценная информация, вам сначала в раздел загрузочных дисков с ремонтными операционными системами. Оттуда можно разбить диск на несколько томов, перекинуть нужные на выделенный раздел, а потом уж пытаться восстанавливать Windows.
Windows не загружается: симптомы
- компьютер или ноут включается, монитор работает, материнская плата «отпикивает» успешное прохождение POST проверки (обычно 1 короткий сигнал)
- порядок загрузки и список дисков верны, но далее меню с Дополнительными вариантами загрузки Windows не загружается
- это точно не вирусы — в своём антивирусе вы уверены
Что нам понадобится?
- Усидчивость и внимание
- Консоль Параметров восстановления системы (как попасть — читаем далее) из состава инструментов Устранения неполадок (с жёсткого диска или загрузочного диска/флешки)
- Как следствие пункта 2 — если всё плохо — загрузочный диск с Windows (его придётся скачать через ссылку внизу и установить на носитель)
ПОЕХАЛИ.
Если меню Дополнительных вариантов загрузки возможно отобразить, это хорошо. Оттуда нам будут доступны некоторые средства восстановления системы. Если меню само не появилось, вызываем его принудительно перед попыткой Windows загрузиться (вот клавиши для различных производителей):
Asus — F8
HP или Compaq — Esc
Sony — F2
Acer — F12
Gateway — F10
Toshiba — F12
Dell — F12
IBM и Lenovo — или синяя кнопочка ThinkVantage либо маленькая кнопка «заподлицо» с изображением стрелки рядом с кнопкой включения.
Первое, что вы должны попытаться сделать (а так, думаю, уже и происходило), это попробовать запустить систему в последней версии с работоспособными параметрами. Это самый быстрый способ исправить проблемы, из-за которых теперь Windows не загружается. Он не всегда эффективен, но пробуйте.
После этого убедитесь, что причиной невозможности загрузиться не стали побитые драйвера устройств. Для этого просто попробуйте зайти в Безопасный режим. Если вы увидели Рабочий стол, далее можно не читать, а действовать в другом направлении.
СПРАВКА
На самом деле набор возможностей, которые кроются в системе по восстановлению «самой себя» достаточно продуктивен. Запускаемые фоном утилиты и скрывающиеся за простыми названиями пунктов в этом меню — это мощные средства по восстановлению Windows. А если системный раздел (создаваемый и резервируемый ОС-ью при установке — тот, что пару сотен мегабайт) сохранился и жив, всё у вас получится.
Вторым пунктом, который нужно попробовать, запуск консоли команд из консоли же Параметров восстановления системы. До него можно добраться двумя путями:
— Регулярная проверка качества ссылок по более чем 100 показателям и ежедневный пересчет показателей качества проекта.
— Все известные форматы ссылок: арендные ссылки, вечные ссылки, публикации (упоминания, мнения, отзывы, статьи, пресс-релизы).
— SeoHammer покажет, где рост или падение, а также запросы, на которые нужно обратить внимание.
SeoHammer еще предоставляет технологию Буст, она ускоряет продвижение в десятки раз, а первые результаты появляются уже в течение первых 7 дней. Зарегистрироваться и Начать продвижение
- при невозможности загрузиться пункт Устранение неполадок компьютерадолжен появится первым в меню Дополнительных вариантов:
- Если пункта нет, у вас повреждёна зарезервированная системой часть диска, в которой хранятся данные для восстановления работы или у вас этого диска просто не существует (а где он?).
Как видно, зарезервированный системой раздел активен; вот пусть таким и останется, если после очередной перезагрузки не хотите видеть
Придётся воспользоваться установочным диском Windows (его можно легко скачать вполне легально — по ссылке вы скачаете программу, которая вас перенесёт на сайт, где вы выберете официальную подходящую версию).
- На машинах с установленной Windows с файловой таблицей MBR сначала придётся пометить зарезервированный раздел Активным. Для этого есть другая утилита DiskPart. Она поможет найти нужный жёсткий диск, том, сам системный раздел и активировать его командами в терминале:
diskpart list disk select disk X list partition select partition X active exit
Зачем нам нужна эта консоль?
В любом случае консоль cmd просто необходима, именно оттуда будут доступны главные утилиты по работе над файлами системы. И начните с проверки файловой системы диска:
chkdsk /f
Проверка диска в действии
Есть вариант, что утилита CheckDisk (по ссылке справка по работе) справится с побитыми кластерами на дисках. По окончании работ перезагрузитесь и запустите Windows. Возможно, что причина крылась именно в плохих секторах.
Третий шаг — многократный запуск Восстановления запуска системы. Здесь скрыто небольшое пасхальное яйцо: не важно, чем заканчивается процесс «устранения проблем, мешающих запуску Windows» — даже если утилита вам отказывает в восстановлении, пробуйте повторно и всякий раз с последующей перезагрузкой. Не менее 3-4-х раз.
Четвёртый шаг — проверка целостности уже системных файлов системного тома. В консоли команд cmd набираем (атрибуты команды сработают только из-под Windows PE-среды):
sfc /scannow /offbootdir=c:\ /offwindir=c:\windows
где с: — том, на котором установлена Windows (он нередко имеет и букву d— будьте внимательны). Правильно и сразу выбрать букву тома поможет знакомая нам утилита diskpart. Вот синтаксис команд в консоли (для примера cmdзапущена из рабочей среды Windows — смотрите только на команды):
Нужный том выбран, покинем утилиту diskpart командой exit запускаем утилиту сканирования в предложенном варианте.
Пятый вариант развития событий. Многократное повторение Восстановления запуска не помогает, системные файлы в порядке. Однако далее мигающего курсора на экране Windows не собирается продвигаться. Перезапишем данные в хранилище BCD (оно же Boot Configuration Data Store, оно же хранилище данных конфигурации загрузки). Также для систем с файловой таблицей MBR. Один из более подробных по описанию этого метода случаев описан в статье Ошибка Не удалось запустить Windows.
В консоли cmd забиваем:
Bootrec /Fixboot Bootrec /Fixmbr Bootsect /nt60 all /MBR
У меня всё. Отписывайтесь с вопросами. Успехов.
 Компьютеры и Интернет
Компьютеры и Интернет