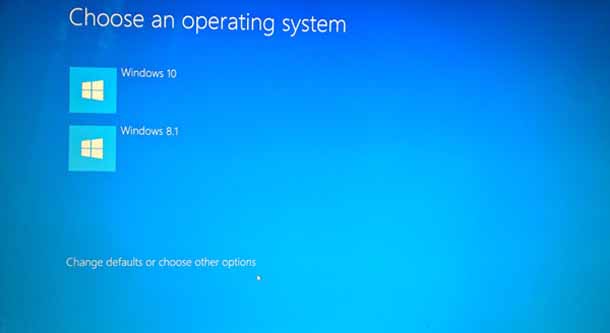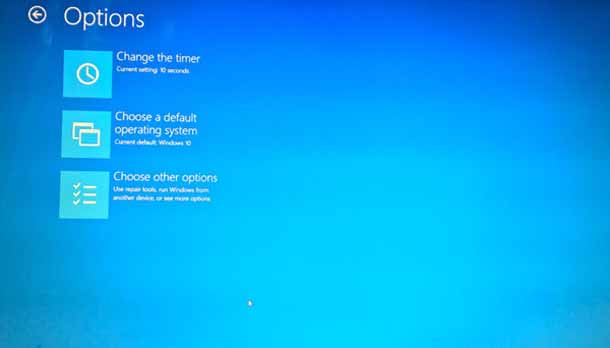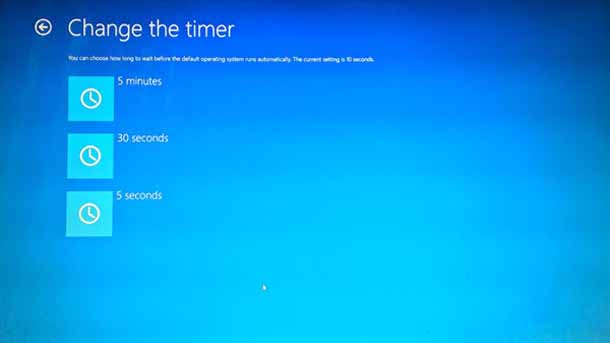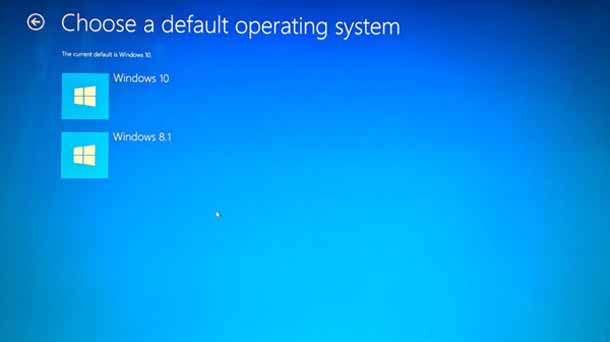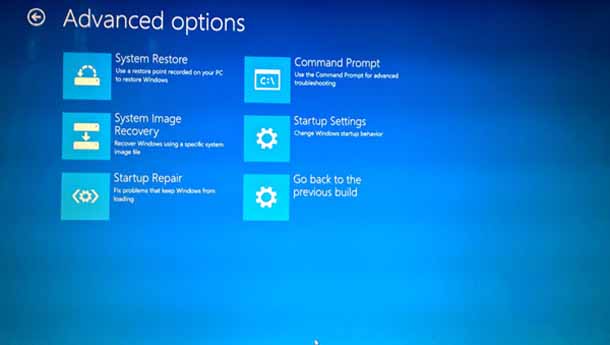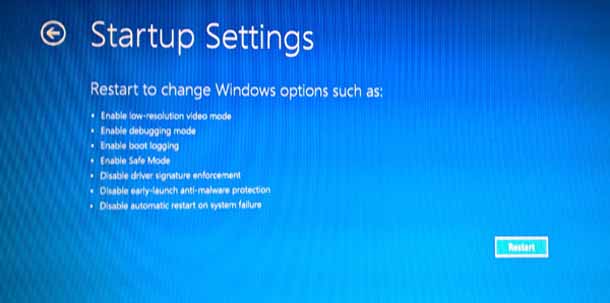Придёт время, когда вам будет необходимо устранить или изменить некоторые параметры компьютера, которые Вы не сможете выполнить, пока Windows не загрузится. Windows 10 похожа на своих предшественников и включает в себя варианты “Параметры запуска Windows” или “Особые варианты загрузки” (ранее известный как “Дополнительные варианты загрузки”) – которые могут помочь вам выявить, диагностировать и исправить ваш ПК практически с любыми проблемами, которые вы можете встретить.
Особые варианты загрузки предлагают целый ряд различных способов, с которыми вы можете диагностировать и исправлять ваш ПК, потому что проблемы могут нанести удар в многие различные сценарии, и Microsoft предоставляет несколько методов для доступа к этим параметрам. В этой статье мы рассмотрим параметры запуска Windows 10, или особые варианты загрузки параметров Windows 10, а также увидите, как выполнить изменение загрузки по умолчанию, когда у вас создана двойная загрузка на вашем компьютере. Когда вы имеете ПК с двойной загрузкой для Windows 10 и с предыдущей версии Windows, такой как Windows 8.1 или Windows 7, прежде чем вы входите в систему, Вы увидите окно в котором Вам предлагают все доступные операционные системы на вашем ПК. Здесь Вы выбираете операционную систему которую Вы решите загрузить, или будет загружена через 10 секунд операционная система по умолчанию.
Если вы хотите изменить некоторые свои загрузки по умолчанию и изменить опции и настройки, вы можете нажать на изменить настройки по умолчанию или выбрать другие варианты, которые вы увидите внизу.
Если у вас установлена только одна операционная система, вы можете начать загрузку своего компьютера и затем продолжайте нажимать клавишу F8 до запуска Windows. Вы увидите меню дополнительных настроек.
Изменение в Windows 10 параметров загрузки по умолчанию
Как только вы сделаете это, вы увидите следующие опции экрана. Здесь вы можете изменить настройки таймера, установить операционную систему по умолчанию, чтобы загрузить и установить другие параметры.
Нажав на изменить таймер приведет вас на следующий экран, где можно установить таймер загрузки до 5 секунд, 30 секунд или на 5 минут. Это время вам придется подождать, прежде чем ОС по умолчанию будет загружаться автоматически. По умолчанию загрузка составляет 10 секунд.
— Регулярная проверка качества ссылок по более чем 100 показателям и ежедневный пересчет показателей качества проекта.
— Все известные форматы ссылок: арендные ссылки, вечные ссылки, публикации (упоминания, мнения, отзывы, статьи, пресс-релизы).
— SeoHammer покажет, где рост или падение, а также запросы, на которые нужно обратить внимание.
SeoHammer еще предоставляет технологию Буст, она ускоряет продвижение в десятки раз, а первые результаты появляются уже в течение первых 7 дней. Зарегистрироваться и Начать продвижение
Кликнув на выбрать по умолчанию операционную систему позволит Вам установить операционную систему, которую вы хотите автоматически загрузить, после ожидания в течение определенного количества времени. Установка в моём случае это для Windows 10.
Нажав на кнопку Выбрать вариант представит Вам следующие варианты.
Вы можете нажать на продолжить чтобы выйти на ОС по умолчанию.
Вы можете использовать другую установленную операционную систему.
Вы можете устранить неполадки компьютера путем открытия дополнительных опций.
Или вы можете Выключить ваш компьютер.
Дополнительные параметры запуска Windows 10
Если вам нужно запустить ваш ПК для устранения неполадок с вашей ОС Windows, вы можете нажать на устранение неполадок. Когда вы сделаете это, вам предложат:
- Сброс этой опции ПК.
- Дополнительные параметры.
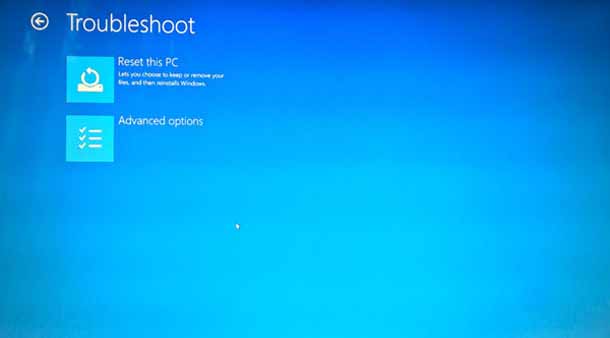
Если вы хотите сбросить свой ПК, выберите вариант сброс ПК. Если вам нужно получить доступ к другому диагностическим и для ремонта инструментам, нажмите на дополнительные параметры, чтобы попасть на следующий экран.
Здесь вы увидите:
- Восстановление системы: полезно, если вы хотите восстановить компьютер под управлением Windows 10.
- Восстановление образа системы: позволяет восстановить Windows с помощью файла образа системы.
- Запуск ремонта: исправление проблем с запуском.
- Командная строка: используя CMD вы можете получить доступ к более продвинутым встроенным средствам отладки Windows.
- Параметры запуска: позволяет Вам изменить параметры запуска Windows.
- Вернуться к предыдущей сборке.
Если вы хотите, чтобы непосредственно открыть эти Дополнительные параметры запуска при работе на компьютере с Windows 10, Вы можете сделать это через настройки приложений для Windows 10 > Обновление и безопасность > Восстановление > Особые варианты загрузки и нажмите кнопку перезагрузить сейчас.
Нажав на запуск настроек позволит вам изменить пресет настроек и опций.
Здесь вы сможете выполнить следующее:
- Включение режима с низким разрешением.
- Включить режим отладки.
- Включить протоколирование загрузки.
- Включить Безопасный режим.
- Отключить обязательную проверку подписи драйверов.
- Отключить ранний запуск защиты от вредоносных программ.
- Отключить автоматическую перезагрузку при отказе системы.
Для пользователей Windows 10 могу особо отметить, что это то место, где вы можете включить безопасный режим.
Нажав на кнопку перезагрузить приведёт вас к следующему экрану с параметрами загрузки:
Вы должны нажать клавиши на ключ для вызова параметров. Нажав на клавишу F10 покажет вам некоторые другие варианты, включая запуск среды восстановления.
Нажатие Enter и это вернёт вас к вашей операционной системе.
Эти настройки будут полезны, так как Вы не только можете изменить свою загрузку ОС по умолчанию, но они также могут быть очень полезными для вас, если ваш компьютер не запускается или вам нужно устранить неполадки и исправить другие проблемы с Windows.
 Компьютеры и Интернет
Компьютеры и Интернет