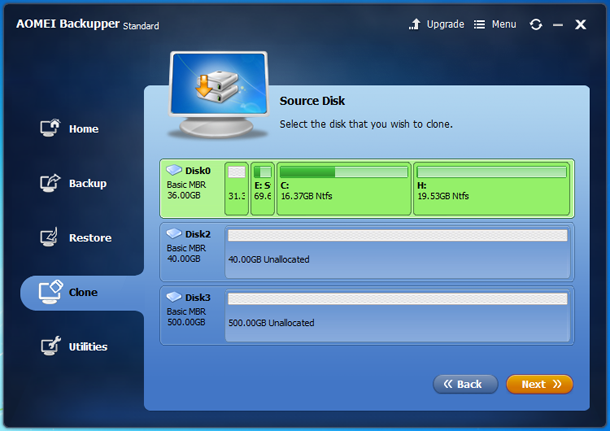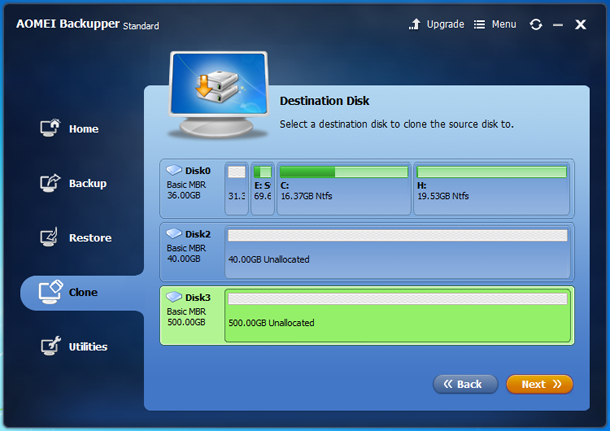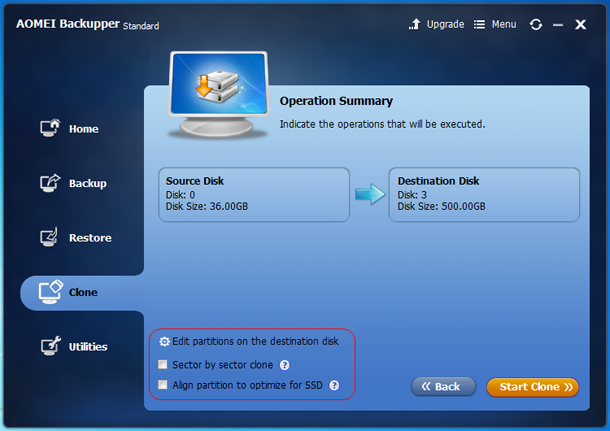Клонирование диска – это процесс создания точной, несжатой копии жёсткого диска вашей системы для её переноса на другой диск. Связанный термин, который иногда люди используют взаимозаменяемо, но это не так, это процесс формирования образа диска, который заключается в резервном копировании жесткого диска в сжатый файл. Поскольку жёсткие диски отказывают чаще, чем мы хотим признать это, все пользователи компьютеров должны подготовиться к худшему и нуждаются в программном обеспечении для клонирования дисков.
Помимо подготовки к катастрофическому отказу системного диска, существуют и другие способы использования программного обеспечения для клонирования дисков. Распространенным является возможность переключения системного жесткого диска, например, при обновлении с механического жёсткого диска на SSD, просто переключением на диск большей емкости или замене отказавшего диска.
Клонируя диск, он сохраняет все данные системы и установленное программное обеспечение, что устраняет необходимость индивидуальной переустановки программ, особенно если ключи программного обеспечения не так легко доступны или утеряны. Наконец, некоторые люди любят периодически клонировать свой жесткий диск и хранить его в безопасном удалённом месте, поэтому, если их основной системный диск выйдет из строя, они могут вернуть свою систему к жизни с минимальными проблемами.
Сценарии клонирования диска
Зачем вам нужно создавать клон диска? Вообще говоря, клонирование диска имеет различные виды использования, часто встречаются следующие сценарии:
- Перенос ОС: клонирование диска с установленной Windows позволяет перенести ОС на другой жесткий диск или гораздо быстрее SSD без переустановки самой ОС.
- Обновление жёсткого диска: клон диска может помочь обновить жёсткий диск со старого небольшого диска на новый более крупный без переустановки операционной системы и приложений.
- Миграция данных: она может помочь быстро перенести все данные на диске на другой, такой как, перенос с HDD на SSD.
- Создание дубликата диска: Если все данные на текущем системном установленном диске важные, необходимо выполнять полное резервное копирование исходного диска путём его клонирования на целевой диск.
- Восстановление данных: во избежание вторичного повреждения жёсткого диска во время восстановления данных, необходимо клонировать диск, а затем восстановить то, что вы хотите с клонированного диска.
Aomei Backupper обеспечивает соответствующую функцию клонирования диска, которая может клонировать один диск на другой, не останавливая работающую операционную систему. То есть, оно может клонировать во время работы на компьютере. В ситуации по умолчанию это программное обеспечение для клонирования диска просто клонирует существующие данные на диске (то есть используемые секторы). Оно не будет клонировать удалённые данные. Это программное обеспечение также предоставляет опцию “сектор за сектором”. Если вы выберете этот параметр, все данные, независимо от того, были ли они удалены или нет, будут клонированы.
— Регулярная проверка качества ссылок по более чем 100 показателям и ежедневный пересчет показателей качества проекта.
— Все известные форматы ссылок: арендные ссылки, вечные ссылки, публикации (упоминания, мнения, отзывы, статьи, пресс-релизы).
— SeoHammer покажет, где рост или падение, а также запросы, на которые нужно обратить внимание.
SeoHammer еще предоставляет технологию Буст, она ускоряет продвижение в десятки раз, а первые результаты появляются уже в течение первых 7 дней. Зарегистрироваться и Начать продвижение
Шаги клонирования диска с помощью Aomei Backupper
При клонировании вы можете клонировать маленький диск на большой, и наоборот. Но есть одно предварительное условие. То есть пространство на целевом диске способно вместить все допустимые данные на исходном диске. Если на целевом диске недостаточно места, не беспокойтесь. Aomei Backupper проверит, достаточно ли места на целевом диске или нет. Если нет, то эта программа предложит вам заранее выход из данной ситуации. Давайте рассмотрим подробные шаги для клонирования жёстких дисков следующим образом. Во-первых, загрузите этот инструмент, установите и запустите его, здесь в статье в качестве примера установлено клонирование disk0 на disk1.
Шаг 1. Загрузите AOMEI Backupper Standard, установите и запустите приложение клонирование диска.
Шаг 2. Выберите “Clone “в левой панели и выберите“Disk Clone”.
Шаг 3. В следующем окне выберите исходный диск, который вы хотите клонировать. Например, берём системный диск.
Шаг 4. Установите целевой диск и нажмите кнопку “Далее – Next”, чтобы продолжить. Как правило, целевой диск больше, чем источник. Но он может быть меньше, чем исходный диск, если вы хотите и используете правильный режим клонирования.
Примечание: целевой диск будет перезаписан после клонирования. Так что, если на нём есть важные данные, переместите их в другое место или сделайте для них запасной вариант.
Шаг 5. Подтвердите операцию, которую вы только что запланировали, особенно исходный и конечный диск.
Здесь вы можете сделать некоторые настройки для этой работы клонирования диска.
1. “Редактировать разделы на целевом диске“ позволяет настроить размер и расположение разделов на целевом диске. Есть три варианта:
Копирование без изменения размера разделов: ничего не делать с этими разделами. Это выбор по умолчанию. Если исходный диск имеет три раздела (50 ГБ, 100 ГБ и 100 ГБ), а общий размер целевого диска составляет 500 ГБ, когда клонирование диска завершится, на конечном жестком диске будет три раздела с каждым разделом размер неизменен и еще 250 ГБ нераспределенного пространства. Если конечный диск меньше исходного, то это опция недоступна.
Установите раздел на весь диск: Те же исходные и целевые диски, после клонирования целевой диск будет иметь три раздела с размером раздела 100GB, 200GB и 200GB. То есть, размер целевого диска будет автоматически выделен для каждого раздела в соответствии с их первоначальной пропорцией размера.
Редактирование разделов на этом диске: выбрав этот параметр, вы можете настроить размер каждого раздела и его расположение в соответствии с вашими собственными потребностями.
— Разгрузит мастера, специалиста или компанию;
— Позволит гибко управлять расписанием и загрузкой;
— Разошлет оповещения о новых услугах или акциях;
— Позволит принять оплату на карту/кошелек/счет;
— Позволит записываться на групповые и персональные посещения;
— Поможет получить от клиента отзывы о визите к вам;
— Включает в себя сервис чаевых.
Для новых пользователей первый месяц бесплатно. Зарегистрироваться в сервисе
2. По умолчанию это бесплатное программное обеспечение для клонирования диска будет использовать метод “интеллектуального клонирования“, который клонирует только используемое пространство. Если вы хотите клонировать как используемое, так и неиспользуемое пространство на вашем старом диске, вы должны поставить галочку “клонировать по секторам”. Если вы поставите галочку “клонирование по секторам”, вы не сможете редактировать разделы на целевом диске и этот вариант находится вне поля зрения.
3. Выровнять раздел для оптимизации SSD: если ваш целевой диск является SSD, вы должны отметить этот параметр, чтобы оптимизировать его производительность.
Шаг 6. Когда Вы всё подтвердите, нажмите кнопку “Начать клонирование”. Этот прогресс может занять несколько часов в зависимости от того, сколько места находится под клонированием. Наберитесь терпения и в конце нажмите кнопку “Готово”.
Фактически, клон диска также называется «Disk to Disk (Disk2Disk)». Существует аналогичная функция Disk Imaging, которая может сохранять все данные на диске в файл образа. Это так называемый «диск в образе (Disk2Image)». AOMEI Backupper может реализовывать Disk2Disk, а также Disk2Image. Она может сделать резервную копию вашего диска в файл образа, чтобы вы могли восстановить диск в будущем.
Заметки:
- После клонирования исходного диска на целевой диск, на целевом диске будут закрыты все данные. Поэтому перед клонированием лучше проверить, есть ли какие-либо важные данные на целевом диске. Если есть, скопируйте их в другое место.
- Если AOMEI Backupper используется в собственной операционной системе Windows, системный диск может быть установлен только в качестве исходного диска, но не может быть установлен в качестве целевого диска. Если системный диск должен быть целевым диском, функция «Загрузочный компакт-диск AOMEI Backupper» может выполнить эту задачу.
- Если целевой диск является динамическим, сначала необходимо преобразовать динамический диск в базовый.
 Компьютеры и Интернет
Компьютеры и Интернет