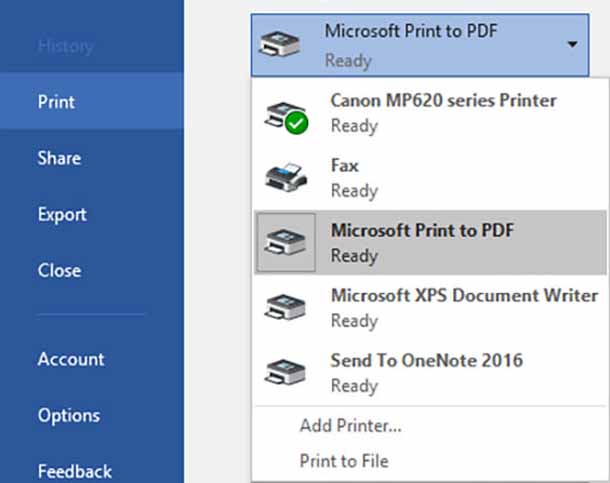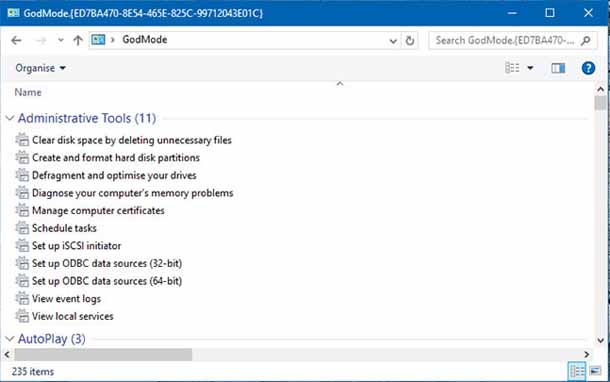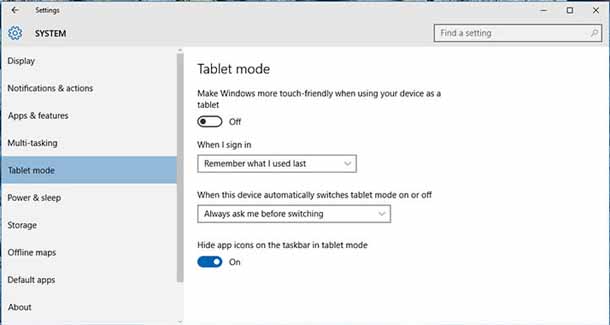ОС Windows 10 официально с нами в течение длительного времени, но даже если с момента её запуска вы много времени потратили на настройку ОС, Вы не можете иметь всё, что может она предложить. Вот 5 моих любимых скрытых функции, которые я открыл в течение последнего года, и почему вы могли бы захотеть начать их использовать.
1. Скрытый доклад аккумулятора
Если вы установили Windows 10 на планшет или ноутбук, то вы захотите, чтобы знать точно, если с батареей происходит что то не то, и вы можете сделать быстрый взгляд вниз в область уведомлений. Есть более подробный и обстоятельный доклад о работе батареи, давая вам полезную информацию, касающуюся здоровья аккумулятора в целом и сколько времени вы получаете подзарядку.
Щёлкните правой кнопкой мыши на меню “Пуск” выберите командная строка (Администратор), введите в окне powercfg /batteryreport /output “C:\battery_report.html”. Откройте HTML-файл, чтобы получить множество полезной статистики и данные о вашем аккумуляторе. На самом деле, разные версии данного доклада о качестве батареи доступны также и в более ранних версиях Windows.
2. Печать в pdf
Это не самая интересная и нужная функция в ОС Windows 10, но с её помощью Вы сможете иметь очень полезную для многих из вас функцию печати и она сэкономит время и избавит от необходимости устанавливать дополнительные плагины, чтобы сделать ту же работу. Формат XPS в Microsoft пользователи пытались заставить работать на Windows 8 , но в Windows 10 теперь этот формат исчез. Вместо этого вы можете выбрать выходной Формат который вы знаете, и с помощью которого вы собираетесь и в состоянии открыть и посмотреть.
В какой программе вы хотите распечатать (стандартных или универсальном приложении), вы можете выбрать печать Microsoft в PDF в списке доступных принтеров. Существует не так много вариантов печати, но во многом это бонус. Вы просто выбираете имя файла и его местоположение, и вы всё установили. Майкрософт открывает файлы PDF, если вам нужно проверить выводимый файл.
3. Ярлык режим Бога – God Mode
Ярлык для “Режим Бога – God Mode” -это ещё одна полезная функция, которая была в нескольких поколениях в Windows, и здесь она тоже есть в новой ОС, поэтому она есть и в нашем списке. К сожалению, это не превратит тебя в всевидящего, и всемогущее существо, но она даст вам лёгкий и быстрый доступ к некоторым из главных частей операционной системы Windows.
— Регулярная проверка качества ссылок по более чем 100 показателям и ежедневный пересчет показателей качества проекта.
— Все известные форматы ссылок: арендные ссылки, вечные ссылки, публикации (упоминания, мнения, отзывы, статьи, пресс-релизы).
— SeoHammer покажет, где рост или падение, а также запросы, на которые нужно обратить внимание.
SeoHammer еще предоставляет технологию Буст, она ускоряет продвижение в десятки раз, а первые результаты появляются уже в течение первых 7 дней. Зарегистрироваться и Начать продвижение
Создайте новую папку где угодно на вашем компьютере (на рабочем столе работает хорошо) и дайте ему имя GodMode.{ED7BA470-8E54-465E-825C-99712043E01C} (вы можете заменить “godmode” на что угодно). Дважды щёлкните на только что созданную папку и вы находитесь в ней, вы сможете поиграть с настройками для устройств, сетями, добавить дисплеи и многое другое.
4. Режим планшет
Если Вы установили Windows 10 на планшет, то вы можете не знать, что она имеет специальный режим планшета, так что вы сможете быстро переключиться в любое время на этот режим. Она принесла с собой чистое расположение, стартовый экран в стиле Windows 8 и оптимизированный для сенсорного управления экран (так он может стать очень удобным, если вы используете Windows 10 на ноутбуке или все-в-одном с сенсорным экраном).
Щёлкните на значок уведомления, чтобы довести до центра боковой панели, затем выберите “режим планшета”, чтобы сделать изменения. Нужно подкрутить, чтобы изменить режим планшета чтобы позволить ему перейти на главную Windows 10 и параметры приложения и выбрать систему затем Планшетный режим. В этом диалоговом окне можно выбрать, будет ли ярлык приложения отображаться или скрыт в панели задач, например.
5. Для Xbox рекордер экрана
Windows 10 поставляется со своим программным обеспечением для записи с экрана. Эт ПО предназначено для записи игрового процесса, но вы сможете использовать это ПО и для записи просто того, что происходит на вашем дисплее. Запустите приложение Xbox в меню Пуск или на панели задач, затем перейдите к панели параметров (через значок шестерёнки), чтобы получить игровые параметры DVR и настроить их соответствующим образом.
Переключитесь на программу, которую вы хотите записать, а затем используя сочетание Win+G и сочетания клавиш для вызова консоли звукозаписи (Вы также можете использовать сочетания клавиш, перечисленные для запуска и остановки записи). Сделайте Запись деятельности в текущем окне, и это ещё очень удобный способ захватывать видео, скажем с Twitter, и так далее.
 Компьютеры и Интернет
Компьютеры и Интернет