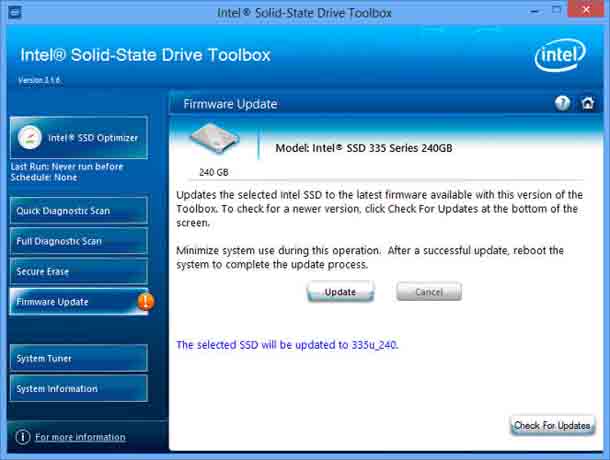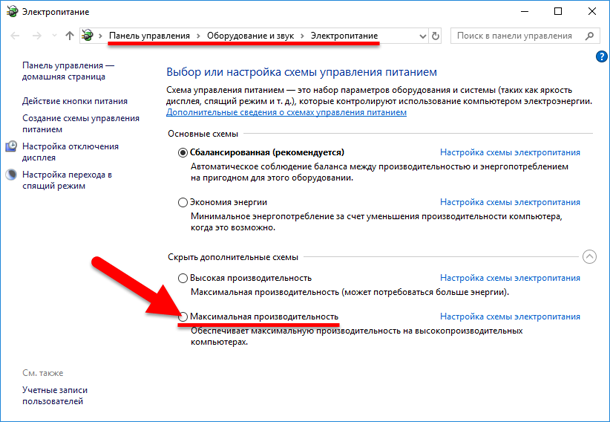В этом 2018 году можно с уверенностью сказать, что большинство технически грамотных и подкованных пользователей которые установили Windows 10 и сделали переход с жёстких дисков SATA на SSD, будь то путём приобретения относительно нового ПК или путём выполнения обновления. Windows 10 имеет множество функций, которые помогают SSD работать с полным потенциалом, но они не всегда включены по умолчанию. Кроме того, многие из правил “must-do” с первых дней SSD не обязательно действительны, и мы собираемся развеять их здесь в этой статье. (Вы можете быть особенно удивлены, услышав, что дефрагментация не такая плохая идея!)
Так что читайте последний список для вашего SSD.
1. Обновление встроенного ПО SSD
Чтобы убедиться, что ваш SSD работает хорошо, насколько это возможно, стоит оставаться на вершине последних обновлений прошивки для него. К сожалению, этот процесс не автоматизирован; процесс необратим и немного сложнее, чем, скажем, обновление программного обеспечения.
У каждого производителя SSD есть свой собственный метод обновления прошивки SSD, поэтому для прошивки SSD вам нужно будет попасть на официальный веб-сайт вашего производителя SSD и там следовать их руководствам. Удобный инструмент, чтобы помочь вам, CrystalDiskInfo, который отображает подробную информацию о вашем диске, включая версию прошивки.
2. Включить AHCI
Advanced Host Controller Interface (AHCI) является главной и необходимой функцией, которая будет гарантировать, что Windows будет поддерживать все функции, которые поставляются с SSD на вашем ПК, особенно функция TRIM, которая позволяет Windows, чтобы помочь SSD выполнить свою обычную уборку мусора. Термин “сборка мусора”используется для описания явления, которое происходит, когда диск избавляется от информации, которая больше не считается используемой.
Чтобы включить функцию AHCI, вам необходимо зайти в BIOS вашего ПК и включить его где-то в пределах его настроек. Я не смогу Вам точно сказать, где именно находится этот параметр, поскольку каждый BIOS функционирует по-разному. Тебе придется немного поискать. Скорее всего, на более новых компьютерах эта функция будет включена по умолчанию. Рекомендуется включить эту функцию перед установкой операционной системы, хотя вы можете подождать с её включением и включить её после того, как Windows уже установлена.
— Регулярная проверка качества ссылок по более чем 100 показателям и ежедневный пересчет показателей качества проекта.
— Все известные форматы ссылок: арендные ссылки, вечные ссылки, публикации (упоминания, мнения, отзывы, статьи, пресс-релизы).
— SeoHammer покажет, где рост или падение, а также запросы, на которые нужно обратить внимание.
SeoHammer еще предоставляет технологию Буст, она ускоряет продвижение в десятки раз, а первые результаты появляются уже в течение первых 7 дней. Зарегистрироваться и Начать продвижение
3. Включить обрезку
TRIM имеет жизненно важное значение для продления срока службы вашего SSD, а именно, сохраняет его чистым. В Windows 10 эта функция должна быть включена по умолчанию, но стоит дважды проверить, что она была включена.
Чтобы убедиться, что TRIM включен, откройте командную строку и введите следующую команду:
fsutil behavior set disabledeletenotify 0
4. Убедитесь, что восстановление системы включено
В первые дни SSD, были менее долговечны и более подвержены поломкам, чем сегодня, поэтому многие пользователи рекомендовали отключить восстановление системы, чтобы улучшить производительность и долговечность накопителя.
В наши дни такой совет уже не нужен, но некоторое программное обеспечение SSD может автоматически отключить восстановление системы. Восстановление системы является чрезвычайно полезной функцией, которую мы рекомендуем включать, так что стоит идти в настройки восстановления системы, чтобы подтвердить, что ваш SSD не отключил её.
5. Отключить индексирование
Большая часть скорости вашего SSD будет потребляться для индексации файлов при их поиске в ОС Windows. Эта функция может быть полезной, если Вы храните все данные на SSD, но вы можете быть раздражены этим, если вы испытываете замедление работы из-за периодического процесса индексирования, который происходит каждый раз, когда вы добавляете новые данные на диск. Так что работайте лучше без этой функции с SSD, потому что повышение скорости от процесса индексирования является излишним в таких средах.
1. Нажмите кнопку “Пуск” и выберите “Компьютер”.”
2. Щёлкните правой кнопкой мыши на SSD и выберите “Свойства.”
3. Снимите флажок “разрешить файлам индексировать содержимое в дополнение к свойствам файлов “и нажмите кнопку “ОК”.”
После этого операционная система применит это ко всем файлам и папкам на диске. Если вы увидите диалоговое окно, в котором говорится, что он не может удалить файлы из индекса, нажмите “Игнорировать все.” Это упростит процесс и проигнорирует любые ошибки.
6. Сохранить дефрагментацию Windows
Другой реликвией ранних дней SSD было то, что дефрагментация SSD была не только ненужной, но и потенциально опасной для SSD, поскольку дефрагментация зависела от количества циклов чтения/записи, оставшихся на диске.
Так и есть, но Windows 10 это уже знает, и если у вас запланирована дефрагментация и она включена, Windows определит ваш SSD, и действительно будет обманывать его (потому что, вопреки распространенному мнению, твердотельные накопители не становятся фрагментированными, хотя и в гораздо меньшей степени чем HDD).
— Разгрузит мастера, специалиста или компанию;
— Позволит гибко управлять расписанием и загрузкой;
— Разошлет оповещения о новых услугах или акциях;
— Позволит принять оплату на карту/кошелек/счет;
— Позволит записываться на групповые и персональные посещения;
— Поможет получить от клиента отзывы о визите к вам;
— Включает в себя сервис чаевых.
Для новых пользователей первый месяц бесплатно. Зарегистрироваться в сервисе
С учетом сказанного, лучше подумать о сегодняшней опции дефрагментации в Windows 10 больше как о всестороннем инструменте для здоровья диска. (Даже Windows теперь относится к этому процессу как “Оптимизация”, а не “Дефрагментация.”) Процесс будет также “retrim” ваш SSD, который запускает функцию TRIM о которой мы говорили ранее.
Другими словами, Windows defrag адаптируется к вашему SSD!
7. Отключить Prefetch и Superfetch
Иногда Windows может помещать информацию и в физическую и в виртуальную память, которая принадлежит программам, которые в настоящее время не используются, но используются достаточно часто. Это обозначается как “Prefetch” и ” Superfetch.” Если вы застряли с тем, чтобы справиться с виртуальной памятью на вашем SSD, вам лучше просто отключите эти две функции. Их можно найти в редакторе реестра
HKEY_LOCAL_MACHINE\Current\ControlSet\Control\Session Manager\Memory Management\PrefetchParameters
8. Отключение служб поиска Windows и Superfetch
Даже с вышеупомянутой настройкой реестра и удалением индекса, ваш компьютер может продолжать замедляться. Нажмите клавишу Win + R на клавиатуре, введите services.msc и нажмите клавишу Ввод. Найдите обе службы, упомянутые в названии этого раздела, и отключите их.
9. Настройка кэширования записи
Кэширование записи для многих SSD на уровне пользователя может иметь пагубное влияние на диск. Чтобы понять это, вам необходимо будет отключить эту опцию в Windows, и посмотреть, как диск выполняет свою работу после этого. Если ваш диск работает хуже, то лучше включите её снова.
Чтобы открыть окно конфигурации, щелкните правой кнопкой мыши “Компьютер “в меню “Пуск” и выберите “Свойства”. Нажмите “Диспетчер устройств”, ” разверните “дисководы”, ” щёлкните правой кнопкой мыши на SSD и выберите “Свойства”.”Выберите вкладку “Policies”. На этой вкладке вы увидите опцию “Включить кэширование записи на устройстве.”
Сделайте Benchmark вашего SSD с и без этих опций и сравните результаты.
10. Отключить ClearPageFileAtShutdown и LargeSystemCache
SSD диски работают на флэш-памяти, что позволяет легко перезаписать данные. Таким образом при выключении компьютера файл страницы не нужно стирать. Это может сделать процесс завершения работы Windows намного быстрее. LargeSystemCache, с другой стороны, существует в основном в серверных версиях Windows и говорит компьютеру, следует ли использовать большой кэш для страниц на диске.
Оба эти параметра находятся в редакторе реестра в разделе
Computer\HKEY_LOCAL_MACHINE\Current\ControlSet\Control\Session Manager\Memory Management
Установите для них значение 0.
11. Установите параметр питания ”Высокая производительность”
Это должно быть несложно сделать. Когда ваш SSD включен всё время, Вы заметите небольшое отставание, когда вы используете ваш компьютер после того, как вы вывели его из простоя в течение некоторого времени.
Чтобы переключить параметры питания, откройте панель управления, нажмите кнопку “Система и безопасность“, а затем нажмите кнопку “Параметры питания”. Выберите” High Performance” из списка. Вам может потребоваться нажать кнопку “Показать дополнительные планы”, чтобы найти его.
На ноутбуке вы можете нажать на значок батареи в области уведомлений и выберите там ”Высокая производительность”.
Финал
Поздравляю! Теперь вы достигли оптимальной работы вашего SSD. Если у вас есть какие-либо вопросы, напишите их в разделе комментариев, и мы свяжемся с вами, как только сможем.
 Компьютеры и Интернет
Компьютеры и Интернет