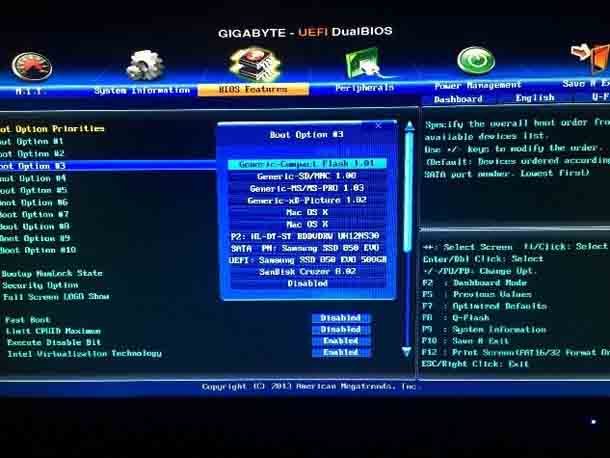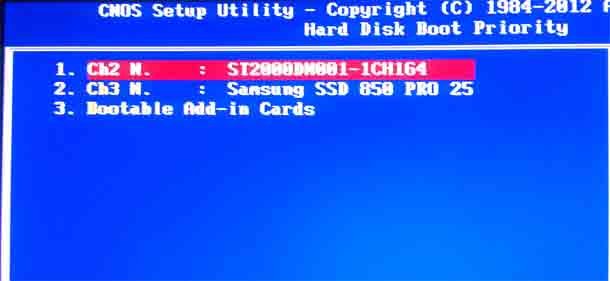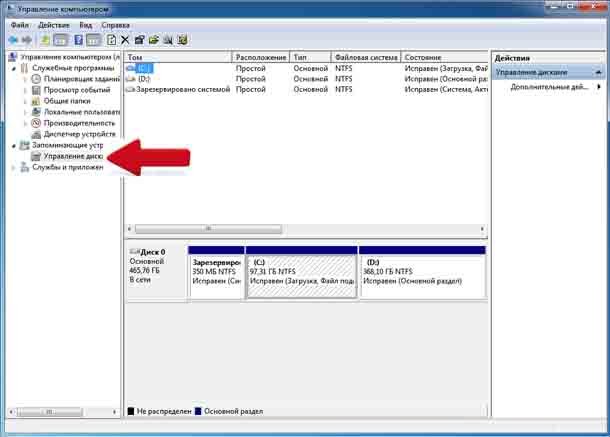Иногда HDD или жёсткий диск не распознаётся ноутбуком или настольным компьютером. Для этого могут быть разные причины. Иногда причиной этой проблемы может быть неисправный кабель, а иногда и операционная система, с которой работает ваша система. Независимо от того, где находится проблема, вы можете легко устранить неполадки и устранить эту проблему. Первое, что нужно сделать, это проверить жёсткий диск в BIOS вашей системы. Затем вы должны найти жёсткий диск в списке дисков BIOS. Каждая система имеет свой ключ для входа в BIOS – наиболее распространенными являются F1, F2, F10, DEL, ESC, а также есть несколько комбинированных клавиш, таких как Ctrl + Alt + Del. Используйте ключ, который ваша система предназначена для входа в BIOS.
Проверка состояния жёсткого диска в BIOS
BIOS содержит подробную информацию об оборудовании вашей системы вместе с жёстким диском. После входа в BIOS найдите параметр Boot Options/Boot Setting/Boot Priority.
Если ваш жёсткий диск указан в списке загрузки BIOS, то накопитель работает безупречно, и причина проблемы в другом.
Если на вашей материнской плате установлен старый BIOS, вы найдете что-то вроде этого –
Вы можете использовать «Startup Repair Utility Tool для Windows», если ваш компьютер не запускается. Инструмент восстановления поможет вам вернуть операционную систему, если что-то пойдет не так.
Если диск, который не может быть распознан, является вашим вторым диском, и вы можете использовать свою ОС Windows, то для проверки рабочего состояния диска в Windows вы можете использовать информацию о жёстких дисках в разделе «Управление дисками». Это покажет вам, работает ли диск с ОС.
Перейдите в меню «Пуск» ( вы можете также – щёлкнуть правой кнопкой мыши Мой компьютер и выбрать Управление) и найдите «Управление дисками».
Если показанный диск «Нераспределен», это означает, что диск пустой, и вам необходимо выделить его. Теперь щёлкните правой кнопкой мыши на диске и выберите «Новый простой том», чтобы выделить диск. В случае, если ваш диск устарел, содержит все ваши важные данные и показывает нераспределённые данные, вам необходимо использовать программное обеспечение для восстановления данных, чтобы вернуть повреждённые данные.
— Регулярная проверка качества ссылок по более чем 100 показателям и ежедневный пересчет показателей качества проекта.
— Все известные форматы ссылок: арендные ссылки, вечные ссылки, публикации (упоминания, мнения, отзывы, статьи, пресс-релизы).
— SeoHammer покажет, где рост или падение, а также запросы, на которые нужно обратить внимание.
SeoHammer еще предоставляет технологию Буст, она ускоряет продвижение в десятки раз, а первые результаты появляются уже в течение первых 7 дней. Зарегистрироваться и Начать продвижение
Если диск находится в отличном состоянии (в основном, синего цвета), но на нём нет имени, вам просто нужно назначить букву диска для конкретного раздела диска. Чтобы назначить букву диска, щёлкните правой кнопкой мыши на диске и выберите «Изменить букву диска»,.
Также проблема может быть вызвана повреждёнными или отсутствующими некоторыми файлами драйвера материнской платы. Драйверы помогают взаимодействовать операционной системе с другим оборудованием по различным шинам. Проблема с этим может вызвать различные проблемы с вашим компьютером.
Другой драйвер, известный как SATA или драйвер контроллера ACHI, также важен. Это ключ к интерфейсу жёсткого диска SATA, и если с этим драйвером возникнут проблемы, у вас возникнут проблемы с хранением более одного диска на вашем компьютере.
Самые старые компьютерные системы будут работать идеально, если вы будете поддерживать все системные драйверы в актуальном состоянии. Держите их обновленными, и у вас никогда не будет проблем с работой компьютера.
Что делать, если HDD не указан в BIOS
Если вы обнаружите, что жёсткий диск не указан в BIOS, то это аппаратная ошибка. Чтобы найти актуальную проблему, вы должны следовать этому руководству ниже:
Для этого вам потребуется открыть компьютер или ноутбук. Помните, что всегда носите антистатический браслет, чтобы защитить вашу систему от повреждений, которые могут быть вызваны статическим электричеством. Кроме того, отключите компьютер или ноутбук от коммутатора, прежде чем открывать его.
Как устранить неполадки аппаратного обеспечения в ноутбуке
Когда дело доходит до ноутбука, проблема не в кабеле SATA, потому что у них есть встроенные разъемы SATA на их материнских платах для подключения диска. Но у нескольких ноутбуков есть кабель, соединяющий жесткий диск с разъемом SATA на материнской плате. Простое повторное подключение диска через кабель поможет решить проблему для большинства ноутбуков.
Ещё один способ устранения неполадок ноутбука – использовать другой работающий жёсткий диск и проверить, работает ли новый диск или нет. Таким образом, вы будете уверены, что жёсткий диск неисправен или наоборот исправен.
Если проблема продолжает сохраняться со вторым жёстким диском, который работает, то это проблема BIOS. Вы можете решить эту проблему, обновив BIOS. Профессионал может решить эту проблему быстро, не пытайтесь сделать это самостоятельно.
Проблема также может быть связана с разъёмом SATA на материнской плате ноутбука. Эта проблема с разъемом SATA может быть исправлена профессионалом, потому что для ремонта требуется определенное оборудование.
— Разгрузит мастера, специалиста или компанию;
— Позволит гибко управлять расписанием и загрузкой;
— Разошлет оповещения о новых услугах или акциях;
— Позволит принять оплату на карту/кошелек/счет;
— Позволит записываться на групповые и персональные посещения;
— Поможет получить от клиента отзывы о визите к вам;
— Включает в себя сервис чаевых.
Для новых пользователей первый месяц бесплатно. Зарегистрироваться в сервисе
Как устранить неполадки аппаратного обеспечения ПК
Первое, что могут попробовать пользователи настольных компьютеров – это использовать другой слот SATA на материнской плате для своего жёсткого диска. Это покажет вам, исправен слот или нет.
Другой способ устранения неполадок, который вы можете попробовать – это использовать другой кабель питания SATA. Этот кабель идёт от блока питания. Он такой же, который подключен к дисководу оптических дисков, оба используют один и тот же интерфейс SATA.
Если ни один из двух вариантов не работает, замените кабель SATA. В большинстве случаев проблема решается только путём замены этого кабеля. Вы можете использовать кабель, который подключен к устройству чтения/записи дисков. Позже Вы можете купить новый.
В качестве последнего решения поместите работающий жёсткий диск на место жесткого диска, который не работает. Если вы обнаружите, что новый диск работает нормально, значит, старый жесткий диск неисправен.
Если кажется, что это не решает проблему, то проблема заключается в BIOS. Обновление BIOS поможет решить эту проблему. Но, для этого лучше воспользуйтесь услугами профессионала, имеющего опыт работы с компьютером, который вы используете.
 Компьютеры и Интернет
Компьютеры и Интернет