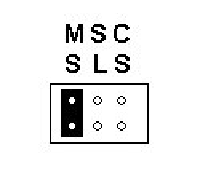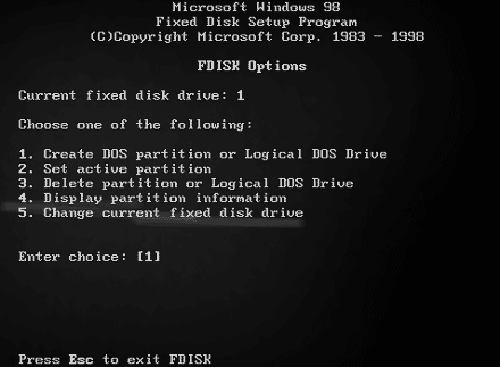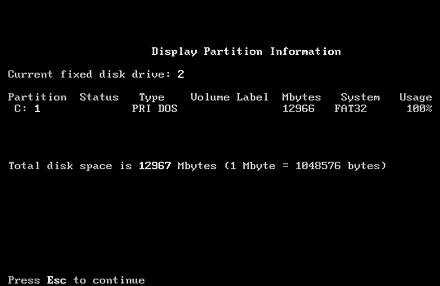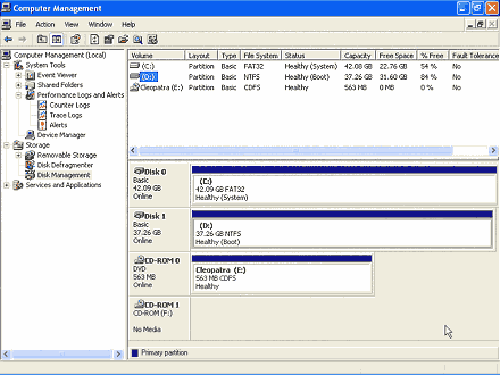Одной из самых сложных проблем ПК является его жёсткий диск – HDD. Итак, вы не хотели бы иметь ряд шагов по устранению неполадок с HDD, и чтобы они направляли вас? Читайте дальше о 7 методах выявления проблем с жёстким диском. Когда дисковод CD-ROM не работает, это надоедливая, но не особо страшная проблема, которую нужно исправить. Но, когда происходит сбой жёсткого диска, компьютер не загружается – как в случае сбоя загрузочного диска – и возникает проблема для сохранения важных данных. Столкнувшись с такой проблемой, не паникуйте. Просто запомните эти простые советы по устранению неполадок с жёстким диском.
7 шагов к процессу устранения неисправностей HDD
Вот краткий обзор процесса, которому я следую при устранении неполадок с жёстким диском. Я подробно остановлюсь на каждом из этих пунктов в следующих разделах. С каждым пунктом задайте себе вопрос (ы), которые следуют.
Физическое соединение – получает ли диск питание?
Подключен ли он к ПК правильно ленточным кабелем? Правильно ли установлены перемычки для дисков IDE?
Или с дисками SATA, его подключение к SATA установлено правильно?
Настройка BIOS – BIOS видит диск?
Вирусы. Содержит ли диск вирусы загрузочного сектора, которые необходимо удалить перед продолжением?
Разделение – находит ли FDISK допустимый раздел на диске? ОН активный?
Форматирование – форматируется ли диск с использованием файловой системы, которую ОС может распознать?
Ошибки диска – является ли физическая или логическая ошибка диска причиной проблем чтения/записи на диске?
Операционная система – есть ли в вашей ОС функция, которая проверяет состояние каждого диска в вашей системе? Если так, что это за статус?
Проверка физического подключения
Для правильной работы жёсткому диску необходимо питание и подключение через ленточный кабель или кабель SATA к ПК. Если диск не работает после его перемещения на новый компьютер, после физического перемещения ПК или после снятия крышки, начните устранение неполадок с проверки физического подключения. При перемещении ПК штекеры могут свободно расшатываться, и при извлечении материнской плат или выполнении других работ по техническому обслуживанию внутри корпуса легко оторвать ленточный кабель.
— Регулярная проверка качества ссылок по более чем 100 показателям и ежедневный пересчет показателей качества проекта.
— Все известные форматы ссылок: арендные ссылки, вечные ссылки, публикации (упоминания, мнения, отзывы, статьи, пресс-релизы).
— SeoHammer покажет, где рост или падение, а также запросы, на которые нужно обратить внимание.
SeoHammer еще предоставляет технологию Буст, она ускоряет продвижение в десятки раз, а первые результаты появляются уже в течение первых 7 дней. Зарегистрироваться и Начать продвижение
Жёсткий диск работает с любым разъемом Molex от блока питания ПК. Убедитесь, что вилка полностью вставлена. Для полной вставки разъёмов Molex требуется большое давление, а для снятия ещё большее, поэтому не бойтесь толкать или тянуть, в зависимости от обстоятельств. Просто убедитесь, что вы держите пластиковый разъем, и не пытайтесь протолкнуть или потянуть за провода.
Когда компьютер загрузится, положите ладонь на плоскую часть жёсткого диска. Если вы можете обнаружить какую-либо вибрацию, диск, вероятно, имеет питание и работает. Если движение отсутствует, либо физический механизм привода сгорел, либо выбранный разъём Molex неисправен. Попробуйте использовать другой разъем, прежде чем предположить, что диск имеет проблемы.
Такие системы, как AT/LPX, имеют небольшой разъем, который проходит от передней части корпуса до жёсткого диска. В системах ATX он работает от материнской платы до жёсткого диска. Это позволяет светодиоду на корпусе загораться, когда используется жёсткий диск. Не полагайтесь на этот светодиод в качестве положительного индикатора того, получает ли питание жёсткий диск или нет. Индикатор может перегореть, провод может быть отключен или накопитель может получать питание, но неправильно подключен к ПК.
Другое физическое требование к диску – это сам компьютер. Если это модель IDE, диск должен быть подключен через ленточный кабель к шине IDE на материнской плате. Соединения также могут быть выполнены с помощью SATA или проприетарной карты расширения. Закрепите оба конца разъема ленточного кабеля и убедитесь, что разъём закрывает все контакты. В системах, где штырьки голые, а не окружены пластиковым выступом, разъем могут легко сместиться на ряд или два ряда штырей. Если диск получает питание, но BIOS не может его найти, попробуйте другой ленточный кабель; у используемого может быть сломанный провод или другой недостаток.
Примечание автора
Существует два типа ленточных кабелей для жесткого диска: 40-жильный и 80-жильный. UltraDMA 66 и выше требует 80-проводного кабеля. Если вы используете 40-проводный тип, диск будет ограничен производительностью UltraDMA 33.
Красная полоса на ленточном кабеле должна совпадать с контактом 1 на диске и материнской плате или плате расширения. Иногда,не так просто найти контакт 1. Посмотрите на крошечные цифры на одном конце разъема. Если вы видите 1 или 2, то это номер, с которым должна совпадать красная полоса. Некоторые разъемы имеют выемки на одной стороне, в то время как ленточные кабели имеют выступ, который входит в эту область с выемками. Тем не менее, это не всегда так. Без надрезанных разъемов ваш единственный выбор – использовать метод проб и ошибок.
— Разгрузит мастера, специалиста или компанию;
— Позволит гибко управлять расписанием и загрузкой;
— Разошлет оповещения о новых услугах или акциях;
— Позволит принять оплату на карту/кошелек/счет;
— Позволит записываться на групповые и персональные посещения;
— Поможет получить от клиента отзывы о визите к вам;
— Включает в себя сервис чаевых.
Для новых пользователей первый месяц бесплатно. Зарегистрироваться в сервисе
Совет
Не устанавливайте диск в корпус компьютера, пока не убедитесь, что он работает. Иногда эти маленькие винты могут быть труднодоступными, поэтому вы можете установить диск только один раз. В целях тестирования жёсткий диск может временно находиться под углом, демонтироваться, но подпираться каким-либо образом. Не допускайте зависания накопителя на ленточном или силовом кабеле; это создает нагрузку на кабель и может привести к обрыву проводов или смещению разъемов.
Проверка настроек перемычек
На жёстком диске IDE есть одна или несколько перемычек которые должны быть установлены, чтобы определить его статус Master/Slave. Этот параметр обычно не является проблемой в существующей установке жёсткого диска, который внезапно перестаёт работать, но может вызвать проблемы при перемещении диска с одного ПК на другой.
В зависимости от привода могут быть доступны следующие настройки перемычек.
Одиночный – используйте этот параметр, если диск является единственным в этой подсистеме IDE; то есть единственный на этом ленточном кабеле. Не все диски имеют одну настройку; если его нет, используйте вместо этого мастер-настройку.
Главный (MS) – если в подсистеме IDE два диска, а перемычки на другом диске установлены на ведомый, или если это единственный диск в подсистеме, и у него нет отдельного параметра Single, используйте этот параметр.
Slave (SL) – используйте этот параметр, если в подсистеме IDE два диска, а перемычки других дисков установлены в режим Master.
Выбор кабеля (CS) – используйте этот параметр, если вы используете кабель, который зависит от расположения устройства для определения его статуса подчиненного/главного. Этот параметр необычный.
На рисунке А был выбран Мастер. Перемычки устанавливаются с помощью перемычки, бегущей вверх-вниз; установка их из стороны в сторону будет такой же, как и вообще без использования перемычек.
В зависимости от привода, положения перемычек могут быть или не быть чётко обозначены. На диске должна быть диаграмма или наклейка с указанием позиций. Если вы не видите ни того, ни другого, попробуйте посетить веб-сайт производителя привода, чтобы увидеть, доступна ли схема.
Проверка SATA
Практически все новые настольные жесткие диски, продаваемые сегодня, используют интерфейс SATA (если вы не имеете дело с серверами). SATA использует простые кабели, которые вставляются в разъём диска и материнской платы одним способом. Подключите один конец кабеля SATA к накопителю, а другой конец к доступному порту SATA на материнской плате.
Когда вы закончите проверку подключения кабеля SATA, вам нужно проверить подключение диска к блоку питания (PSU). Кабель питания SATA от вашего блока питания, как и кабель передачи данных SATA, вставляется в диск в одну сторону.
Проверка настройки BIOS (только для IDE)
В большинстве современных систем BIOS может автоматически определять ваш жёсткий диск, поэтому никакой специальной настройки BIOS не требуется. Но, если вы работаете с более старым или необычным BIOS, вам может потребоваться войти в программу настройки BIOS и изменить канал IDE накопителя – то есть, Primary Master, Primary Slave и т. д. – с None на Auto, чтобы BIOS попыталась найти и идентифицировать диск.
В старом BIOS иногда может потребоваться выбрать «Пользователь» в качестве типа диска и вручную ввести настройки диска. Автоматическое обнаружение устройств IDE было частью стандарта ATA-3, выпущенного более 10 лет назад.
Примечание автора
Чтобы войти в программу настройки BIOS, посмотрите на экран при запуске. На нём должен быть указан ключ, который необходимо нажать для входа в программу настройки. Наиболее распространенными являются [DEL], [F1] или [F2].
Некоторые BIOS также имеют отдельную встроенную утилиту Detect IDE Devices. Если в BIOS есть такая утилита, вы можете использовать её, чтобы предложить BIOS обнаружить новый жесткий диск. Это удобно, когда вы не уверены, работает ли диск, потому что вы можете получить ответ немедленно, а не перезагружать компьютер и ждать, пока BIOS не обнаружит диск при запуске.
Проверка на вирусы
Если вы зашли так далеко в процессе устранения неполадок, а накопитель по-прежнему не работает, проверьте наличие вирусов. Диск, содержащий вирус загрузочного сектора, будет не только работать со сбоями, он может распространять вирус на диск, с которого вы загружаетесь, например на диск аварийного запуска (DOS или Windows 7).
В известной вам системе, в которой установлена антивирусная программа, обновите определения вирусов, а затем создайте загрузочный диск с проверкой на вирусы. Защитите его от записи, а затем используйте для запуска системы, содержащей нерабочий жесткий диск, и проверки на наличие ошибок. Если диск не разбит на разделы и не отформатирован, загрузочный диск не сможет проверить область данных на диске. Пока всё идёт нормально; просто дайте ему пройти как можно дальше, прежде чем переходить к следующему шагу, проверяя раздел.
Проверка правильности раздела
Если BIOS видит диск, но диск не работает, убедитесь, что диск разбит на разделы. Для проверки используйте FDISK, утилиту командной строки, которую вы найдете на загрузочном диске Windows 7. Загрузитесь с загрузочного диска, защищенного от записи, и введите FDISK. Когда вас спросят, хотите ли вы поддерживать большой диск, введите Y.
Примечание автора
Если вы выберете N, когда задаете вопрос о включении поддержки больших дисков, любые разделы, которые вы позже форматируете на полученных разделах, будут отформатированы как FAT, а не FAT32.
На главном экране FDISK (рисунок B) введите 4, чтобы просмотреть существующие разделы.
Рисунок Б
Если тип активного раздела – FAT, FAT32 или NTFS, он должен распознаваться операционной системой (рисунок C).
Рисунок С
Если FDISK сообщает, что это раздел, отличный от DOS, возникает проблема с информацией о разделе диска. Наиболее вероятной причиной является вирус.
Если это проблема с разделом, у вас есть два варианта: попытаться восстановить данные с помощью программы восстановления диска или отказаться от данных, удалить раздел и заново создать его в FDISK. Если вы хотите сначала попробовать восстановление, обратитесь к разделу «Дополнительные параметры восстановления данных» ниже.
Если вы хотите удалить раздел и воссоздать его, вернитесь к главному экрану FDISK, нажав [Esc] и удалив раздел (вариант 3 на экране), а затем снова вернитесь к главному экрану и создайте раздел (параметр 1 на экране). После использования FDISK для создания или удаления разделов вы должны перезагрузить компьютер, прежде чем делать что-либо еще.
Проверка форматирования диска
Если FDISK распознает диск и он имеет допустимый тип раздела, вы сможете просматривать содержимое диска из командной строки через загрузочный диск или из консоли восстановления в Windows 7. Чтобы перейти на этот диск, введите его букву, затем двоеточие и нажмите [Enter]. Затем отобразите список файлов на диске с помощью команды DIR.
Если вы видите сообщение о недопустимом типе носителя, возможно, диск не отформатирован с использованием файловой системы, которую распознает ваша ОС. Вы можете попробовать программу восстановления данных или отказаться от данных на диске и переформатировать их с помощью команды FORMAT.
Примечание автора
Если вы загрузились с загрузочного диска Windows 7, но ваша система обычно работает под управлением другой ОС Windows, диск может быть отформатирован в NTFS. Тот факт, что ОС загрузочного диска не может прочитать его, не обязательно означает, что существует проблема с форматированием. Для этих ОС попробуйте загрузить консоль восстановления Windows, чтобы узнать, есть ли у вас доступ к диску оттуда.
Исправление ошибок физического и логического диска
Давайте предположим, что ваша ОС найдет диск и сможет прочитать на нем некоторые файлы, но не все. Возможно, вы получаете ошибки чтения или записи, или некоторые программы работают неправильно. Вероятно, проблема связана с ошибкой физического или логического диска.
Ошибка физического диска – это плохое место на диске. Это может быть вызвано физической травмой компьютера, например, сбить его со стола во время работы.
Примечание автора
В течение многих лет жесткие диски имели самостоятельную парковку головок; когда вы выключаете компьютер, головка чтения/записи на диске перемещается в область парковки диска, где данные никогда не сохраняются. Затем, если компьютер ударяется или толкается, когда он выключен, а головка чтения/записи отскакивает от диска, никакие данные не будут потеряны. Однако во время работы компьютера возможны повреждения в результате физической травмы.
Ошибка логического диска – это несоответствие между двумя копиями таблицы размещения файлов (FAT) на диске или несоответствие между версией FAT того, какие кластеры хранятся на диске, и реальностью фактического хранения. Такие ошибки обычно вызваны неправильным выключением компьютера или ненормальным завершением работы программы.
Сообщение об ошибке данных во время чтения или записи диска, вероятно, является физической ошибкой. Логические ошибки проявляются по-разному, и не всегда напрямую связаны с самим диском. Например, некоторые программы могут не запускаться или блокироваться после запуска. Такая проблема может означать ошибку четности памяти или даже плохой охлаждающий вентилятор; Вы никогда не узнаете, пока не проверите систему и не устраните проблемы.
Лучше всего сначала попробовать самое простое решение, поэтому запустите программу проверки диска. Windows 7 поставляется с ScanDisk, который будет проверять наличие физических и логических ошибок. В ранних версиях DOS утилита командной строки под названием CHKDSK делает то же самое. Используйте его с ключом / F для исправления найденных ошибок.
Примечание автора
Физическая и логическая проверка занимает гораздо больше времени, чем одна логическая проверка, поэтому обычно я не выполняю физическую проверку, если у меня нет причин подозревать ошибку физического диска. Современные жесткие диски физически более устойчивы, чем в предыдущие годы, поэтому физические ошибки встречаются редко.
Проверка и повторная активация дисков в ОС Windows 7
В Windows 7 есть функция управления дисками, которая проверяет состояние каждого диска в вашей системе. Эта утилита позволяет конвертировать в динамические диски, изменять распределение пространства и многое другое. Дополнительные сведения об этой функции см. В моих статьях «Управление дисками в Windows 7, часть 1» и «Управление дисками в Windows 7, часть 2».
При управлении дисками наиболее важной вещью для проверки является состояние каждого диска. Например, на рисунке D вы видите два жестких диска: один FAT32 и один NTFS. Сообщается, что оба здоровы. Если диск сообщает, что он отключен или находится в отличном состоянии, щелкните на него правой кнопкой мыши и выберите «Повторно активировать диск».
Рисунок D
Windows 7 сообщает, что оба этих жестких диска исправны.
Сегодня на рынке есть несколько хороших программ для восстановления данных, которые могут помочь вам извлечь файлы с жесткого диска, который пострадал от какого-либо стихийного бедствия. Самым дешевым решением, которое я использовал, была программа Lost & Found от PowerQuest. Я недавно взял эту копию всего за 15 долларов и смог использовать её для восстановления всего содержимого диска объемом 2000 ГБ, который был уничтожен вирусом. Тем не менее, Lost & Found больше не производится и не распространяется PowerQuest, поэтому вы не найдете никаких ссылок на него на их веб-сайте, кроме как в архиве поддержки. Это также не очень дружественная программа, и она не может записать восстановленные файлы ни на что, кроме диска FAT16.
На другом конце спектра находится EasyRecovery от Ontrack. Эта программа предлагает очень удобный интерфейс и гибкость в поддержке различных разделов диска. Personal Edition Lite позволяет восстановить до 25 файлов и стоит около 30 долларов. Для восстановления неограниченного количества файлов с одного компьютера персональная версия обойдется вам в 180 долларов. Приблизительно за 500 долларов существует версия, которая позволяет восстанавливать неограниченное количество файлов с неограниченного количества компьютеров.
На рынке есть много других марок программного обеспечения для восстановления; поиск программного обеспечения для восстановления данных в любой поисковой системе будет несколько дешевле. Вы также можете найти компанию, которая занимается восстановлением данных, а не покупать программное обеспечение самостоятельно.
Заключение
Поскольку в наши дни на жестких дисках хранится так много информации, знание технической поддержки неисправного жесткого диска является важной функцией для специалистов службы поддержки. Наличие эффективного руководства по процессу восстановления может означать разницу между полной потерей и полным восстановлением. Тем не менее, с помощью моего семиэтапного процесса вы будете готовы к устранению практически любых типов ошибок на жестких дисках.
 Компьютеры и Интернет
Компьютеры и Интернет