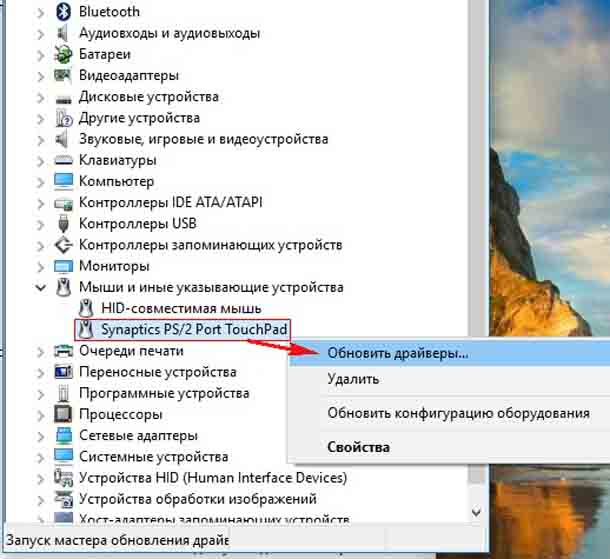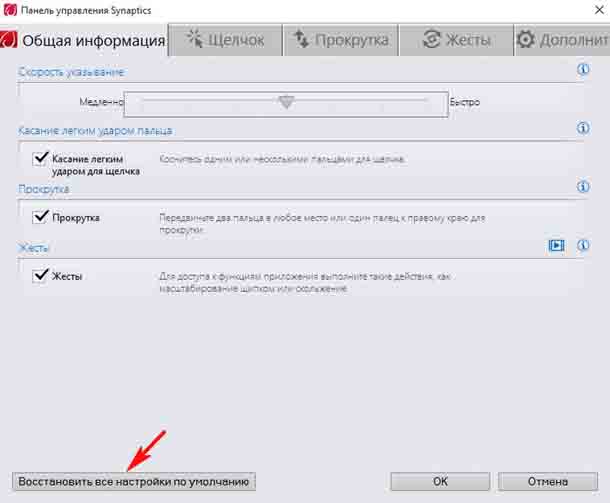Большинство пользователей ноутбуков склонны считать само собой разумеющимся удобство прокрутки на сенсорной панели. Но когда тачпад перестаёт работать, такие простые вещи, как прокрутка файлов и веб-страниц, могут стать настоящей проблемой. Вот несколько вещей, которые вы можете сделать, чтобы решить эту проблему. Нет ничего более удобного, чем ноутбук для современных пользователей. Просматривая длинные презентации, просматривая Интернет-страницы или просто просматривая фотографии, вы легко можете увидеть современные ноутбуки, благодаря очень скромному маленькому размеру, плотно прилегающему к нижней части клавиатуры.
В более ранних ноутбуках для прокрутки использовались специальные физические кнопки, расположенные сбоку и снизу сенсорной панели. Последние модели полностью покончили с физической прокруткой, и теперь вы можете выполнять прокрутку с помощью довольно интуитивных жестов пальцем на тачпаде. Этот тачпад или трекпад полностью исключает необходимость использования внешней мышки. Но ничто не будет раздражать вас больше, когда он внезапно перестанет работать, и никакие толчки или щелчки не помогают!
Если есть проблема с реальной физической сенсорной панелью, Вы мало что можете сделать самостоятельно, но чаще всего большинство из этих проблем связаны с программным обеспечением и могут быть легко устранены самостоятельно. Поэтому перед тем, как вспотеть, думая об огромных затратах на ремонт (или как разобрать свой ноутбук!), Вы можете рассмотреть эти распространенные проблемы и пути их решения.
Возможные проблемы и их возможные решения
✘ Как упоминалось ранее, большинство проблем с сенсорной панелью связано с программным обеспечением. Могут быть случаи, когда драйверы сенсорной панели либо устарели, либо некоторые файлы были повреждены из-за возможной вирусной атаки. Кроме того, если вы недавно обновили операционную систему вашего компьютера (особенно при обновлении до Windows 10), существующие драйверы могут работать некорректно.
✔ Чтобы решить все эти проблемы, вам необходимо установить последние версии драйверов для сенсорной панели. Эти драйверы обычно доступны на официальном сайте производителя ноутбука. Вы также можете загрузить эти драйверы с веб-сайта производителя трекпада, который в большинстве случаев является Synaptics.
— Регулярная проверка качества ссылок по более чем 100 показателям и ежедневный пересчет показателей качества проекта.
— Все известные форматы ссылок: арендные ссылки, вечные ссылки, публикации (упоминания, мнения, отзывы, статьи, пресс-релизы).
— SeoHammer покажет, где рост или падение, а также запросы, на которые нужно обратить внимание.
SeoHammer еще предоставляет технологию Буст, она ускоряет продвижение в десятки раз, а первые результаты появляются уже в течение первых 7 дней. Зарегистрироваться и Начать продвижение
Тем не менее, всегда рекомендуется загружать драйверы с веб-сайта производителя ноутбука для вашего конкретного ноутбука, поскольку технические характеристики каждой модели будут отличаться. Загрузка общих драйверов из Synaptics может не дать вам полной функциональности сенсорной панели. После установки драйверов сенсорная панель должна быть как новая.
✘ Иногда вы можете случайно отключить или заблокировать прокрутку на тачпаде.
✔ Хотя нет единого способа заблокировать или разблокировать прокрутку, вы можете попробовать дважды нажать в левом верхнем углу сенсорной панели (но это в идеале, если вы отключили всю сенсорную панель целиком). Кроме того, вы также можете удерживать клавиши «Fn» + «F7», чтобы решить эту проблему. Имейте в виду, что это может не работать на всех ноутбуках.
✘ В случае, если Вам кажется, что есть проблема с чувствительностью тачпада, и вам часто нужно сильно нажимать на поверхность, чтобы зарегистрировать касание, вам может потребоваться откалибровать чувствительность сенсорной панели.
Для большинства ноутбуков с сенсорной панелью Synaptic настройки можно изменить с помощью простого в доступе значка на панели задач (значок слева от времени и значка звука в правом нижнем углу экрана). Этот значок выглядит как небольшой трекпад (большой прямоугольник с двумя меньшими прямоугольниками внизу) или красный квадрат с белым вихрем. Щёлкните правой кнопкой мыши или дважды щелкните этот значок и следуйте по пути, указанному ниже.
Свойства указательного устройства> Параметры указателя> Движение> (измените уровень чувствительности, чтобы он вам больше подходил)> Применить> ОК
В качестве альтернативы, если это не исправит вашу сенсорную панель, или если ваша сенсорная панель имеет какую-то другую модель, вы можете попробовать пойти по этому пути.
Пуск> Панель управления> Оборудование> Мышь> Свойства указательного устройства> Настройки устройства> (установите флажки)> Область прокрутки> (выберите область для виртуальной прокрутки)> ОК
Это должно решить проблемы с прокруткой.
Если ни один из этих методов не сработает, вы можете либо потратить несколько рублей, чтобы починить сенсорную панель (хотя потребуется гораздо больше, чем всего несколько рублей!), Либо вы всегда можете носить беспроводную мышь, куда бы вы ни пошли. Часто просто перезагрузка компьютера может решить множество проблем (или, по крайней мере, немного позаботиться о них), хотя в идеале большинство «раздражающих» проблем вашего ноутбука следует решать с помощью упомянутых выше решений.
— Разгрузит мастера, специалиста или компанию;
— Позволит гибко управлять расписанием и загрузкой;
— Разошлет оповещения о новых услугах или акциях;
— Позволит принять оплату на карту/кошелек/счет;
— Позволит записываться на групповые и персональные посещения;
— Поможет получить от клиента отзывы о визите к вам;
— Включает в себя сервис чаевых.
Для новых пользователей первый месяц бесплатно. Зарегистрироваться в сервисе
 Компьютеры и Интернет
Компьютеры и Интернет