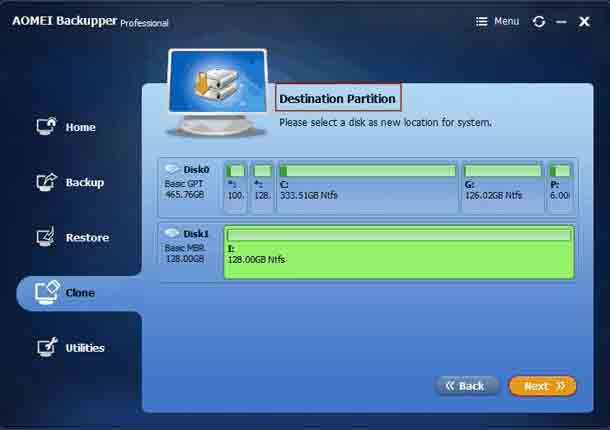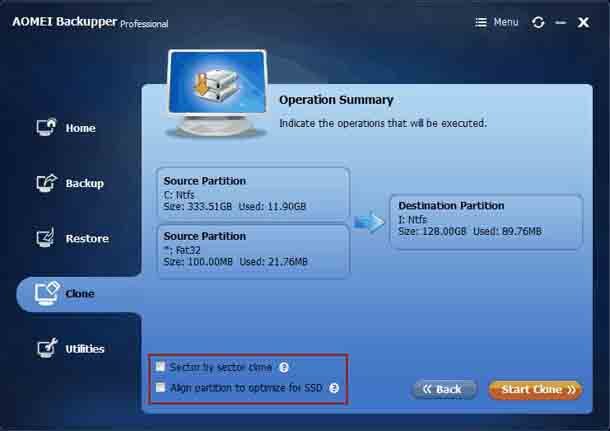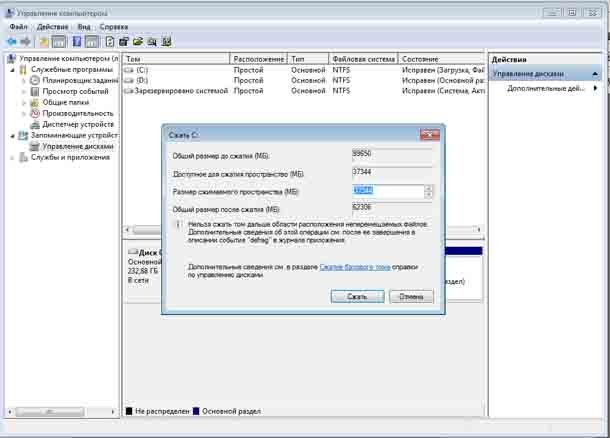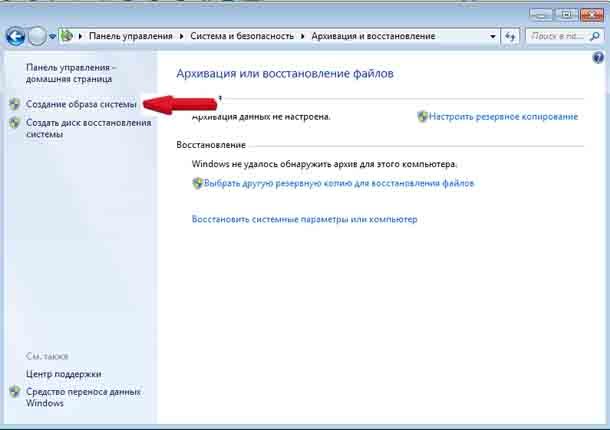Вам может быть интересно узнать, почему людям нужно клонировать или перенести диск C на твердотельный накопитель. Чтобы понять эту загадку, вы должны знать преимущества SSD по сравнению с HDD (Hard Disk Drive). Как правило, при покупке ПК ваш компьютер был оснащен жёстким диском HDD от своего OEM-производителя (производителя оригинального оборудования). Подводя итог, по сравнению с традиционным HDD – жёстким диском, SSD имеет следующие преимущества:
Более быстрая скорость чтения и записи, что значительно сокращает время загрузки ОС Windows.
Лучшая мобильность.
Более низкое энергопотребление.
Почти нет шума и тепла.
Лучшая устойчивость к ударам, что снижает риск потери данных, вызванных сотрясениями и ударами.
Но HDD также имеет и свои достоинства. Поскольку на жёстком диске нет ограничений по времени чтения и записи, это отличное устройство для хранения данных. Поэтому некоторые пользователи на своем компьютере используют жёсткий диск и комбинированный SSD. Но другие пользователи, которые имеют только один отсек для диска, например ноутбук, хотят получить выгоду от SSD, и они вынуждены полностью обновлять жёсткий диск ноутбука до SSD. Теперь у вас есть идея, какой из них лучше для установки ОС.
Прежде чем переместить диск C на SSD в Windows
Вы можете клонировать только диск C на SSD? Абсолютно да! Но прежде чем начать, сначала сделайте резервную копию системы и данных. Этот процесс передачи не приведет к потере данных, но вы должны быть более осторожными с вашими данными.
Более того, для настольных ПК обычно достаточно SSD ёмкостью 120 ГБ. Для ноутбуков это сложнее, потому что у вас обычно только один отсек для диска. А если вы много путешествуете с ноутбуком, может потребоваться больший SSD (250 ГБ или 512 ГБ), если вам позволяет бюджет. Наиболее важным является то, что пространство для хранения должно быть достаточно большим для хранения вашей операционной системы Windows (перейдите в раздел «Управление использованием» в разделе «Управление дисками»). Если нет, и вы не хотите приобретать более дорогой накопитель SSD, удалите некоторые приложения или файлы, чтобы минимизировать объём диска C.
Самый простой способ скопировать диск C на новый SSD – использовать программное обеспечение для миграции ОС от стороннего производителя. AOMEI Backupper Professional – это надёжное универсальное программное обеспечение для клонирования ОС и дисков, которое позволяет клонировать диск C на твёрдотельный накопитель в Windows 10/7. По умолчанию это ПО клонирует только использованную часть диска C, что позволяет копировать диск C на меньший SSD. Доступны функции клонирования системы, клонирования диска и клонирования раздела.
— Регулярная проверка качества ссылок по более чем 100 показателям и ежедневный пересчет показателей качества проекта.
— Все известные форматы ссылок: арендные ссылки, вечные ссылки, публикации (упоминания, мнения, отзывы, статьи, пресс-релизы).
— SeoHammer покажет, где рост или падение, а также запросы, на которые нужно обратить внимание.
SeoHammer еще предоставляет технологию Буст, она ускоряет продвижение в десятки раз, а первые результаты появляются уже в течение первых 7 дней. Зарегистрироваться и Начать продвижение
Как перенести диск C на SSD в Windows 10?
Во-первых, подключите SSD к компьютеру и убедитесь, что он может быть обнаружен Windows. Для ноутбука вам может понадобиться USB-адаптер.
Шаг 1. Установите и запустите AOMEI Backupper. Выберите «Clone – Клонировать» -> «System Clone».
Шаг 2. Выберите новый SSD в качестве целевого диска для копирования на диск C.
Шаг 3. Проверьте «Operation Summary – Сводку операций» (по умолчанию выбраны диск C и система, зарезервированные для обеспечения нормальной загрузки с SSD). После подтверждения нажмите «Start Clone – Начать клонирование».
Step4. Выключите компьютер после завершения процесса клонирования. Теперь вы можете изменить порядок загрузки в BIOS или удалить старый жёсткий диск, чтобы посмотреть, сможете ли вы загрузиться с клонированного SSD.
Подсказки:
«Sector by sector- Сектор за сектором»: если вы отметите эту опцию, программное обеспечение будет клонировать каждый сектор, независимо от того, используется он или нет. Также необходимо, чтобы целевой SSD был равен или больше, чем диск C на HDD.
«Align partition to optimize for SSD – Выровнять раздел для оптимизации SSD»: поскольку целевым диском является SSD, настоятельно рекомендуется проверить этот параметр, чтобы улучшить скорость чтения и записи SSD и продлить срок службы SSD.
Как заменить диск C НDD на SSD встроенными утилитами Windows?
Если вы хотите управлять всем этим вручную, попробуйте это решение. Второе решение – перенести системный диск на SSD с помощью инструментов Windows и некоторых практических операций вручную (например, Windows 7).
Во-первых, уменьшите диск C, чтобы он поместился на меньшем SSD, потому что обычно HDD намного больше, чем SSD. Щёлкните правой кнопкой мыши «Компьютер» -> «Управление» -> «Управление дисками» и щёлкните правой кнопкой мыши на диск C, выберите «Сжать том». (В поле «Введите объем пространства для сжатия в МБ» введите значение, которое по крайней мере на 10% меньше полезной ёмкости вашего твёрдотельного накопителя).
— Разгрузит мастера, специалиста или компанию;
— Позволит гибко управлять расписанием и загрузкой;
— Разошлет оповещения о новых услугах или акциях;
— Позволит принять оплату на карту/кошелек/счет;
— Позволит записываться на групповые и персональные посещения;
— Поможет получить от клиента отзывы о визите к вам;
— Включает в себя сервис чаевых.
Для новых пользователей первый месяц бесплатно. Зарегистрироваться в сервисе
Во-вторых, сделайте резервную копию сжатого диска C и его системного зарезервированного раздела на резервный диск. Перейдите в «Панель управления» -> «Система и безопасность» -> «Архивация и восстановление» -> «Создание образа системы». После создания резервной копии будет запрошен диск для восстановления. Если у вас есть установочный диск Windows, нажмите «Нет», если нет, подготовьте CD/DVD и нажмите «Да», чтобы пройти через мастер записи. Затем выключите компьютер.
В-третьих, установите SSD и восстановите систему из резервной копии. Откройте корпус вашего ПК и отсоедините все диски, кроме резервного диска. Вставьте ремонтный диск или установочный диск Windows 7. После загрузки компьютера с оптического диска выберите «Восстановить компьютер» -> «Восстановить компьютер с помощью ранее созданного образа системы» -> «Использовать последний доступный образ системы». Убедитесь, что есть только один жёсткий диск, который вы хотите восстановить, потому что он будет удален. Если есть другие жёсткие диски, вы должны исключить их. Нажмите «Далее» -> «Готово» -> «Не перезагружать» -> «Завершение работы».
Наконец, подключите все диски обратно, кроме оригинального диска ОС, чтобы проверить, будет ли компьютер загружаться успешно или нет. Загрузите компьютер и откройте Управление дисками. Щёлкните правой кнопкой мыши на новый раздел ОС и выберите «Расширить том», чтобы заполнить SSD. (Не изменяйте значение по умолчанию, поскольку Windows автоматически рассчитает его.) Введите команду через командную строку в режиме администратора. Перейдите в «Пуск» -> «Все программы» -> «Стандартные», затем щёлкните правой кнопкой мыши «Командная строка» и запустите её от имени администратора. Введите эту команду: Winsat disk. Эта команда заставляет Windows определить новый диск как SSD и, таким образом, активировать все функции, уникальные для этих дисков.
Совет: Что касается старого жёсткого диска, вы можете использовать его в качестве дополнительного хранилища для вашего компьютера после того, как SSD заработает хорошо и отформатирует старый диск C.
Резюме
Два разных способа как перенести диск С на SSD. Выберите наиболее подходящий для себя и начните пробовать. На самом деле, вы можете сделать больше вещей с ПО AOMEI Backupper, например, переносить файлы с SSD на HDD для резервного копирования в будущем. Чтобы добавить дополнительную защиту для вашей системы, вы можете создать загрузочный носитель на случай непредвиденного сбоя системы.
 Компьютеры и Интернет
Компьютеры и Интернет