Эта страница представляет вам, как без потери данных конвертировать FAT32 в NTFS. Вы можете попробовать это сделать легко и изменить FAT32 в NTFS без форматирования. Когда мы устанавливаем новую ОС на компьютере, установочная программа просит нас сделать выбор типа файловой системы FAT или файловую систему для системного раздела NTFS. Но, какая разница между этими двумя файловыми системами?
Файловая система FAT32
Поддерживает с win95, с Win98, только для Win2000, параметрs Windows 2003 и Windows 7.
По умолчанию размер кластера установлен в 4 КБ, что повышает эффективность использования дискового пространства.
Поддерживает диски до 2 терабайт (Примечание: Windows 2000 поддерживает разделы FAT32 размером не более 32 ГБ.).
Большая стабильность и надежность. Таблица FAT32 находится корневой папке, и используется резервная копия таблицы FAT32, и не копируется по умолчанию. Кроме того, загрузочная запись дисков с FAT32 может включать и резервную копию важных данных. Таким образом, диски с FAT32 меньше восприимчивы к точкам отказа.
Позволяет динамически изменять размер разделов с файловой системой FAT32, чтобы они могли быть более гибкими. Корневая папка может распологаться в любом месте на HDD, и в в корневой папке нет ограничения на количество записей. Если отключить выделение табличного файла зеркального отображения, то это позволяет создать копию таблицы размещения файлов, чтобы она могла быть активной. (Примечание: это не было реализовано компанией Microsoft в первом выпуске.)
Файловая система NTFS
Лучшая совместимость. Поддерживаемые семейства Windows NT (такие как Windows NT версии от 3.1 до 4.0, вс версии Windows до Windows 7/8, Windows сервер 2008 R2), Mac ОС x, GNU/Линукс.
Файловая система NTFS – это новая файловая система, которая пришла после FAT32. Она быстро завоевала популярность потому что она более многофункциональная, фирменная, без документов на уровне необработанных байтов, и может изменяться даже в рамках пакетов обновления той же версии ОС. В большинстве случаев, файловая система NTFS выполняет свою работу очень хорошо, а также она предоставляет расширенные функции защиты и сжатия, которые не доступны в файловой системе FAT32.
— Регулярная проверка качества ссылок по более чем 100 показателям и ежедневный пересчет показателей качества проекта.
— Все известные форматы ссылок: арендные ссылки, вечные ссылки, публикации (упоминания, мнения, отзывы, статьи, пресс-релизы).
— SeoHammer покажет, где рост или падение, а также запросы, на которые нужно обратить внимание.
SeoHammer еще предоставляет технологию Буст, она ускоряет продвижение в десятки раз, а первые результаты появляются уже в течение первых 7 дней. Зарегистрироваться и Начать продвижение
Как конвертировать FAT32 в NTFS в Windows 10 с помощью CMD
1. Перейдите Пуск > Все программы > Windows-системы, здесь вам необходимо выполнить щелчок правой кнопкой мыши на командную строку и обязательно выбрать запуск от имени администратора.
2. В командную строку, чтобы преобразовать букву диска, нужно ввести такую команду: convert drive letter: /fs: ntfs и затем нужно нажать Enter. Например, если вы хотите конвертировать диск J: то вы должны ввести тип для преобразования convert j:/fs:ntfs.
3. Следующее окно на экране будет предлагать ввести метку тома диска (вы должны ввести имя существующего диска, или же процесс преобразования будет прерван).
После ввода имени метки, начнётся процесс преобразования. Как только он будет завершен, вы получите сообщение в командной строке которое говорит о том, что полное преобразование выполнено.
Как конвертировать в Windows 10 FAT32 в NTFS программой EaseUS partition
Если указанное выше решение вам не помогают, вы можете попробовать второй способ – преобразовать FAT32 в NTFS без потери ваших данных при помощи стороннего программного обеспечения. Здесь мы рекомендуем скачать программу – EaseUS partition. Программа представляет собой довольно мощный и достаточно простой инструмент для управления дисками. Она может помочь вам отформатировать жесткий диск, USB-накопитель, SD-карту в NTFS в Windows 10 успешно, всего за несколько простых кликов. Теперь вы можете скачать эту утилиту и попробовать следующее руководство, чтобы сделать работу с FAT32 и преобразовать её в NTFS.
1. Запустите программу основного раздела -EaseUS Partition Master. Щёлкните правой кнопкой мыши на раздел, который вы хотите преобразовать из FAT32 в NTFS и затем выберите “конвертировать в NTFS”.
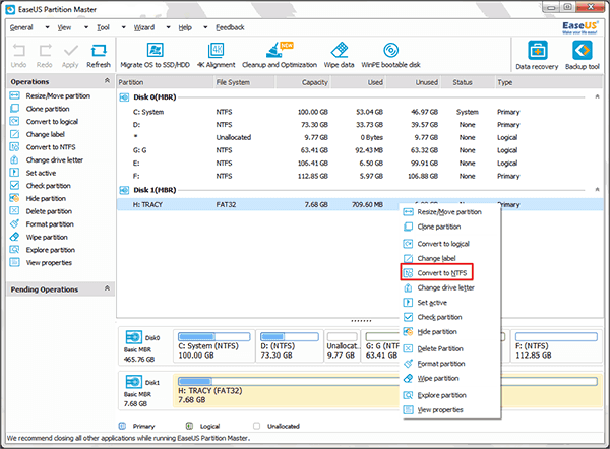
2. Всплывающее диалоговое окно будет показывать исходную и файловую систему, нажмите кнопку “ОК” для продолжения.
3. Нажмите кнопку “Применить” для выполнения операции.
 Компьютеры и Интернет
Компьютеры и Интернет






