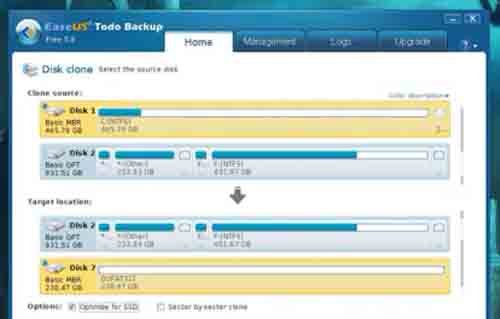Твёрдотельный накопитель – это устройство хранения, которое для хранения данных использует память. Хотя технически это не диск, твердотельный накопитель часто называют твердотельным диском, ссылаясь на то, что в некоторых отношениях он заменяет традиционный жёсткий диск. Добавление твердотельного накопителя (SSD) является одним из лучших вариантов обновления для вашего компьютера, предлагая впечатляющие улучшения производительности для всех видов задач. Хороший SSD теперь дешевле , чем когда-либо, поэтому обновление имеет смысл. Вот все, что вы должны знать о своем SSD, независимо от того, заинтересованы ли вы в обновлении или просто хотите изучить все входы и выходы вашего оборудования.
Что такое твердотельный накопитель (SSD)?
Твёрдотельный накопитель (SSD) – это устройство хранения данных для вашего компьютера. В повседневном использовании он обеспечивает ту же функциональность, что и традиционный жесткий диск (HDD) – стандарт для хранения данных на протяжении многих лет. На самом деле, вы бы даже не знали, используете ли вы SSD или HDD, если бы не различия в их работе. Жёсткие диски хранят свои данные на вращающихся металлических пластинах, и всякий раз, когда ваш компьютер хочет получить доступ к некоторым из этих данных, маленький игольчатый компонент (называемый «головкой») перемещается в положение данных и передает их компьютеру.
Запись данных на жёсткий диск работает аналогичным образом, все части постоянно движутся. SSD, с другой стороны, вообще не имеет двигающихся частей. Он хранит свои данные в блоках. Когда компьютер хочет получить некоторые из этих данных, SSD просто находит их и очень быстро. Конечно, это упрощенное объяснение, но вы могли заметить, что процесс получения данных на SSD кажется более эффективным. Да, и скорость – это главное преимущество SSD по сравнению с традиционным HDD. Это делает SSD лучшим выбором для вашего компьютера/ноутбука, если вы ищете способ заставить работать их быстрее.
Новый SSD может ускорить ваш компьютер/ноутбук несколькими способами:
- Время загрузки будет значительно сокращено.
- Запуск приложений происходит очень быстро.
- Сохранение и открытие документов не будут отставать.
- Скорость копирования и сохранения файлов улучшится.
- В целом, ваша система будет работать намного быстрее.
Но у SSD есть и свои недостатки. Для начала, SSD не будет хранить столько данных, сколько может хранить HDD. За те же деньги вы можете купить твёрдотельный накопитель емкостью 120ГБ или жёсткий диск емкостью 2 ТБ. Это означает, что вы платите около 83 центов за каждый гигабайт на SSD по сравнению с пятью центами за каждый гигабайт на вашем жёстком диске. Это огромная разница в стоимости, и разрыв увеличивается только при сравнении больших дисков. Но это не предложение «всё или ничего». В дни облачного хранения и потокового мультимедиа SSD предоставляют достаточно места для большинства пользователей. Для тех, кому нужно больше объёма, чем доступно на SSD, SSD и HDD могут сосуществовать в одной системе (об этом мы поговорим чуть позже), так что вы можете наслаждаться преимуществами SSD в скорости без ущерба для хранения данных.
— Регулярная проверка качества ссылок по более чем 100 показателям и ежедневный пересчет показателей качества проекта.
— Все известные форматы ссылок: арендные ссылки, вечные ссылки, публикации (упоминания, мнения, отзывы, статьи, пресс-релизы).
— SeoHammer покажет, где рост или падение, а также запросы, на которые нужно обратить внимание.
SeoHammer еще предоставляет технологию Буст, она ускоряет продвижение в десятки раз, а первые результаты появляются уже в течение первых 7 дней. Зарегистрироваться и Начать продвижение
В этой статье мы расскажем вам всё, что вам нужно знать о начале работы с вашим твёрдотельным накопителем, от покупки того, который вам больше подходит, до его настройки и наиболее эффективной работы на вашем компьютере/ноутбуке. Мы даже взглянем на несколько продвинутых техник для тех из вас, кто готов сделать ещ` больше с вашим сверхбыстрым устройством хранения.
Как правильно выбрать SSD
Выбор подходящего твёрдотельного накопителя для вас не сложный, но с таким количеством доступных брендов процесс может быть немного ошеломляющим. В этом разделе мы покажем вам, на что вы должны обратить внимание при выборе накопителя, и предложим несколько рекомендаций, которые хорошо сработали для нас.
Все твёрдотельные накопители работают быстро и будут чувствовать себя как отличное обновление с жёсткого диска на SSD, но когда вы тратите значительно больше денег за накопитель, который обеспечивает меньше места для хранения, вы захотите, чтобы он был одним из лучших. Вам также необходимо надёжное аппаратное обеспечение, и его довольно сложно измерить, если у вас мало опыта работы с этой технологией. Вот качества, которые вы должны искать в SSD, когда ходите по магазинам:
- Высокие максимальные скорости: максимальная скорость чтения составляет около 400 МБ/сек, а максимальная скорость записи составляет около 300 МБ/с (примечание: мегабайт в секунду). Эти цифры не должны быть точными. Немного быстрее или медленнее не будет иметь существенного значения.
- Хорошие реальные скорости: производители твёрдотельных накопителей, как правило, не обеспечивают реальных скоростей чтения и записи, поскольку они гарантированно будут ниже максимальных. Но, многие онлайн обзоры содержат результаты тестов скорости SSD. На различных форумах вы можете найти пользователей, которые разместили скриншоты с результатами своих тестов (вот пример). Просмотр этих данных часто может быть обескураживающим, потому что реальные показатели немного ниже. Если результаты теста показывают скорость чтения и записи примерно 2/3 от максимальной (в последовательных и 512 КБ блочных тестах), то всё в порядке. Если вы примените это к нашим максимальным скоростям, указанным выше, то получится скорость чтения около 265 МБ/с и скорость записи около 200 МБ/с. Если вы хотите выяснить, стоит ли более дорогой твердотельный накопитель своих денег, его реальные скорости тестирования будут выше, чем 2/3 его заявленных максимальных возможностей.
- Флэш-память NAND с многоуровневой ячейкой (MLC). При покупке твёрдотельных накопителей вы можете использовать два типа памяти: многоуровневая ячейка (MLC) и одноуровневая ячейка (SLC). Основное отличие состоит в том, что память MLC может хранить больше информации в каждой ячейке. Преимущество здесь в том, что она дешевле в производстве, а SLC часто является слишком дорогостоящей для среднего потребителя. Недостатком является более высокий уровень ошибок, но SSD с кодом для исправления ошибок (мы обсудим это чуть позже) может помочь предотвратить эти проблемы.
- Поддержка SATA III: большинство твёрдотельных накопителей используют интерфейс Serial ATA (SATA), но не все используют последнюю версию, и это может ограничить производительность вашего твёрдотельного накопителя. Это связано с тем, что SATA I может передавать данные со скоростью 1,5 Гбит/с, SATA II со скоростью 3,0 Гбит/с и SATA III со скоростью 6 Гбит/с. Чтобы ваш SSD имел достаточную пропускную способность для максимально быстрой передачи данных, вы должны рассмотреть возможность, чтобы он был совместим с SATA III. Вы также должны убедиться, что ваш компьютер совместим с SATA III. Если нет, то диски с поддержкой SATA III будут работать, поскольку все версии SATA обратно совместимы. Просто знайте, что вы не сможете получить максимальную отдачу от вашего SSD, если ваш компьютер не поддерживает самую последнюю спецификацию SATA.
- Память ECC. Память с кодом исправления ошибок (ECC) выполняет то, что подразумевает название: она предоставляет вашему SSD возможность обнаруживать и исправлять распространенные типы повреждения данных, поэтому вы не можете получить непригодные данные на своем диске. SSD с ECC-памятью более надёжен.
- История надёжности. Надёжность очень трудно измерить, но есть несколько приёмов, которые можно использовать, чтобы получить хорошие результаты. Во-первых, обратите внимание на SSD, изготовленный производителем, который какое-то время уже работал (мне нравятся OCZ и Crucial). Технология довольно новая, поэтому вы не захотите идти в ногу с какой-либо компанией, которая недавно решила использовать твёрдотельный накопитель. Кроме того, посмотрите на рейтинг, который каждый SSD получает в обзорах онлайн покупок. Если он оценивается 3,5 из 5,0 или выше, то это часто указывает на надёжный накопитель. Когда рейтинги ниже, вы можете посмотреть в другом месте. Даже надёжные компании иногда делают ненадёжные твердотельные накопители, поэтому следите за отзывами, чтобы не купить не надёжный твердотельный накопитель.
Какие твёрдотельные накопители соответствуют этим критериям? Со временем всё меняется, поэтому мы собираемся постоянно обновлять руководство по покупке твёрдотельных накопителей. Это не общее предложение, поэтому, если вы хотите найти что-то новое и взвесить все варианты, помните о критериях, упомянутых в этом разделе, и вы сможете найти хороший и надежный накопитель.
Как установить SSD
Установка SSD в зависимости от вашего компьютера/ноутбука будет отличаться, поэтому мы настоятельно рекомендуем найти руководство для вашей конкретной модели ноутбука или настольного компьютера. Тем не менее, если у вас есть ПК, наше руководство по сборке компьютера должно как минимум направить вас в правильном направлении.
— Разгрузит мастера, специалиста или компанию;
— Позволит гибко управлять расписанием и загрузкой;
— Разошлет оповещения о новых услугах или акциях;
— Позволит принять оплату на карту/кошелек/счет;
— Позволит записываться на групповые и персональные посещения;
— Поможет получить от клиента отзывы о визите к вам;
— Включает в себя сервис чаевых.
Для новых пользователей первый месяц бесплатно. Зарегистрироваться в сервисе
Теперь, когда вы купили все свои компоненты, настало время для момента истины: вы готовы? Более важно выяснить, куда все ваши данные пойдут. Большинство владельцев жёстких дисков привыкли иметь как минимум 500ГБ объёма, если не больше 2ТБ. Сокращение до 120 ГБ или 240 ГБ – самых доступных и популярных размеров твёрдотельных накопителей – может оказаться сложной задачей. Если вы используете настольный компьютер, вы можете использовать свой SSD для операционной системы, а другой жёсткий диск для своих данных. Если вы используете ноутбук, вы можете либо попытаться разместить всё на SSD, либо использовать внешний диск для данных, которые не подходят для хранения на SSD (например, музыка и фильмы).
Как только вы определились с планом, пришло время перейти к SSD. Вот два варианта для этого:
Вариант первый: начать заново и скопировать основные данные
При обновлении до SSD наиболее очевидный вариант – это установить новую версию вашей операционной системы. Хотя для этого может потребоваться немного больше времени, но, когда вы закончите, у вас в итоге всё будет настроено идеально. Вот шаги, которые вы должны выполнить:
- Установите выбранную вами операционную систему на новый SSD.
- Скопируйте содержимое вашей домашней папки с вашего предыдущего жёсткого диска на новый SSD. Если вы не можете уместить все данные, начните с основных системных файлов и настроек, а затем перенесите данные, на котором у вас есть место.
- Просмотрите список приложений на старом жёстком диске и установите их на новый твёрдотельный накопитель. Запустите любые обновления или сэкономьте время, загрузив последние версии из соответствующих источников. Пользователи Windows и Linux могут использовать Ninite для получения последних версий популярных бесплатных программ для своих машин. Пользователи OS X могут отправиться в Mac App Store, чтобы загрузить последние версии своих предыдущих покупок.
- Скопируйте все важные документы (или другие файлы), для которых у вас есть место на вашем SSD.
- Поместите старый жёсткий диск во внешний корпус, если вы ещё этого не сделали, и держите его под рукой в течение месяца или двух. Это поможет вам увидеть, какие файлы вы часто используете, а какие нет. Если вы обнаружите, что используете что-то часто, скопируйте эти файлы на SSD. Если нет, оставьте их на внешнем жестком диске для случайного доступа.
Опять же, этот метод требует больше работы, но в то же время также выполняет задачу очистки вашей системы. Это может быть более утомительным, но это эффективный способ решить две проблемы одновременно.
Вариант второй: перенести данные со старого жёсткого диска
Если вы не хотите начинать с новой установки операционной системы, вы всегда можете перенести свою ОС (и другие данные) на новый SSD. Но есть вероятность, что вы не сможете уместить все данные. Это означает, что вам придётся начинать удалять файлы с основного диска, пока он не станет достаточно маленьким для размещения всех данных на вашем SSD. Поскольку вы не хотите потерять эти данные навсегда, начните с создания резервной копии вашего диска. Как только у вас будет полная резервная копия, вы готовы начать.
Пользователи Windows могут следовать нашему руководству по миграции SSD для получения полных инструкций. Это кажется сложным процессом, но он не должен занимать слишком много времени. Вам также не придётся переустанавливать Windows. Пользователи Mac могут следовать нашему руководству по установке MacBook SSD. Хотя руководство посвящено установке SSD в отсек для оптических дисков MacBook Pro, если вы перейдете ко второй половине, вы также найдете инструкции по выполнению миграции данных.
Если у вас нет второго жесткого диска: используйте внешний диск и облако для борьбы с ограничениями хранилища
Независимо от размера вашего SSD, он никогда не превзойдет ёмкость жесткого диска. Если на вашем компьютере не установлен дополнительный жёсткий диск, вам нужно будет хранить избыточные данные в другом месте. Внешний жесткий диск и облако – два лучших способа обойти ограничения хранения вашего SSD.
Если у вас нет огромных коллекций, твёрдотельный накопитель ёмкостью 240 ГБ (или выше) должен без проблем содержать вашу операционную систему, документы, музыку и фотографии. Когда вы начинаете заниматься созданием музыки, редактированием видео, профессиональной обработкой фотографий и другими работами, которые производят большие файлы, вы будете регулярно сталкиваться с потолком хранения ваших данных. Внешний накопитель часто является самым простым решением, поэтому вам следует выбрать тот, у которого ёмкость достаточно большая, чтобы удовлетворить ваши потребности. Если вы ищете портативный накопитель, стоит обратить внимание на серию Seagate GoFlex, поскольку она не только работает с USB 3.0, но и с помощью адаптера может быть подключена к другим портам, таким как Firewire 800 и Thunderbolt. Это также даст вам некоторую гарантию совместимости с будущими технологиями.
Когда внешний накопитель не может справится с задачей, и вам действительно нужно уменьшить размер своей компактной медиа-коллекции, на помощь может прийти облако. Большинство лучших решений приходят от Google и Яндекса, потому что они простые и бесплатные. Google Play Music позволяет загружать всю вашу аудиоколлекцию, что позволяет вам удалять любые песни, которые вы редко слушаете (или, по крайней мере, переносить их на архивный жёсткий диск), сохраняя при этом прямой доступ к ним из любого места, где у вас есть интернет-соединение. Picasa может сделать то же самое для ваших фотографий. (Лично я предпочитаю Flickr, но он не бесплатный.) Когда дело доходит до других данных, у вас есть много вариантов. Google Drive отлично подходит для различных файлов, Simplenote для текста и Evernote для форматированного текста и PDF-файлов. Не важно, какие сервисы вы используете, а важно то, что вы начнёте регулярно использовать облако, если у вас есть большие потребности в данных, которые не могут быть адекватно обслужены внешним или вторичным внутренним диском.
Для оптимальной производительности оптимизируйте SSD
По большей части, для оптимизации вашего SSD, вам не нужно много чего либо делать. Он уже очень быстро работает и должен делать свою работу без каких-либо настроек. Тем не менее, вы можете достичь лучшей производительности и долговечности с помощью нескольких настроек.
Включить TRIM
Первое, что вы должны сделать после установки и настройки вашего SSD – это включить TRIM. Что такое TRIM? Википедия предлагает краткое объяснение:
TRIM – это команда, которая позволяет операционной системе информировать твёрдотельный накопитель (SSD) о том, какие блоки данных больше не считаются используемыми и могут быть стерты.
По сути, это предотвращает чрезмерное использование вашего SSD. Как и любой компонент, твёрдотельные накопители имеют ограниченный срок службы. TRIM помогает поддерживать ваш твёрдотельный диск немного дольше, поэтому вы должны включить его, если ваш диск его поддерживает.
Не дефрагментируйте свой SSD
Когда данные хранятся на диске, они часто оказываются в разных частях, которые не находятся в одном месте. Это называется фрагментацией данных. Фрагментация данных замедляет работу жёстких дисков, потому что головка диска должна перемещаться с места на место, чтобы прочитать всю нужную информацию. Это можно исправить с помощью процесса дефрагментации, встроенного в последние версии Windows (7 и выше) и OS X. Поскольку расположение данных на твёрдотельном накопителе в значительной степени не имеет значения, поскольку он может быстро получить доступ к любому из них независимо от того где это происходит, дефрагментация SSD не только не нужна, но и вредна для накопителя. SSD имеют ограниченный срок службы, который определяется тем, насколько интенсивно они используются. Хотя большинство из них будет работать столько, сколько вам нужно, дефрагментация диска включает в себя чтение и запись данных без необходимости, и эти действия сократят срок службы вашего SSD. OS X и Windows должны знать, когда вы используете SSD и автоматически отключать дефрагментацию. Тем не менее, важно помнить, чтобы Вы не дефрагментировали ваш твёрдотельный накопитель. Это не даёт никакой реальной выгоды и может сократить его жизнь.
Теперь, когда у вас есть SSD, некоторые вещи, такие как Hibernation, работают намного быстрее, и их действительно стоит использовать.
Как в полной мере использовать свой твердотельный накопитель
В последние годы твёрдотельные накопители (SSD) стали популярными благодаря впечатляющему увеличению скорости. С твёрдотельным накопителем вы должны быть на пути к лучшему, более быстрому компьютеру. Многие из Вас уже несколько лет пользуются преимуществами SSD и не могут представить себе возвращение к традиционному жёсткому диску. Несмотря на ограничения и стоимость, они являются одними из лучших инвестиций, которые вы можете сделать.
– это устройство хранения, которое использует память для хранения данных. Хотя технически это не диск, твердотельный накопитель часто называют твердотельным диском, ссылаясь на то, что в некоторых отношениях он заменяет традиционный жёсткий диск. Добавление твердотельного накопителя (SSD) является одним из лучших вариантов обновления для вашего компьютера, предлагая впечатляющие улучшения производительности для всех видов задач. Хороший SSD теперь дешевле , чем когда-либо, поэтому обновление имеет смысл. Вот все, что вы должны знать о своем SSD, независимо от того, заинтересованы ли вы в обновлении или просто хотите изучить все входы и выходы вашего оборудования.
Что такое твердотельный накопитель (SSD)?
Твердотельный накопитель (SSD) – это устройство хранения данных для вашего компьютера. В повседневном использовании он обеспечивает ту же функциональность, что и традиционный жесткий диск (HDD) – стандарт для хранения данных на протяжении многих лет. На самом деле, вы бы даже не знали, используете ли вы SSD или HDD, если бы не различия в их работе. Жёсткие диски хранят свои данные на вращающихся металлических пластинах, и всякий раз, когда ваш компьютер хочет получить доступ к некоторым из этих данных, маленький игольчатый компонент (называемый «головкой») перемещается в положение данных и передает их компьютеру.
Запись данных на жёсткий диск работает аналогичным образом, все части постоянно движутся. SSD, с другой стороны, вообще не имеет двигающихся частей. Он хранит свои данные в блоках. Когда компьютер хочет получить некоторые из этих данных, SSD просто находит их и очень быстро. Конечно, это упрощенное объяснение, но вы могли заметить, что процесс получения данных на SSD кажется более эффективным. Да, и скорость – это главное преимущество SSD по сравнению с традиционным HDD. Это делает SSD лучшим выбором для вашего компьютера/ноутбука, если вы ищете способ заставить работать их быстрее.
Новый SSD может ускорить ваш компьютер/ноутбук несколькими способами:
- Время загрузки будет значительно сокращено.
- Запуск приложений происходит очень быстро.
- Сохранение и открытие документов не будут отставать.
- Скорость копирования и сохранения файлов улучшится.
- В целом, ваша система будет работать намного быстрее.
Но у SSD есть и свои недостатки. Для начала, SSD не будет хранить столько данных, сколько может хранить HDD. За те же деньги вы можете купить твёрдотельный накопитель емкостью 120ГБ или жёсткий диск емкостью 2 ТБ. Это означает, что вы платите около 83 центов за каждый гигабайт на SSD по сравнению с пятью центами за каждый гигабайт на вашем жёстком диске. Это огромная разница в стоимости, и разрыв увеличивается только при сравнении больших дисков. Но это не предложение «всё или ничего». В дни облачного хранения и потокового мультимедиа SSD предоставляют достаточно места для большинства пользователей. Для тех, кому нужно больше объёма, чем доступно на SSD, SSD и HDD могут сосуществовать в одной системе (об этом мы поговорим чуть позже), так что вы можете наслаждаться преимуществами SSD в скорости без ущерба для хранения данных.
В этой статье мы расскажем вам всё, что вам нужно знать о начале работы с вашим твёрдотельным накопителем, от покупки того, который вам больше подходит, до его настройки и наиболее эффективной работы на вашем компьютере/ноутбуке. Мы даже взглянем на несколько продвинутых техник для тех из вас, кто готов сделать ещ` больше с вашим сверхбыстрым устройством хранения.
Как правильно выбрать SSD
Выбор подходящего твёрдотельного накопителя для вас не сложный, но с таким количеством доступных брендов процесс может быть немного ошеломляющим. В этом разделе мы покажем вам, на что вы должны обратить внимание при выборе накопителя, и предложим несколько рекомендаций, которые хорошо сработали для нас.
Все твёрдотельные накопители работают быстро и будут чувствовать себя как отличное обновление с жёсткого диска на SSD, но когда вы тратите значительно больше денег за накопитель, который обеспечивает меньше места для хранения, вы захотите, чтобы он был одним из лучших. Вам также необходимо надёжное аппаратное обеспечение, и его довольно сложно измерить, если у вас мало опыта работы с этой технологией. Вот качества, которые вы должны искать в SSD, когда ходите по магазинам:
- Высокие максимальные скорости: максимальная скорость чтения составляет около 400 МБ/сек, а максимальная скорость записи составляет около 300 МБ/с (примечание: мегабайт в секунду). Эти цифры не должны быть точными. Немного быстрее или медленнее не будет иметь существенного значения.
- Хорошие реальные скорости: производители твёрдотельных накопителей, как правило, не обеспечивают реальных скоростей чтения и записи, поскольку они гарантированно будут ниже максимальных. Но, многие онлайн обзоры содержат результаты тестов скорости SSD. На различных форумах вы можете найти пользователей, которые разместили скриншоты с результатами своих тестов (вот пример). Просмотр этих данных часто может быть обескураживающим, потому что реальные показатели немного ниже. Если результаты теста показывают скорость чтения и записи примерно 2/3 от максимальной (в последовательных и 512 КБ блочных тестах), то всё в порядке. Если вы примените это к нашим максимальным скоростям, указанным выше, то получится скорость чтения около 265 МБ/с и скорость записи около 200 МБ/с. Если вы хотите выяснить, стоит ли более дорогой твердотельный накопитель своих денег, его реальные скорости тестирования будут выше, чем 2/3 его заявленных максимальных возможностей.
- Флэш-память NAND с многоуровневой ячейкой (MLC). При покупке твёрдотельных накопителей вы можете использовать два типа памяти: многоуровневая ячейка (MLC) и одноуровневая ячейка (SLC). Основное отличие состоит в том, что память MLC может хранить больше информации в каждой ячейке. Преимущество здесь в том, что она дешевле в производстве, а SLC часто является слишком дорогостоящей для среднего потребителя. Недостатком является более высокий уровень ошибок, но SSD с кодом для исправления ошибок (мы обсудим это чуть позже) может помочь предотвратить эти проблемы.
- Поддержка SATA III: большинство твёрдотельных накопителей используют интерфейс Serial ATA (SATA), но не все используют последнюю версию, и это может ограничить производительность вашего твёрдотельного накопителя. Это связано с тем, что SATA I может передавать данные со скоростью 1,5 Гбит/с, SATA II со скоростью 3,0 Гбит/с и SATA III со скоростью 6 Гбит/с. Чтобы ваш SSD имел достаточную пропускную способность для максимально быстрой передачи данных, вы должны рассмотреть возможность, чтобы он был совместим с SATA III. Вы также должны убедиться, что ваш компьютер совместим с SATA III. Если нет, то диски с поддержкой SATA III будут работать, поскольку все версии SATA обратно совместимы. Просто знайте, что вы не сможете получить максимальную отдачу от вашего SSD, если ваш компьютер не поддерживает самую последнюю спецификацию SATA.
- Память ECC. Память с кодом исправления ошибок (ECC) выполняет то, что подразумевает название: она предоставляет вашему SSD возможность обнаруживать и исправлять распространенные типы повреждения данных, поэтому вы не можете получить непригодные данные на своем диске. SSD с ECC-памятью более надёжен.
- История надёжности. Надёжность очень трудно измерить, но есть несколько приёмов, которые можно использовать, чтобы получить хорошие результаты. Во-первых, обратите внимание на SSD, изготовленный производителем, который какое-то время уже работал (мне нравятся OCZ и Crucial). Технология довольно новая, поэтому вы не захотите идти в ногу с какой-либо компанией, которая недавно решила использовать твёрдотельный накопитель. Кроме того, посмотрите на рейтинг, который каждый SSD получает в обзорах онлайн покупок. Если он оценивается 3,5 из 5,0 или выше, то это часто указывает на надёжный накопитель. Когда рейтинги ниже, вы можете посмотреть в другом месте. Даже надёжные компании иногда делают ненадёжные твердотельные накопители, поэтому следите за отзывами, чтобы не купить не надёжный твердотельный накопитель.
Какие твёрдотельные накопители соответствуют этим критериям? Со временем всё меняется, поэтому мы собираемся постоянно обновлять руководство по покупке твёрдотельных накопителей. Это не общее предложение, поэтому, если вы хотите найти что-то новое и взвесить все варианты, помните о критериях, упомянутых в этом разделе, и вы сможете найти хороший и надежный накопитель.
Как установить SSD
Установка SSD в зависимости от вашего компьютера/ноутбука будет отличаться, поэтому мы настоятельно рекомендуем найти руководство для вашей конкретной модели ноутбука или настольного компьютера. Тем не менее, если у вас есть ПК, наше руководство по сборке компьютера должно как минимум направить вас в правильном направлении.
Теперь, когда вы купили все свои компоненты, настало время для момента истины: вы готовы? Более важно выяснить, куда все ваши данные пойдут. Большинство владельцев жёстких дисков привыкли иметь как минимум 500ГБ объёма, если не больше 2ТБ. Сокращение до 120 ГБ или 240 ГБ – самых доступных и популярных размеров твёрдотельных накопителей – может оказаться сложной задачей. Если вы используете настольный компьютер, вы можете использовать свой SSD для операционной системы, а другой жёсткий диск для своих данных. Если вы используете ноутбук, вы можете либо попытаться разместить всё на SSD, либо использовать внешний диск для данных, которые не подходят для хранения на SSD (например, музыка и фильмы).
Как только вы определились с планом, пришло время перейти к SSD. Вот два варианта для этого:
Вариант первый: начать заново и скопировать основные данные
При обновлении до SSD наиболее очевидный вариант – это установить новую версию вашей операционной системы. Хотя для этого может потребоваться немного больше времени, но, когда вы закончите, у вас в итоге всё будет настроено идеально. Вот шаги, которые вы должны выполнить:
- Установите выбранную вами операционную систему на новый SSD.
- Скопируйте содержимое вашей домашней папки с вашего предыдущего жёсткого диска на новый SSD. Если вы не можете уместить все данные, начните с основных системных файлов и настроек, а затем перенесите данные, на котором у вас есть место.
- Просмотрите список приложений на старом жёстком диске и установите их на новый твёрдотельный накопитель. Запустите любые обновления или сэкономьте время, загрузив последние версии из соответствующих источников. Пользователи Windows и Linux могут использовать Ninite для получения последних версий популярных бесплатных программ для своих машин. Пользователи OS X могут отправиться в Mac App Store, чтобы загрузить последние версии своих предыдущих покупок.
- Скопируйте все важные документы (или другие файлы), для которых у вас есть место на вашем SSD.
- Поместите старый жёсткий диск во внешний корпус, если вы ещё этого не сделали, и держите его под рукой в течение месяца или двух. Это поможет вам увидеть, какие файлы вы часто используете, а какие нет. Если вы обнаружите, что используете что-то часто, скопируйте эти файлы на SSD. Если нет, оставьте их на внешнем жестком диске для случайного доступа.
Опять же, этот метод требует больше работы, но в то же время также выполняет задачу очистки вашей системы. Это может быть более утомительным, но это эффективный способ решить две проблемы одновременно.
Вариант второй: перенести данные со старого жёсткого диска
Если вы не хотите начинать с новой установки операционной системы, вы всегда можете перенести свою ОС (и другие данные) на новый SSD. Но есть вероятность, что вы не сможете уместить все данные. Это означает, что вам придётся начинать удалять файлы с основного диска, пока он не станет достаточно маленьким для размещения всех данных на вашем SSD. Поскольку вы не хотите потерять эти данные навсегда, начните с создания резервной копии вашего диска. Как только у вас будет полная резервная копия, вы готовы начать.
Пользователи Windows могут следовать нашему руководству по миграции SSD для получения полных инструкций. Это кажется сложным процессом, но он не должен занимать слишком много времени. Вам также не придётся переустанавливать Windows. Пользователи Mac могут следовать нашему руководству по установке MacBook SSD. Хотя руководство посвящено установке SSD в отсек для оптических дисков MacBook Pro, если вы перейдете ко второй половине, вы также найдете инструкции по выполнению миграции данных.
Если у вас нет второго жесткого диска: используйте внешний диск и облако для борьбы с ограничениями хранилища
Независимо от размера вашего SSD, он никогда не превзойдет ёмкость жесткого диска. Если на вашем компьютере не установлен дополнительный жёсткий диск, вам нужно будет хранить избыточные данные в другом месте. Внешний жесткий диск и облако – два лучших способа обойти ограничения хранения вашего SSD.
Если у вас нет огромных коллекций, твёрдотельный накопитель ёмкостью 240 ГБ (или выше) должен без проблем содержать вашу операционную систему, документы, музыку и фотографии. Когда вы начинаете заниматься созданием музыки, редактированием видео, профессиональной обработкой фотографий и другими работами, которые производят большие файлы, вы будете регулярно сталкиваться с потолком хранения ваших данных. Внешний накопитель часто является самым простым решением, поэтому вам следует выбрать тот, у которого ёмкость достаточно большая, чтобы удовлетворить ваши потребности. Если вы ищете портативный накопитель, стоит обратить внимание на серию Seagate GoFlex, поскольку она не только работает с USB 3.0, но и с помощью адаптера может быть подключена к другим портам, таким как Firewire 800 и Thunderbolt. Это также даст вам некоторую гарантию совместимости с будущими технологиями.
Когда внешний накопитель не может справится с задачей, и вам действительно нужно уменьшить размер своей компактной медиа-коллекции, на помощь может прийти облако. Большинство лучших решений приходят от Google и Яндекса, потому что они простые и бесплатные. Google Play Music позволяет загружать всю вашу аудиоколлекцию, что позволяет вам удалять любые песни, которые вы редко слушаете (или, по крайней мере, переносить их на архивный жёсткий диск), сохраняя при этом прямой доступ к ним из любого места, где у вас есть интернет-соединение. Picasa может сделать то же самое для ваших фотографий. (Лично я предпочитаю Flickr, но он не бесплатный.) Когда дело доходит до других данных, у вас есть много вариантов. Google Drive отлично подходит для различных файлов, Simplenote для текста и Evernote для форматированного текста и PDF-файлов. Не важно, какие сервисы вы используете, а важно то, что вы начнёте регулярно использовать облако, если у вас есть большие потребности в данных, которые не могут быть адекватно обслужены внешним или вторичным внутренним диском.
Для оптимальной производительности оптимизируйте SSD
По большей части, для оптимизации вашего SSD, вам не нужно много чего либо делать. Он уже очень быстро работает и должен делать свою работу без каких-либо настроек. Тем не менее, вы можете достичь лучшей производительности и долговечности с помощью нескольких настроек.
Включить TRIM
Первое, что вы должны сделать после установки и настройки вашего SSD – это включить TRIM. Что такое TRIM? Википедия предлагает краткое объяснение:
TRIM – это команда, которая позволяет операционной системе информировать твёрдотельный накопитель (SSD) о том, какие блоки данных больше не считаются используемыми и могут быть стерты.
По сути, это предотвращает чрезмерное использование вашего SSD. Как и любой компонент, твёрдотельные накопители имеют ограниченный срок службы. TRIM помогает поддерживать ваш твёрдотельный диск немного дольше, поэтому вы должны включить его, если ваш диск его поддерживает.
Не дефрагментируйте свой SSD
Когда данные хранятся на диске, они часто оказываются в разных частях, которые не находятся в одном месте. Это называется фрагментацией данных. Фрагментация данных замедляет работу жёстких дисков, потому что головка диска должна перемещаться с места на место, чтобы прочитать всю нужную информацию. Это можно исправить с помощью процесса дефрагментации, встроенного в последние версии Windows (7 и выше) и OS X. Поскольку расположение данных на твёрдотельном накопителе в значительной степени не имеет значения, поскольку он может быстро получить доступ к любому из них независимо от того где это происходит, дефрагментация SSD не только не нужна, но и вредна для накопителя. SSD имеют ограниченный срок службы, который определяется тем, насколько интенсивно они используются. Хотя большинство из них будет работать столько, сколько вам нужно, дефрагментация диска включает в себя чтение и запись данных без необходимости, и эти действия сократят срок службы вашего SSD. OS X и Windows должны знать, когда вы используете SSD и автоматически отключать дефрагментацию. Тем не менее, важно помнить, чтобы Вы не дефрагментировали ваш твёрдотельный накопитель. Это не даёт никакой реальной выгоды и может сократить его жизнь.
Теперь, когда у вас есть SSD, некоторые вещи, такие как Hibernation, работают намного быстрее, и их действительно стоит использовать.
Как в полной мере использовать свой твердотельный накопитель
В последние годы твёрдотельные накопители (SSD) стали популярными благодаря впечатляющему увеличению скорости. С твёрдотельным накопителем вы должны быть на пути к лучшему, более быстрому компьютеру. Многие из Вас уже несколько лет пользуются преимуществами SSD и не могут представить себе возвращение к традиционному жёсткому диску. Несмотря на ограничения и стоимость, они являются одними из лучших инвестиций, которые вы можете сделать.
 Компьютеры и Интернет
Компьютеры и Интернет