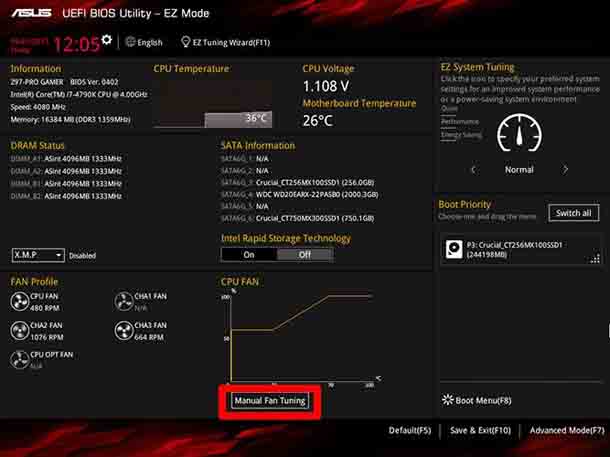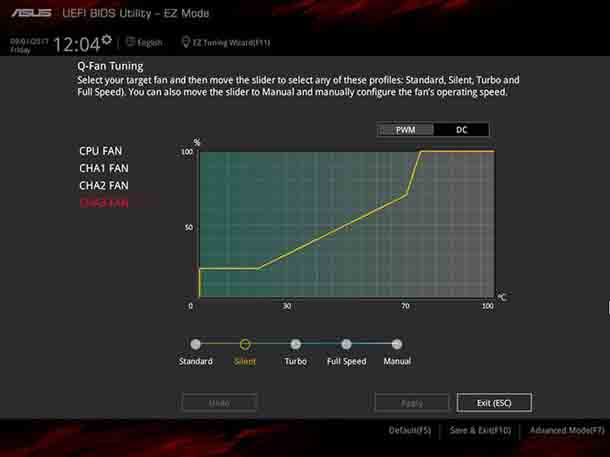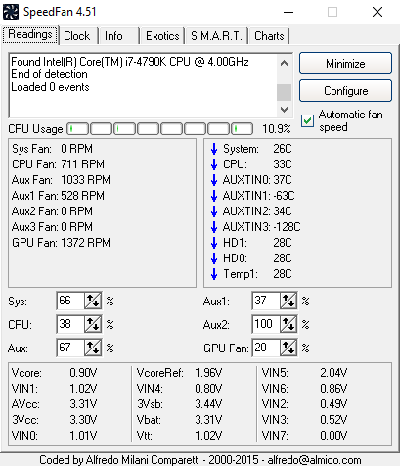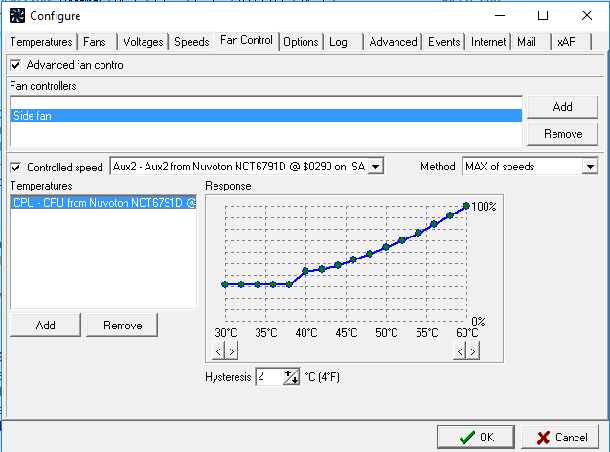Громкий или шумный вентилятор в вашем компьютере раздражает, особенно если у вас, как и у меня, есть большой старый корпус с девятью вентиляторами, который стоит на столе возле моей головы. Есть моменты, когда вам нужно признать, что ваш компьютер будет звучать как лёгкий самолет, например, когда вы выполняете действия которые повышают температуру, такие как игры и редактирование видео. В это время вентиляторы должны включиться в соответствии с настройками вашего ПК и увеличить свою скорость (об/мин), чтобы выдувать весь этот горячий воздух из вашего ПК.
Но во время стандартного ежедневного использования ваши вентиляторы должны работать хорошо и тихо, потому что просмотр веб-страниц и написание электронных писем точно не приведут к повышению температуры вашим ПК. Вот как можно управлять громкими вентиляторами на вашем компьютере, настраивая их в соответствии с вашими предпочтениями.
Прежде всего, очистите внутреннюю часть вашего ПК
Как часто вы чистите свой компьютер? Будьте честны – потому что это важно. Если ваши вентиляторы звучат громче, чем обычно, во время ежедневного использования, подумайте о том, что, возможно, им приходится работать изо всех сил, потому что
а) они забиты пылью или
б) компоненты вашего компьютера покрыты пылью, перегреваясь сильнее, что вынуждает ваши вентиляторы работать больше.
Действительно, вы должны открывать свой компьютер и продувать его сжатым воздухом каждые пару месяцев, чтобы поддерживать его в хорошем рабочем состоянии (я делаю это примерно каждые три месяца, что, по общему признанию, не очень хорошо). Откройте свой компьютер, сдуйте пыль и посмотрите, поможет ли это вашим вентиляторам (помните, не трясите баллончики со сжатым воздухом перед их использованием – это не баллончики для граффити).
Изменить настройки вентилятора в BIOS
Большинство вентиляторов ПК подключаются напрямую к материнской плате, что означает, что ваша материнская плата управляет ими. А ты умеешь контролировать и настраивать свою материнскую плату через BIOS? Большинство современных материнских плат предлагают довольно полное управление вентиляторами, хотя, как именно это сделать, будет зависеть от марки Вашей материнской платы. Тем не менее, применяются те же базовые принципы, поэтому для справки я покажу вам, как управлять своими вентиляторами с помощью моей материнской платы ASUS Z-97 Gamer.
— Регулярная проверка качества ссылок по более чем 100 показателям и ежедневный пересчет показателей качества проекта.
— Все известные форматы ссылок: арендные ссылки, вечные ссылки, публикации (упоминания, мнения, отзывы, статьи, пресс-релизы).
— SeoHammer покажет, где рост или падение, а также запросы, на которые нужно обратить внимание.
SeoHammer еще предоставляет технологию Буст, она ускоряет продвижение в десятки раз, а первые результаты появляются уже в течение первых 7 дней. Зарегистрироваться и Начать продвижение
Когда ваш компьютер загружается, несколько раз нажмите клавишу «Delete» (или любую другую клавишу, которую вы настроили для входа в BIOS), чтобы войти в BIOS.
На экране BIOS перейдите к «Ручная настройка вентиляторов – Manual Fan Tuning», где должны быть перечислены ваши подключенные вентиляторы. Здесь вы можете установить различные профили мощности/шума, которые вы можете выбрать, и сразу же услышать, заставили или нет эти настройки работать тише вентиляторы. Имейте в виду, что для бесшумного профиля не требуется высокая температура, это просто означает, что скорость вентилятора по умолчанию при низких температурах будет ниже. Он всё равно ускорится, когда температура в вашем корпусе станет выше. Держите ухо рядом с компьютером, чтобы вы могли узнать, какой вентилятор в BIOS соответствует тому, какой вентилятор установлен в вашем корпусе.
Вы также заметите, что вы можете переключать каждый вентилятор между параметрами PWN (широтно-импульсная модуляция) и DC (прямое управление). Вентиляторы PWN имеют обычно четырехконтактные разъемы и они могут сэкономить энергию (а также и уменьшать шум), работая на с более низкими оборотами/скоростями. Как правило, если вы хотите установить более тихий шумовой профиль, используйте PWN, когда это возможно.
Когда вы закончите, нажмите «Сохранить и выйти-Save & Exit», чтобы перезагрузить компьютер с новыми настройками.
Speedfan
Speedfan – не лучший выбор для управления вентиляторами, потому что приложение не всегда «видит» все вентиляторы, подключенные к вашему ПК (это приложение, разработано как независимое, и оно не всегда идёт в ногу с последними разработками для ПК).
С учётом сказанного, эта программа всё таки работает для многих людей, и если вы любите возиться, стоит попробовать. Вы можете скачать последнюю версию Speedfan и установить её на ваш ПК .
В Speedfan есть множество элементов управления, но отправной точкой является настройка процента скорости вентиляторов на главной вкладке «Показания – Readings». Если вы хотите получить более подробную информацию, нажмите «Настроить – Configure», перейдите на вкладку «Управление вентиляторами- Fan Control» и установите флажок «Расширенное управление вентиляторами – Advanced fan control».
Здесь вы можете создать точные настройки для ваших вентиляторов, решая, какая скорость вентилятора должна быть в зависимости от температуры различных компонентов вашего компьютера. Нажмите «Добавить – Add» в поле «Температуры – Temperatures», чтобы выбрать, с какой температурой компонента должен соотноситься ваш вентилятор, затем вы можете изменить график температуры/скорости вентилятора, нажав на точки, которые вы хотите, чтобы прошла синяя линия.
— Разгрузит мастера, специалиста или компанию;
— Позволит гибко управлять расписанием и загрузкой;
— Разошлет оповещения о новых услугах или акциях;
— Позволит принять оплату на карту/кошелек/счет;
— Позволит записываться на групповые и персональные посещения;
— Поможет получить от клиента отзывы о визите к вам;
— Включает в себя сервис чаевых.
Для новых пользователей первый месяц бесплатно. Зарегистрироваться в сервисе
Если какой-либо конкретный вентилятор слишком громкий при повседневном использовании, попробуйте снизить его скорость, когда температура вашего ПК ниже 40C до 30%, затем 25% и т. д., пока его шум больше не будет беспокоить вас, затем нажмите OK. Не забывайте отслеживать температуру вашего ПК в показаниях Speedfan, чтобы убедиться, что она не становится слишком высокой, когда вы выключаете вентиляторы.
Заключение
Надеемся, что благодаря этому руководству вы получите больше контроля над шумом ваших вентиляторов и предотвратите их громкую работу, когда в этом нет необходимости. Я предлагаю всегда начинать с очистки внутренней части вашего ПК, а затем поиграть с предустановками скорости вентилятора в BIOS, прежде чем переходить на Speedfan, если вы чувствуете себя уверенно.
 Компьютеры и Интернет
Компьютеры и Интернет