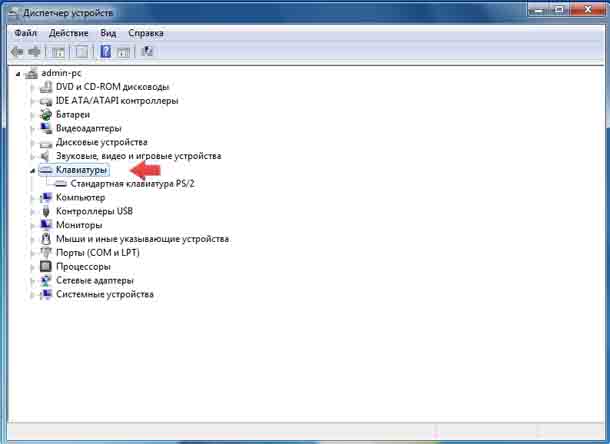Есть много проблем, которые могут помешать работе клавиатуры ноутбука. Эти проблемы могут возникнуть из-за физического повреждения клавиатуры или из-за неисправного программного обеспечения. В этой статье подробно рассказывается об этих проблемах и возможных путях их решения. Может быть множество причин, по которым клавиатура вашего ноутбука работает с перебоями или, что ещё хуже, полностью перестала работать. Несмотря на то, что рекомендуется, чтобы профессиональный техник посмотрел на клавиатуру, распространенные проблемы вы можете решить самостоятельно. Ниже приведены некоторые общие причины неисправной клавиатуры ноутбука. Мы также предоставили некоторые шаги, которые помогут вам в устранении этих проблем.
Проблема
Некоторые клавиши моего ноутбука не работают должным образом. Когда я нажимаю эти клавиши, на экране нет вывода. Иногда мне нужно нажимать эти клавиши несколько раз, чтобы получить результат.
Причина
Эта проблема может быть вызвана из-за следующих причин:
- Жидкое вещество пролилось на клавиатуру.
- Накопление пыли внутри клавиш.
- Износ ключей при игре в игры.
- Отсутствие смазки.
Решение:
- Выньте каждый ключ и с помощью небольшой отвертки вытащите все ключи. Когда ключи ослабнут, они просто выскочат. Кроме того, выньте резиновую часть, присутствующую под каждым ключом. Храните ключи и резиновые детали в разных контейнерах.
- Очистите клавиатуру изнутри. Возьмите несколько ватных тампонов и ушных вкладышей и слегка окуните их в воду. Избегайте чрезмерного воздействия влаги, так как избыток воды может повредить клавиатуру. Тщательно очищайте всю клавиатуру, уделяя особое внимание клавишам.
- Начните чистить ключи, которые были удалены и хранятся в контейнере. Используйте поролон для очистки каждого ключа в одиночку. Это поможет удалить любые липкие вещества, присутствующие на клавишах. Примените любой бытовой очиститель и дайте им высохнуть в течение 15 минут. После этого тщательно вымойте все ключи горячей водой и дайте ключам полностью высохнуть.
- Распылить бытовой очиститель на маленькие кусочки резины, которые хранятся в контейнере, и тщательно промыть их в теплой воде. Замочите эти резиновые кусочки в бумажных салфетках для быстрого высыхания.
- Поместите все клавиши (лицевой стороной вниз) на ровную поверхность. Нанесите мягкую смазку и дайте им высохнуть.
- После того, как вы очистили и смазали все детали, аккуратно соберите клавиатуру. Начните с размещения всех резиновых компонентов на клавиатуре, а затем закрепите все клавиши в их соответствующих положениях. Используйте свой палец и нажмите все клавиши – по одной за один раз – крепко, чтобы они правильно вошли в слоты.
Этот процесс займет у вас максимум 2 часа. Очистка и смазка клавиатуры вышеупомянутым способом часто может предотвратить ее постоянное повреждение. Кроме того, следует помнить, что клавиатура ноутбука деликатна и не предназначена для длительного использования в играх. Для предотвращения повреждений можно использовать внешнюю клавиатуру для игр на ноутбуке.
Проблема
Клавиатура моего ноутбука печатает неправильные символы.
Причина:
- Когда клавиатура печатает неправильные символы, вероятно, проблема связана с программным обеспечением.
Решение:
Следуйте по этому пути:
- Панель управления → Язык и региональные стандарты → Клавиатуры и языки → Изменить клавиатуру → Расширенные настройки клавиш.
- Выберите опцию «Между языками ввода» и нажмите «Изменить последовательность клавиш».
- Выберите «Не назначено» для «Переключить язык ввода» и «Переключить раскладку клавиатуры».
- Нажмите «ОК», чтобы применить изменения.
Проблема
Клавиатура моего ноутбука печатает цифры вместо букв.
Причина
Это может быть связано с проблемой программного обеспечения, или возможно, что вы случайно включили цифровую блокировку.
Решение:
Нажмите Fn + Num Lock или Fn + Shift + Num Lock.
Это отключит цифровую блокировку. Если проблема не устранена, выполните следующие действия:
Пуск → Поиск → Диспетчер устройств → Нажмите Enter
Кроме того, вы также можете открыть «Диспетчер устройств» по следующему пути,
Пуск → Панель управления → Администрирование → Управление компьютером → Диспетчер устройств
«Диспетчер устройств» отобразит список оборудования ноутбука. Если вы видите желтый восклицательный знак на значке «Клавиатура», удалите драйвер. Установите его снова и перезагрузите ноутбук.
Если вышеупомянутые шаги не решают проблему, вы можете попробовать следующую альтернативу:
— Регулярная проверка качества ссылок по более чем 100 показателям и ежедневный пересчет показателей качества проекта.
— Все известные форматы ссылок: арендные ссылки, вечные ссылки, публикации (упоминания, мнения, отзывы, статьи, пресс-релизы).
— SeoHammer покажет, где рост или падение, а также запросы, на которые нужно обратить внимание.
SeoHammer еще предоставляет технологию Буст, она ускоряет продвижение в десятки раз, а первые результаты появляются уже в течение первых 7 дней. Зарегистрироваться и Начать продвижение
- Отключите ноутбук от источника питания и удалите все подключенное к нему внешнее оборудование.
- Выключив ноутбук, выньте его аккумулятор и подождите 5 минут. Поместите его снова и запустите ноутбук.
Существует возможность повреждения файла, мешающего работе клавиатуры. При перезагрузке ноутбук сбрасывает все файлы и устраняет ошибки, которые приводят к аппаратным и программным проблемам.
Другая причина, которая может привести к неправильной работе клавиатуры – наличие несовместимого аппаратного/программного обеспечения в ноутбуке. Вы можете проверить, так ли это, запустив ноутбук в «Безопасном режиме». Если клавиатура работает в «безопасном режиме», проблема связана с программным обеспечением. Вам необходимо тщательно проверить драйверы клавиатуры и, если какой-либо драйвер отсутствует/неисправен, загрузить драйверы с веб-сайта поставщика программного обеспечения.
Это были некоторые причины, которые могут помешать работе клавиатуры ноутбука. Мы советуем нашим читателям соблюдать все правила техники безопасности, прежде чем открывать ноутбук самостоятельно. Если проблема не устранена, рекомендуется проверить клавиатуру у сертифицированного специалиста.
Отказ от ответственности:
Информация, представленная в этой статье, предназначена только для информационных целей и не должна заменять совет сертифицированного специалиста. Читателям предлагается использовать эту информацию по своему усмотрению.
 Компьютеры и Интернет
Компьютеры и Интернет