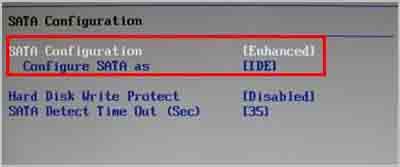В последнее время твёрдотельные накопители (SSD) начали активно завоевывать рынок хранилища данных, и благодаря своей скорости и надёжности они получают хорошее признание даже больше, чем жёсткие диски (HDD). Поскольку они продолжают захватывать рынок, они не застрахованы от определённых проблем, таких как SSD не отображается и показывает ошибку, которая делает невозможным поиск накопителя в проводнике.
Почему SSD не отображается?
Существует ряд причин, по которым вы не видите SSD в проводнике. Первый, который случается чаще всего, это когда возникает проблема совместимости с драйверами вашего контроллера. Когда вы используете очень старую материнскую плату, у вас с ней могут возникнуть некоторые проблемы, потому что новые SSD поставляются для более новых материнских плат, поэтому вы можете обновить ту, которую используете, чтобы нормально работать с SSD. Кроме того, неправильная установка вашего накопителя является ещё одной причиной, которая может привести к тому, что SSD не будет отображаться.
SSD может быть новым, и он ещё не инициализирован, или разделы SSD могут быть потеряны и нераспределены. Существуют различные другие проблемы, которые могут вызвать эту проблему. Как бы то ни было, вот способы, с помощью которых вы можете легко исправить эту проблему.
Как исправить ошибку SSD, который не отображается
1. Отформатируйте диск
Первое, что вам может понадобиться, если вы впервые устанавливаете SSD на свой компьютер – это отформатировать накопитель. Это будет полезно, когда накопитель скрыт из-за неправильного использования файловой системы. Важно помнить, что когда вы решите отформатировать SSD, все файлы на нём будут потеряны. Чтобы сделать это, выполните следующие действия, если у вас есть ОС Windows:
- Вставьте установочный диск Windows в свой компьютер.
- Далее выключите систему.
- Снимите все остальные диски кроме SSD.
- Загрузи свой компьютер.
- Когда он начнёт загружаться, нажмите клавишу F12 на клавиатуре, и появятся параметры загрузочного устройства. Выберите нужный диск на котором выполняется настройка.
- Затем нажмите любую клавишу, когда вам будет предложено сделать это с сообщением «Нажмите любую клавишу для загрузки с CD…».
- Вы должны нажать «Установить», затем выбрать нужный язык и нажать «Далее».
- На странице условий лицензии нажмите Принять.
- Выберите пользовательский вариант установки.
- В следующих окнах выберите SSD-диск, когда вас спросят, куда вы хотите установить Windows.
- Затем нажмите «Создать». Если этот параметр не отображается, нажмите «Параметры диска (дополнительно)».
- Если есть разделы, выберите тот, который вы хотите отформатировать, затем выберите формат, затем быстрое форматирование и затем нажмите OK.
- После этого выберите максимально допустимый размер в МБ и нажмите «Применить».
- Как только вы закончите с форматированием, закройте страницу и затем выключите вашу систему.
- Вставьте все свои диски и перезагрузите систему.
2. Удалите драйверы контроллера хранилища IDE ATA.
Ещё одна вещь, которая может вызвать эту проблему, связана с вашим контроллером хранения. Поэтому вы должны исправить эту проблему, удалив его и затем разрешив Windows автоматически установить исправление проблем с драйверами. Для этого просто выполните следующие действия:
- Откройте команду «Выполнить», нажав клавишу Windows + R.
- Затем введите devmgmt.msc и нажмите клавишу Enter. Эта команда откроет Диспетчер устройств.
- Перейдите в раздел «IDE ATA/ATAPI Controllers» и разверните его.
- Щёлкните правой кнопкой мыши на вашем контроллере, а затем нажмите «Удалить устройство».
- Подтвердите свой выбор, чтобы удалить драйверы, просто нажав «Удалить».
- После завершения процесса перезагрузите компьютер. Компьютер автоматически установит драйверы.
3. Назначьте букву для вашего диска
Возможно, проблема с отсутствующим SSD вызвана отсутствующей буквой накопителя, а также конфликтом с другим диском. Поэтому вам нужно будет присвоить ему новую букву, выполнив следующие действия:
— Регулярная проверка качества ссылок по более чем 100 показателям и ежедневный пересчет показателей качества проекта.
— Все известные форматы ссылок: арендные ссылки, вечные ссылки, публикации (упоминания, мнения, отзывы, статьи, пресс-релизы).
— SeoHammer покажет, где рост или падение, а также запросы, на которые нужно обратить внимание.
SeoHammer еще предоставляет технологию Буст, она ускоряет продвижение в десятки раз, а первые результаты появляются уже в течение первых 7 дней. Зарегистрироваться и Начать продвижение
- На рабочем столе щёлкните правой кнопкой мыши на Компьютер и выберите «Управление».
- Нажмите «Управление дисками» (вы также можете открыть его, запустив команду «Выполнить» с помощью клавиш Windows и R. Затем введите в поле diskmgmt.msc и нажмите клавишу ВВОД).
- Щёлкните правой кнопкой мыши на вашем SSD и выберите «Изменить букву диска и пути…».
- Нажмите кнопку Изменить.
- Выберите нужную букву и нажмите ОК. Это даст вашему диску новое имя и предотвратит любой конфликт.
4. Измените режим контроллера SATA
Когда вы используете неправильный режим контроллера, он также может конфликтовать с вашим накопителем и лишать его возможности отображаться. Когда вы меняете протокол для диска, который подключается к вашему SSD, это может решить проблему.
- Перезагрузите вашу систему.
- По мере появления нажмите клавиши F2 или F10, чтобы загрузиться в BIOS.
- С помощью клавиш со стрелками перейдите на вкладку «Advanced», а затем перейдите к «SATA Controller Mode».
4. Далее вы должны выбрать порт SATA, который соединяет ваш SSD, и нажать Enter, чтобы выбрать другой режим.
5. Сохраните изменения и выйдите.
6. Перезагрузите систему, и к этому времени она должна начать работать. Если этого не произойдёт, вы можете продолжать менять режимы, пока не получите правильный.
5. Исправление ошибки, из-за которой SSD не появлялся в системе
Иногда вы можете решить проблему, просто устраняя неполадки оборудования и устройств вашего компьютера. Это найдет проблему и исправит её автоматически. Вот эти шаги:
Откройте Панель управления, перейдя в меню «Пуск», щёлкните на ней левой кнопкой мыши и выберите Панель управления.
В строке поиска на панели управления в правом верхнем углу введите Устранение неполадок. Когда вы получите результат, нажмите на Устранение неполадок.
- Нажмите на Поиск и устранение проблем. Вы найдете его на панели в левой части экрана.
- Далее вы должны нажать на Оборудование и звук.
- Нажмите Далее в появившемся окне и следуйте инструкциям.
- Разрешить системе устранить неполадки.
- После завершения сканирования нажмите «Применить это исправление».
- Перезагрузите систему и попробуйте проверить, отображается ли ваш SSD.
 Компьютеры и Интернет
Компьютеры и Интернет