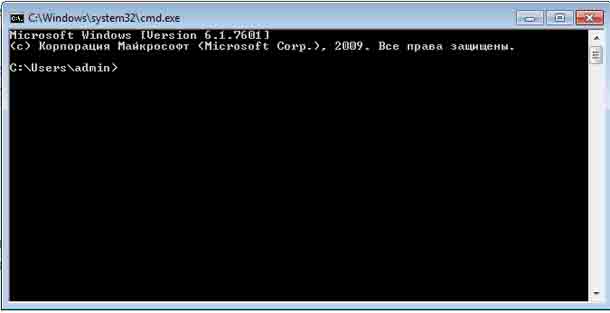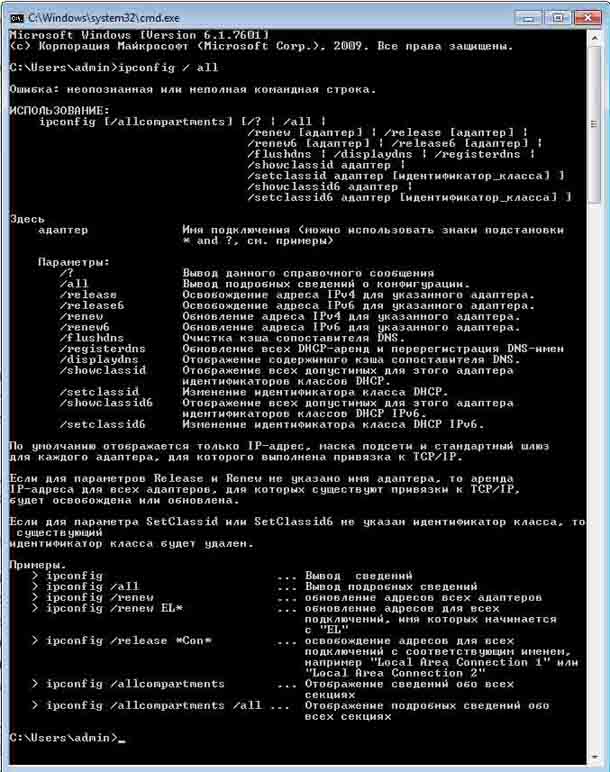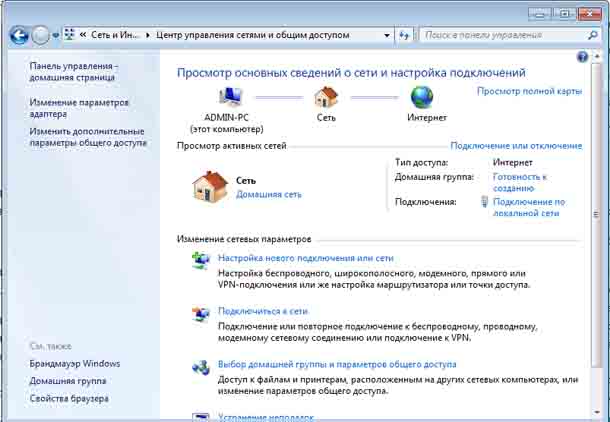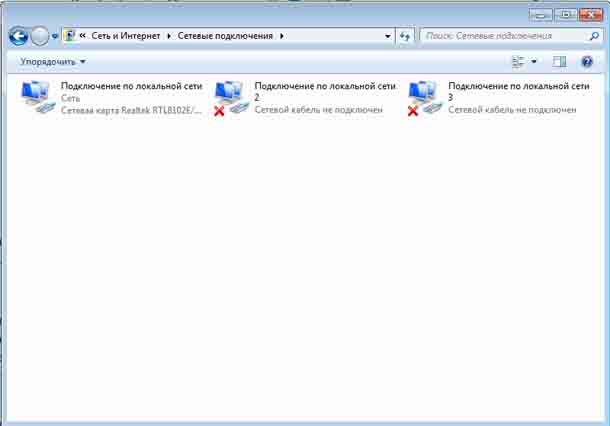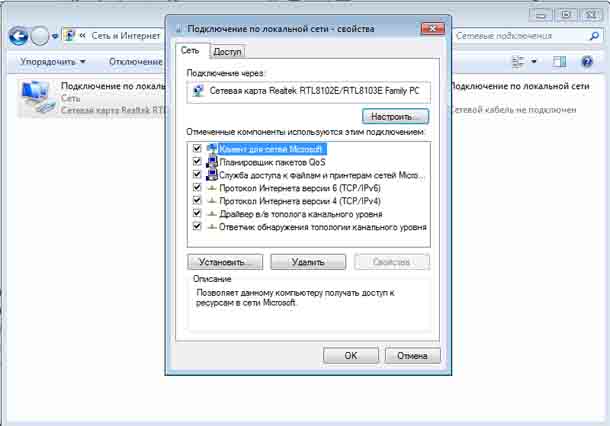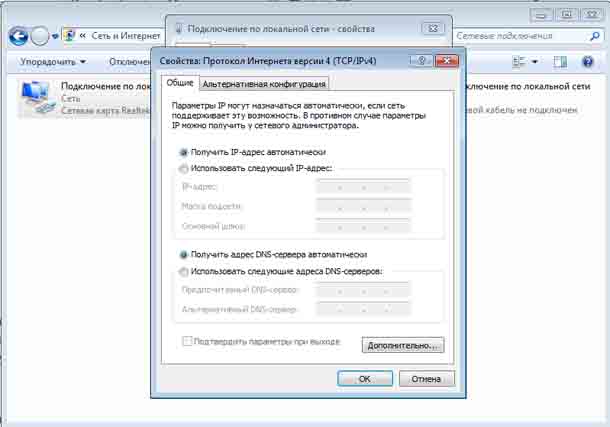Если вы собираетесь использовать переадресацию портов, то очень важно настроить статический IP-адрес. Если у вас настроена переадресация портов, то ваш маршрутизатор будет перенаправлять порты по указанному вами IP-адресу. Это, вероятно, будет работать при первоначальной настройке, но после перезагрузки компьютера он может получить другой IP-адрес. Когда это происходит, порты больше не будут перенаправляться на IP-адрес вашего компьютера. Таким образом, конфигурация переадресации портов не будет работать.
Что такое IP-адрес?
IP-адреса – это четыре набора чисел, разделённых точками, которые позволяют компьютерам идентифицировать друг друга. Каждый компьютер имеет по крайней мере один IP-адрес, и два компьютера никогда не должны иметь одинаковый IP-адрес. Если они это сделают, ни один из них не сможет подключиться к Интернету.
Динамические и статические IP-адреса. Большинство маршрутизаторов по умолчанию назначают динамические IP-адреса. Они делают это, потому что динамические IP-адреса в сети не требуют настройки. Конечный пользователь может просто подключить свой компьютер, и его сеть будет работать. Когда IP-адреса назначаются динамически, маршрутизатор назначает их сам. Каждый раз, когда компьютер перезагружается, он запрашивает у маршрутизатора IP-адрес. Затем маршрутизатор передаёт ему IP-адрес, который ещё не был передан другому компьютеру. Это важно отметить. Когда вы устанавливаете на своём компьютере статический IP-адрес, маршрутизатор не знает, что компьютер использует этот IP-адрес. Таким образом, тот же IP-адрес может быть передан другому компьютеру позже, и это предотвратит подключение обоих компьютеров к Интернету. Поэтому, когда вы назначаете статические IP-адреса, важно назначить IP-адрес, который не будет передаваться другим компьютерам сервером динамических IP-адресов. Сервер динамического IP-адреса обычно называется сервером DHCP.
Настройка статического IP для Windows 7.
Если у вас есть принтер, то прежде чем начать, распечатайте эту страницу!
Шаг 1:
Откройте меню «Пуск» и найдите поле «Найти программы и файлы». Теперь вы должны увидеть следующее окно.
Шаг 2:
Введите cmd в поле Найти программы и файлы и нажмите Enter на клавиатуре. Откроется черное окно командной строки.
— Регулярная проверка качества ссылок по более чем 100 показателям и ежедневный пересчет показателей качества проекта.
— Все известные форматы ссылок: арендные ссылки, вечные ссылки, публикации (упоминания, мнения, отзывы, статьи, пресс-релизы).
— SeoHammer покажет, где рост или падение, а также запросы, на которые нужно обратить внимание.
SeoHammer еще предоставляет технологию Буст, она ускоряет продвижение в десятки раз, а первые результаты появляются уже в течение первых 7 дней. Зарегистрироваться и Начать продвижение
Шаг 3:
На вашем экране командная строка может выглядеть по-другому, но это не имеет значения. Введите в этом окне ipconfig / all и нажмите клавишу ввода. Эта команды будет отображать много информации. Если она не прокручивается сверху, вам может понадобиться увеличить окно.
Шаг 4:
Я хочу, чтобы вы записали некоторую информацию в этом окне. Обязательно запишите, что есть что – запишите IP-адрес, маску подсети, шлюз по умолчанию и имя сервера. Мы будем использовать эту информацию чуть позже. Мы занимаемся только записями IPv4, поэтому вы можете игнорировать IPv6.
Записи сервера имён немного сложные. Name Server – это просто другое имя для DNS-сервера (сервера доменных имен). Некоторые маршрутизаторы действуют как прокси между реальными серверами имен и вашим компьютером. Вы будете знать, когда это так, потому что шлюз по умолчанию будет перечислять тот же IP-адрес, что и запись сервера доменных имен. Нам нужно иметь правильные IP-адреса сервера доменных имен. Если мы этого не сделаем, вы не сможете просматривать веб-страницы. Есть несколько способов получить этот адрес. Первый способ – войти в веб-интерфейс вашего маршрутизатора и посмотреть страницу состояния вашего маршрутизатора. На этой странице вы должны увидеть запись для DNS-серверов или серверов имён. Запишите IP-адреса ваших серверов доменных имен. Другой способ получить правильные имена серверов для их использования, это позвонить вашему провайдеру. Они должны знать IP-адреса ваших серверов доменных имен. Если вас спросят, зачем они вам нужны, вы можете сказать им, что пытаетесь настроить статический IP-адрес на вашем компьютере. Если они пытаются продать вам внешний статический IP-адрес, не покупайте его. Это совершенно другое, чем вы пытаетесь настроить.
Введите exit в этом окне, затем нажмите клавишу ввода, чтобы закрыть его.
Шаг 5:
Еще раз откройте меню «Пуск». На этот раз нажмите Панель управления.
Шаг 6:
Нажмите на Просмотр статуса сети и задач.
Шаг 7:
Сделайте один клик на Изменить настройки адаптера в левой части экрана.
Шаг 8:
У вас может быть несколько интернет-соединений, перечисленных здесь. Если это так, Вам нужно будет определить, какой адаптер используется для подключения к Интернету. Щёлкните правой кнопкой мыши по вашему сетевому адаптеру и выберите свойства, чтобы открыть окно свойств этого интернет-соединения.
— Разгрузит мастера, специалиста или компанию;
— Позволит гибко управлять расписанием и загрузкой;
— Разошлет оповещения о новых услугах или акциях;
— Позволит принять оплату на карту/кошелек/счет;
— Позволит записываться на групповые и персональные посещения;
— Поможет получить от клиента отзывы о визите к вам;
— Включает в себя сервис чаевых.
Для новых пользователей первый месяц бесплатно. Зарегистрироваться в сервисе
Шаг 9:
Нажмите Протокол Интернета версии 4 (TCP / IPv4), а затем нажмите кнопку Свойства.
Вы увидите следующий экран:
Шаг 10:
Прежде чем вносить какие-либо изменения, запишите настройки, которые вы видите на этой странице. Если что-то пойдёт не так, вы всегда можете изменить настройки обратно на те, какие они были! Вы должны увидеть точку в поле Получить IP-адрес автоматически. Если вы этого не сделаете, ваше соединение уже настроено для статического IP. Просто закройте все эти окна, и всё готово.
Выберите IP-адрес и введите его в поле IP-адрес. IP-адрес, который вы выбираете, должен быть очень похож на IP-адрес маршрутизатора. Только последний номер IP-адреса должен отличаться. Если IP-адрес маршрутизатора 192.168.1.1, то вы можете выбрать 192.168.1.10. IP-адрес, который вы выбираете, должен заканчиваться числом от 1 до 254 и не должен совпадать с IP-адресом маршрутизатора. Каждое устройство, которое подключается к вашей сети, должно иметь свой собственный IP-адрес.
Поместите маску подсети, которую мы ранее нашли в разделе маски подсети. Шлюз по умолчанию должен войти в поле Шлюз по умолчанию. Введите DNS-серверы, которые мы предварительно обнаружили в двух полях DNS-сервера. Нажмите кнопку ОК и выйдите из этого меню.
Если вы обнаружите, что не можете открыть веб-страницы, проблема, скорее всего, в введённом вами номере DNS. Позвоните своему провайдеру, и он сможет сказать вам, какие DNS-серверы использовать. На этот вопрос они отвечают постоянно. Они смогут сразу сказать вам, что вы должны использовать.
Вот и всё, что вы должны сделать! Если вы не можете подключиться к Интернету, вернитесь и измените свою конфигурацию на прежнюю.
 Компьютеры и Интернет
Компьютеры и Интернет