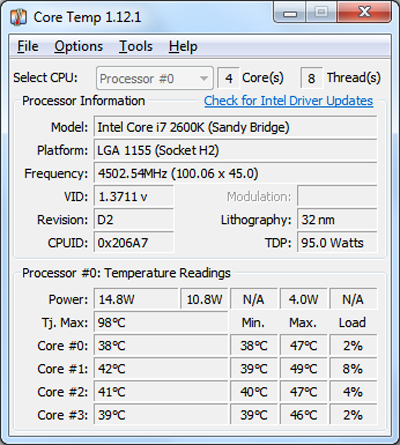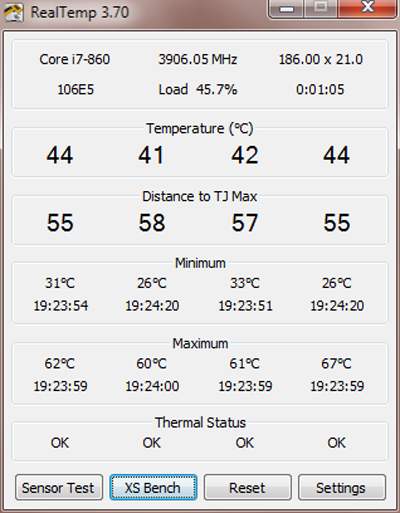Windows не включает в себя программу мониторинга температуры устройств; но такие инструменты могут предоставить другие компании. Мониторинг температуры компонентов очень важен, потому что вы можете определить перегрев и возникшие вопросы охлаждения, прежде чем они вызовут проблемы. Перегрев оборудования может привести к поломке, аварии системы и повреждению компонентов. Кроме того, работа на компьютере при высоких температурах в течение продолжительных периодов времени, оборудование может износиться быстрее.
Мониторинг температуры системы с помощью программы Speedfan
Скачайте, установите и запустите программу Speedfan. Программа speedfan совместима с процессорами AMD и Intel. Speedfan отслеживает напряжения, скорость вращения вентиляторов и температуру для оборудования, которую имеют чипы или цифровые термодатчики. Если это со стороны ДЦ, то температура будет отображаться в программе Speedfan. Процессор всегда имеет ДТС, но и другое оборудование, такое как жёсткие диски, материнские платы и видеокарты, видео-процессоры или графический процессор (GPU) – здесь диапазон находится от общих включенных в ваш ПК компонентов соответственно.
Откройте вкладку чтение в программе Speedfan для просмотра температуры системы мониторов. Так как speedfan не определяет аппаратные компоненты, поэтому температура варьируется между установленными в систему устройствами. В целом процессора Temp и обычное ядро Temps идентифицируют процессор и основные обозначения соответственно. Жесткие диски, материнские платы и графические процессоры обозначаются как “HD (номер),” “МБ” и “ГПУ”, соответственно. Speedfan может не прочитать температуры с оборудования без ДТС. Программа speedfan может поднять температуру для вашего процессора и жесткого диска, но не для вашего GPU. Перегрев оборудование обозначается значком огня рядом с температурой.
Перейдите на вкладку “Графики – Chart” и установите флажки в разделе “Значение – Value” для аппаратных компонентов, которые вы хотите контролировать. Программа speedfan отслеживает температуру с течением времени, что является полезным, поскольку температура оборудования не остаётся на прежнем уровне. Вы можете также следить за температурой процессора, глядя на значок программы speedfan на панели задач лотка.
— Регулярная проверка качества ссылок по более чем 100 показателям и ежедневный пересчет показателей качества проекта.
— Все известные форматы ссылок: арендные ссылки, вечные ссылки, публикации (упоминания, мнения, отзывы, статьи, пресс-релизы).
— SeoHammer покажет, где рост или падение, а также запросы, на которые нужно обратить внимание.
SeoHammer еще предоставляет технологию Буст, она ускоряет продвижение в десятки раз, а первые результаты появляются уже в течение первых 7 дней. Зарегистрироваться и Начать продвижение
Мониторинг температуры системы с помощью программы Core Temp
Скачайте и установите и запустите программу Core Temp. Программа совместима со всеми процессорами x86 (Intel и AMD). Core Temp – это специализированная программа мониторинга и проверки, только температуры процессора.
Проверьте раздел “Чтение температуры – Temperature Readings” для просмотра текущей температуры процессора. Программа также отслеживает самые высокие и самые низкие зарегистрированные температуры. В “Tj. Max” значение температуры – это максимальная температура вашего процессора которая может быть на процессоре, прежде чем он сталкивается с проблемами. Температура будет отображать несколько температур процессора, если ваш процессор имеет уникальные датчики для каждого ядра.
Выберите “Опции – Options” и “Защита от перегрева – Overheat protection”, чтобы запустить превентивную функцию температуры. Вы можете настроить защиту действенной температуры и настроить систему так, чтобы были всплывающие предупреждения, спящий режим, режим гибернации или режим выключить, когда процессор достигает максимально допустимой температуры.
Мониторинг температуры системы с программой Real Temp
Скачайте, распакуйте и запустите программу Real Temp (см. ресурсы). Real Temp не должна быть установлена: она работает прямо из исполняемого файла. Но, она работает только с процессорами Intel.
Проверьте температурный режим для каждого ядра процессора в разделе температура в главном окне. Если Графический процессор с ДЦ, то датчик будет определять реальную температуру и показывать температуру ГПУ. Real Temp также отслеживает минимальную и максимальную температуру ядра.
Оцените температуру ПК, если процессор слишком горячий, проверяя поле “Distance to TJ Max”. Поле измеряет тепловую маржу или разницу между текущей температурой и проблемным диапазоном температур: ноль или отрицательное число указывают на перегрев.
 Компьютеры и Интернет
Компьютеры и Интернет