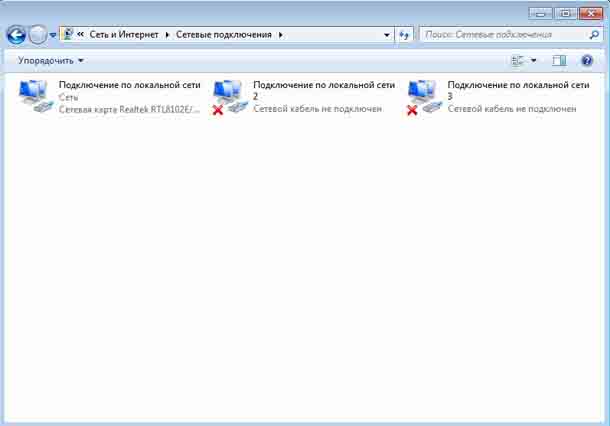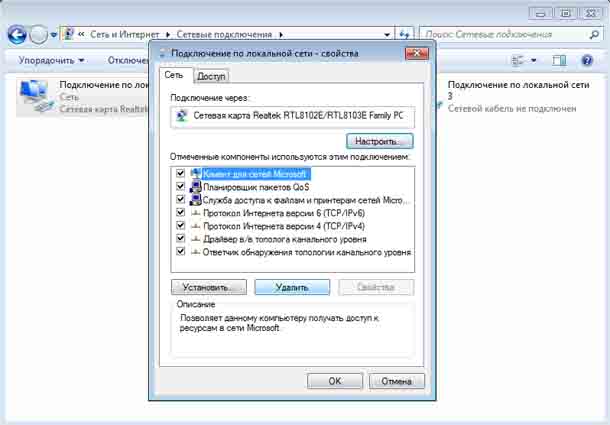Чтобы вы могли подключиться к домашней сети Ethernet с помощью проводного подключения, давайте поговорим о конфигурации сетевой карты (сетевого адаптера) в Windows 7. Я предполагаю, что вы уже правильно настроили сетевой маршрутизатор и готовы подключить компьютер с Windows 7 к этой сети, подключив сетевой адаптер компьютера к порту LAN маршрутизатора с помощью сетевого кабеля.
Установка драйвера сетевой карты
Сначала вам нужно убедиться, что вы в ОС Windows 7 установили драйвер сетевой карты. Без установки драйвера ваша сетевая карта работать не будет. Если вы впервые подключаете сетевую карту к компьютеру и загружаете Windows 7, система обнаружит новое оборудование и предложит установить драйверы, так же вы можете использовать установочный компакт-диск с драйверами или драйверы, загруженные с веб-сайта поставщика, для того что бы закончить установку. Иногда Windows 7 может обнаружить карту и автоматически установить драйверы, если она ей поддерживается.
После установки драйвера Вам нужно проверить состояние драйвера, чтобы убедиться, что сетевая карта работает хорошо, если вы не уверены, или не знаете как это сделать, посмотрите эту статью о проверке состояния драйвера сетевой карты.
Конфигурация TCP/IP
Конфигурация TCP/IP сетевой карты в Windows 7. Это наиболее важная часть конфигурации сетевой карты в Windows 7. Необходимо настроить сетевую карту, чтобы Ваш компьютер мог правильно взаимодействовать с другими компьютерами или сетевыми устройствами. Вам нужно будет установить протокол TCP/IP и другие сетевые элементы Windows, чтобы она работала правильно.
Вот как это можно настроить:
1) Перейдите в Пуск и нажмите на Панель управления.
2) Нажмите кнопку «Просмотр состояния сети и задач» в окне панели управления.
3) Появится окно «Центр управления сетями и общим доступом», затем нажмите «Изменить настройки адаптера».
Примечание. Обратите внимание, что если вы подключили компьютер к маршрутизатору с помощью сетевого кабеля, то вам в качестве типа доступа будет показано подключение по локальной сети.
4) Появится окно «Сетевые подключения». Здесь вы можете щёлкнуть правой кнопкой мыши на сетевой карте, которую вы хотите настроить, и выбрать Свойства.
5) В свойствах подключения по локальной сети необходимо установить и включить следующие элементы:
— Регулярная проверка качества ссылок по более чем 100 показателям и ежедневный пересчет показателей качества проекта.
— Все известные форматы ссылок: арендные ссылки, вечные ссылки, публикации (упоминания, мнения, отзывы, статьи, пресс-релизы).
— SeoHammer покажет, где рост или падение, а также запросы, на которые нужно обратить внимание.
SeoHammer еще предоставляет технологию Буст, она ускоряет продвижение в десятки раз, а первые результаты появляются уже в течение первых 7 дней. Зарегистрироваться и Начать продвижение
- Клиент для сетей Microsoft – разрешите вашему компьютеру доступ к ресурсам в сети Microsoft.
- Общий доступ к файлам и принтерам для сетей Microsoft – разрешите компьютеру обмениваться файлами и принтерами в сети Microsoft.
Интернет-протокол версии 4 (TCP/IPv4) – протокол, который позволяет вашему компьютеру общаться с другими компьютерами в вашей сети. Вам нужно указать IP-адрес, маску сети, шлюз и другую сетевую информацию, чтобы он работал правильно. Если вы настроили параметр DHCP на маршрутизаторе, настройте каждый компьютер на автоматическое получение IP-адреса. Если вы планируете назначать IP-адрес вручную на каждом компьютере, назначьте IP-адрес, следуя дизайну сети, и убедитесь, что IP-адрес уникален для каждого ПК. Возникли проблемы? Вы можете взглянуть на этот IP-адрес и другие настройки сети в этой статье Windows 7.
Примечание. Если вы планируете позже использовать функцию домашней группы, не отключайте функцию Интернет-протокола версии 6 (TCP/IPv6).
Топология канального уровня Discovery Mapper драйвер ввода-вывода и топология канального уровня Discovery Responder – используются для обнаружения и отображения карты вашей домашней сети. Проверьте эту статью о том, как включить обнаружение сети в вашей сети.
Если у вас не установлены указанные элементы, нажмите «Установить…» и следуйте инструкциям, чтобы установить элементы, которые вы пропустили ранее. Наконец нажмите ОК, чтобы закрыть окно.
На данный момент ваш компьютер с ОС Windows 7 должен быть подключен к домашней сети. Попробуйте пропинговать IP другого компьютера или маршрутизатора и получить доступ к интернет-сайтам.
Настройка типа сетевого расположения
Как только ваш компьютер подключен к домашней сети, вам рекомендуется установить сетевое расположение, поэтому на компьютере будут автоматически установлены соответствующие параметры брандмауэра и безопасности.
Если ваш компьютер подключен к домашней сети, вы должны установить тип сетевого расположения в качестве домашней сети в окне «Центр управления сетями и общим доступом». Прочтите эту статью о том, как изменить тип сетевого расположения.
Назначение имени компьютера и рабочей группы
Каждому компьютеру в вашей сети, чтобы впоследствии их было легче идентифицировать, должны быть назначены имя и рабочая группа. Следуйте пошаговым инструкциям, чтобы установить имя компьютера и рабочую группу в Windows 7.
Вот и все настройки сетевой карты в Windows 7, после чего вы можете приступить к простому обмену файлами или к защищенному паролем обмену файлами по своему усмотрению. Если вы столкнулись с проблемой сетевого подключения или доступа к веб-сайту, попробуйте использовать инструмент ping для устранения проблемы с сетью.
— Разгрузит мастера, специалиста или компанию;
— Позволит гибко управлять расписанием и загрузкой;
— Разошлет оповещения о новых услугах или акциях;
— Позволит принять оплату на карту/кошелек/счет;
— Позволит записываться на групповые и персональные посещения;
— Поможет получить от клиента отзывы о визите к вам;
— Включает в себя сервис чаевых.
Для новых пользователей первый месяц бесплатно. Зарегистрироваться в сервисе
 Компьютеры и Интернет
Компьютеры и Интернет