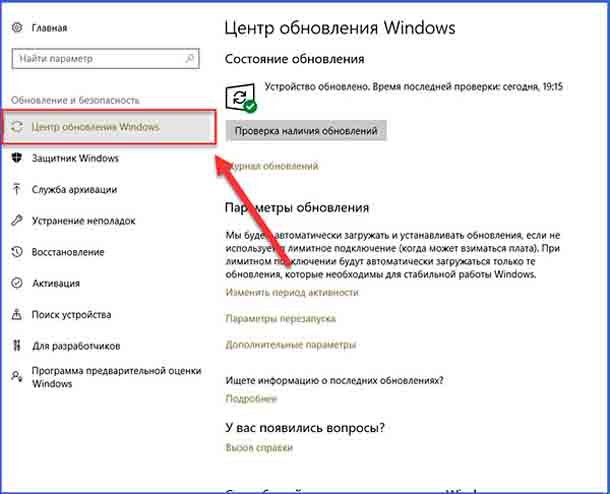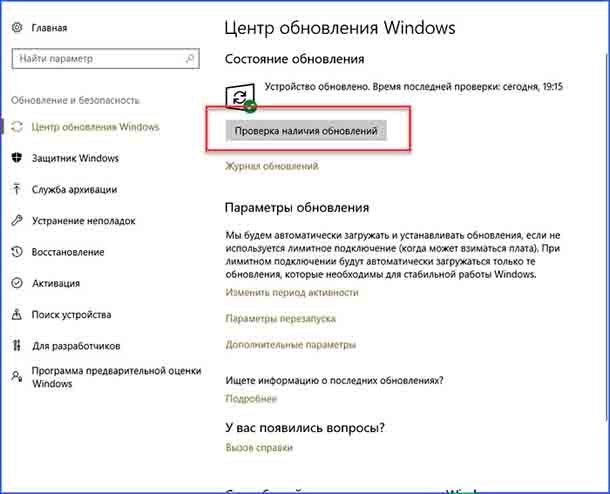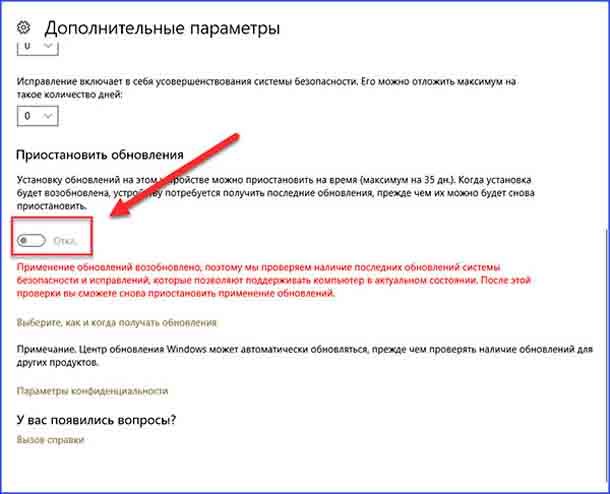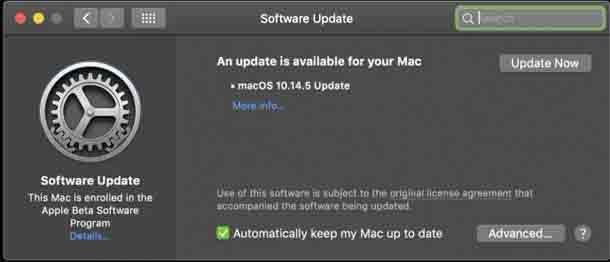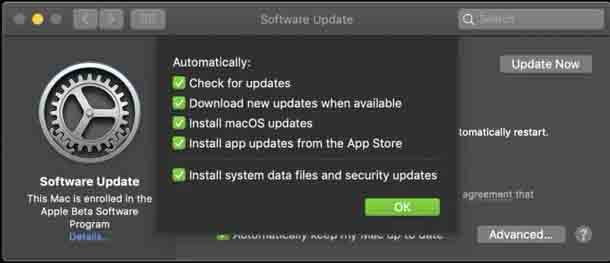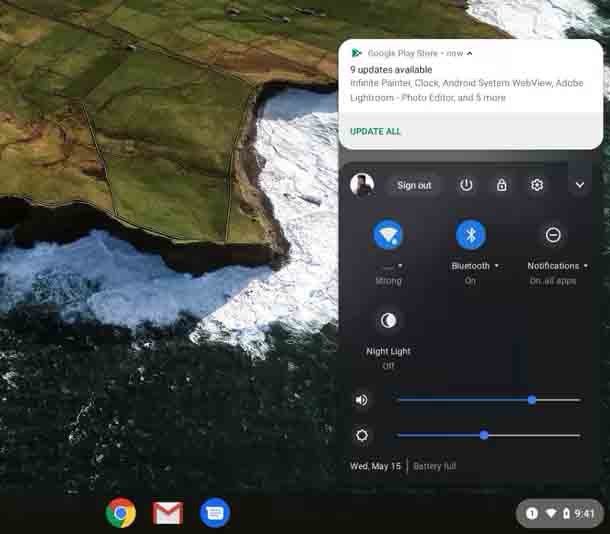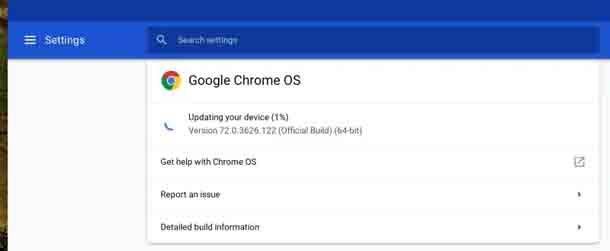Кому понравится слышать новости о том, что новая уязвимость в одном из ключевых компонентов их компьютера – процессоре, который питает весь ваш ПК – может позволить злоумышленнику украсть важные данные (например, ваши пароли или ключи шифрования) непосредственно с вашего процессора? Когда это происходит, то это всегда веселый день. К счастью, исправления для недавно объявленной уязвимости Intel – да, это снова Intel – не могут быть проще.
На самом деле вам ничего не нужно делать, поскольку ваш компьютер Mac, Windows или Chromebook должен автоматически обновляться в соответствии с тем, как вы настроили это в своей операционной системе. И хотя маловероятно, что какой-то случайный человек нацелится на вас с новой атакой ZombieLoad, поскольку она была хитро названа, никогда не помешает быть упреждающим, когда проблема такого масштаба заставляет все крупные технологические компании быстро выпустить шквал патчей.
Или, другими словами, не ждите, пока обновление загрузится само. Обновите вашу систему прямо сейчас. Пока вы это делаете, убедитесь, что автоматические обновления работают точно так, как вы ожидаете.
Microsoft Windows 10
Нажмите кнопку «Пуск» и начните вводить слово «Обновление». Как только появится опция «Проверить наличие обновлений», нажмите эту кнопку. (Это должна быть знакомая территория для всех, кто использовал ПК с Windows.) Windows 10 должна автоматически начать проверять наличие новых обновлений для вашей системы. Что бы она ни нашла, она должна автоматически начать загрузку и установку – по крайней мере, так я настроил свою систему.
Возможно, вам также придётся перезагрузить компьютер, поэтому убедитесь, что вы находитесь в подходящем месте, как только Windows сообщит, что она почти готова завершить процесс обновления. (Вы также можете проверить себя во время загрузки и установки обновлений – если вы видите статус «ожидаю перезапуск», будьте готовы сделать это, как только все остальные обновления будут завершены.)
Настройка автоматических обновлений и других параметров
Пока вы здесь, потратьте немного времени, чтобы убедиться, что обновления Windows работают именно так, как вы хотите, даже если вы уже думаете, что давно всё это настроили. (Я только недавно обнаружил, что мои обновления не были настроены на автоматическую загрузку, хотя я знаю, что настроил эту функцию некоторое время назад.)
— Регулярная проверка качества ссылок по более чем 100 показателям и ежедневный пересчет показателей качества проекта.
— Все известные форматы ссылок: арендные ссылки, вечные ссылки, публикации (упоминания, мнения, отзывы, статьи, пресс-релизы).
— SeoHammer покажет, где рост или падение, а также запросы, на которые нужно обратить внимание.
SeoHammer еще предоставляет технологию Буст, она ускоряет продвижение в десятки раз, а первые результаты появляются уже в течение первых 7 дней. Зарегистрироваться и Начать продвижение
Измените свои активные часы, чтобы убедиться, что обновления не доставляют вам хлопот, когда вы пытаетесь работать – в частности, обязательно сбрасывает эти обновления. В дополнительных параметрах Центра обновления Windows я хотел бы настроить несколько параметров:
- Включите получение обновлений для других продуктов Microsoft при обновлении Windows (никогда не повредит!).
- Включить автоматическую загрузку обновлений (почему бы и нет).
- Включите эту опцию, чтобы отображать уведомление на вашем компьютере, когда обновление требует перезагрузки.
Я также рекомендую нажать на «Оптимизация доставки» в нижней части окна «Дополнительные параметры». Там вы сможете разрешить загрузку с других компьютеров в вашей сети (полезный способ ускорить ваши обновления), а также с других компьютеров в Интернете. (Если вы выберете последний путь, убедитесь, что вы щёлкнули Дополнительные параметры на этом экране и изменили настройки загрузки, чтобы не использовать всю пропускную способность, отправляя случайные незнакомые обновления Windows.)
Вы можете добавить страницу обновлений в закладки и время от времени проверять наличие критических обновлений, которые вам необходимо установить вручную. И так уж вышло, что недавно вышла одно обновление, которое исправляет уязвимость в службах удаленных рабочих столов. Это не связано с процессорами Intel, о котором я упоминал ранее, но это не то обновление, которое вы должны игнорировать.
Может быть, пришло время перейти на более новую версию Windows, если вы можете?
MacOS от Apple
Обновление вашей системы сделать довольно легко. Нажмите значок Apple в верхнем левом углу экрана, выберите «Системные настройки» и нажмите значок «Обновление программного обеспечения» – он выглядит как шестеренка. Ваша система начнет проверку обновлений автоматически. Если таковые имеются, вы сможете запустить процесс, нажав на недавно активную кнопку «Обновить сейчас».
Настройка автоматических обновлений и других параметров
Этот не должно быть слишком сложным, чтобы понять процесс обновления. Если вы хотите, чтобы ваш Mac проверял и готовил обновления в фоновом режиме, убедитесь, что «Автоматически обновлять мой Mac» включен. Нажмите кнопку «Дополнительно», и вы сможете точно настроить, что вы хотите, чтобы ваш Mac делал от вашего имени. Я рекомендую оставить все опции отмеченными – почему вы не хотите получать последние обновления для всего, что есть в вашей системе? – но это только я, а вы решаете сами.
Google Chrome OS
Вы должны получать уведомления об ожидающихся (или находящихся в процессе) обновлениях для ваших приложений и операционной системы в правом нижнем углу экрана Chromebook. Вы также можете самостоятельно проверить наличие обновлений системы, щёлкнув на правую нижнюю область и щёлкнув небольшой значок шестеренки, чтобы открыть настройки Chrome OS.
— Разгрузит мастера, специалиста или компанию;
— Позволит гибко управлять расписанием и загрузкой;
— Разошлет оповещения о новых услугах или акциях;
— Позволит принять оплату на карту/кошелек/счет;
— Позволит записываться на групповые и персональные посещения;
— Поможет получить от клиента отзывы о визите к вам;
— Включает в себя сервис чаевых.
Для новых пользователей первый месяц бесплатно. Зарегистрироваться в сервисе
Затем нажмите значок гамбургера в верхнем левом углу окна и нажмите «О Chrome OS». Там нажмите кнопку «Проверить наличие обновлений».
Хотя в Chrome OS нет настроек, связанных с обновлениями, вы можете немного напрячься и включить режим разработчика, чтобы попробовать бета-версии будущих версий Chrome OS. Чтобы перейти к этой стороне Chrome OS, просто нажмите «Подробная информация о сборке» на этом же экране, а затем найдите кнопку «Изменить канал». Нажмите на неё, и вы сможете переключаться на каналы Beta или Developer. Я рекомендую придерживаться бета-версии, которая, вероятно, немного более стабильная, чем более регулярно обновляемые сборки для разработчиков.
 Компьютеры и Интернет
Компьютеры и Интернет