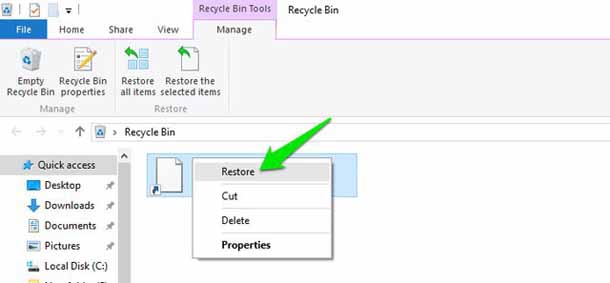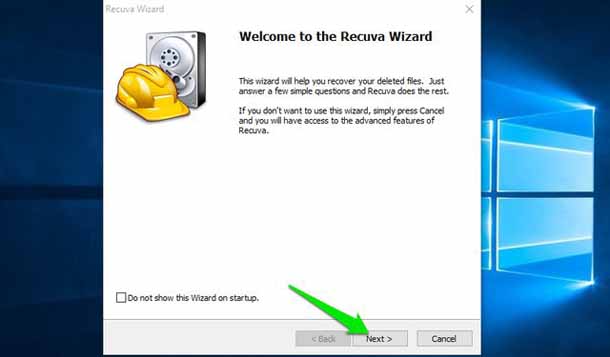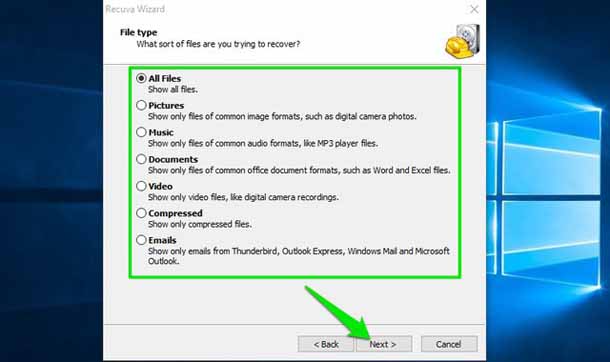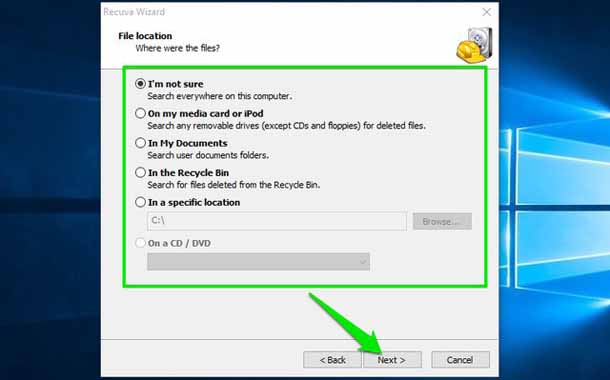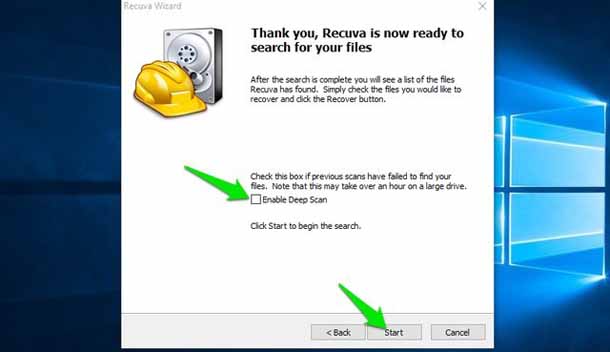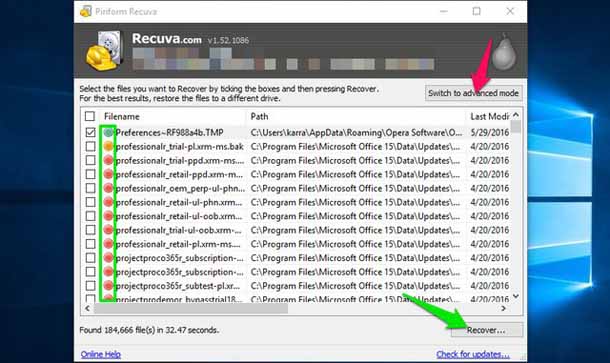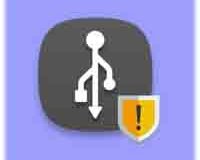Обычно случайно удаляется важный файл, а затем в конечном итоге этот момент заканчивается выламыванием рук. Независимо от того, удалили ли вы важный файл, когда вы были в режиме «все-все-файлы мусор», или вам пришлось полностью форматировать жесткий диск, это может быть ещё не конец света. По-прежнему существует вероятность того, что вы сможете восстановить удаленные данные, если будете следовать правильным шагам и использовать надлежащие инструменты.
Вы можете использовать сторонний инструмент для восстановления данных или даже специальную службу которая поможет вам восстановить удалённый файлы. В этом посте мы покажем вам, как вы можете восстановить удаленные файлы в Windows 10, используя два разных метода.
Примечание. Указанные ниже инструкции работают для всех версий Windows, поэтому вы можете смело их использовать, даже если у вас установлена другая версия Windows.
Почему данные могут быть восстановлены?
Вы можете подумать, что все ваши данные удаляются, как только вы их удаляете, на самом деле данные просто помечены как «удаленные» и заставляют ОС думать, что их нет. Данные по-прежнему доступны на жёстком диске, но при добавлении данных они со временем перезаписываются. Если они ещё не перезаписаны, то средство восстановления может извлечь эти данные и позволит вам их восстановить. Вам также может быть интересно, это происходит и со всеми вашими личными данными? Ответ – да, поэтому вы должны использовать программное обеспечение для измельчения файлов для окончательного удаления личных данных.
Найти удаленный файл
Прежде чем мы начнем «восстановление» данных, лучше убедиться, что данные фактически удалены и резервных копий нет. Процесс восстановления сложнее и рискованнее, поэтому было бы лучше, если бы мы могли получить файл любым другим способом. Ниже мы перечислили некоторые общие места, где ваш файл может скрываться.
Проверьте корзину: это может показаться немного очевидным, но некоторые менее опытные специалисты по-прежнему не знают о корзине. Когда вы удаляете файл, он переходит непосредственно в корзину, а не полностью удаляется. Корзина должна быть на рабочем столе Windows 10, просто откройте корзину и найдите там файл. Если вы его найдете, щелкните его правой кнопкой мыши и выберите «Восстановить», чтобы восстановить файл.
— Регулярная проверка качества ссылок по более чем 100 показателям и ежедневный пересчет показателей качества проекта.
— Все известные форматы ссылок: арендные ссылки, вечные ссылки, публикации (упоминания, мнения, отзывы, статьи, пресс-релизы).
— SeoHammer покажет, где рост или падение, а также запросы, на которые нужно обратить внимание.
SeoHammer еще предоставляет технологию Буст, она ускоряет продвижение в десятки раз, а первые результаты появляются уже в течение первых 7 дней. Зарегистрироваться и Начать продвижение
Проверка резервных копий: если вы используете встроенную функцию резервного копирования Windows или сторонний инструмент резервного копирования, проверьте внешний накопитель и посмотрите, можете ли вы найти там важный файл.
Проверка облачного хранилища. Если ваш важный файл был сохранен в папке облачного хранилища, например OneDrive или Google Drive, то есть хорошие шансы, что он всё ещё доступен в корзине. Просто зайдите в службу облачных хранилищ и посмотрите, доступен ли ваш важный файл в папке «Корзина». Большинство служб облачного хранения сохраняют ваши удаленные файлы в течение 60 дней, поэтому действуйте быстро.
Найдите его: есть вероятность, что вы, возможно, потеряли файл, или другой пользователь на вашем ПК переместил его в другое место. В этом случае введите точное имя своего файла в «строке поиска», и Windows 10 покажет его вам.
Восстановить удаленный файл
Но что делать, если вы удалили файл, и нет его резервной копии для его восстановления. Итак, давайте начнем восстанавливать ваши драгоценные данные с помощью инструмента восстановления данных. Для этой цели Recuva – идеальный инструмент, он простой и мощный. У него есть бесплатная и платная версия, но платная версия предлагает только поддержку виртуального жесткого диска, автоматические обновления и премиальную поддержку клиентов. Нет никаких ограничений на функции бесплатной версии, поэтому разумно использовать бесплатную версию и восстанавливать данные (если вам не нужно восстанавливать данные с виртуального жесткого диска).
Recuva может использоваться двумя способами для восстановления данных, более быстрым способом и безопасным способом.
Что нужно помнить до восстановления данных
Ниже приведены некоторые вещи, которые вы должны учитывать при восстановлении данных:
Вы можете восстанавливать данные только с магнитного жесткого диска, SSD полностью удаляют данные, и программное обеспечение для восстановления не будет работать на них.
Попытайтесь больше не добавлять на свой жесткий диск данные, чтобы ваш важный файл не перезаписался.
Программа восстановления также может восстанавливать перезаписанные файлы, поэтому есть вероятность, что вы сможете восстановить некоторые части файла.
Метод № 1: более безопасный метод для очень важных файлов
Если файл, который вы хотите восстановить, чрезвычайно важен, и Вы не хотите рисковать, пожалуйста, выключите свой компьютер прямо сейчас и прочитайте этот пост с другого устройства. Чем больше вы используете ваш компьютер, тем больше данных записывается на жесткий диск. Даже во время просмотра вы добавляете данные на жесткий диск, такие как локальный кэш, временные файлы и загрузки, и т.д. Данные записываются случайным образом, поэтому, даже если одна часть вашего файла будет перезаписана, она может повредить весь файл.
— Разгрузит мастера, специалиста или компанию;
— Позволит гибко управлять расписанием и загрузкой;
— Разошлет оповещения о новых услугах или акциях;
— Позволит принять оплату на карту/кошелек/счет;
— Позволит записываться на групповые и персональные посещения;
— Поможет получить от клиента отзывы о визите к вам;
— Включает в себя сервис чаевых.
Для новых пользователей первый месяц бесплатно. Зарегистрироваться в сервисе
Также будет рискованно, если вы скачаете Recuva непосредственно на жёсткий диск, содержащий ваш важный файл, он может перезаписать данные файлов. Вы можете загрузить портативную версию Recuva на внешний диск и использовать её для восстановления данных. Скачайте портативную версию на другом ПК и перенесите её на внешний жесткий диск, такой как флэш-накопитель USB (вы должны извлечь его первым).
Теперь подключите внешний диск к компьютеру, содержащему ваш важный файл, и запустите Recuva portable version с внешнего диска. Будет запущен Recuva мастер, он проведет вас через всю процедуру восстановления и поможет легче восстановить данные, нажмите на продолжить, чтобы начать процесс.
На первой странице необходимо выбрать тип файла. Чтобы сделать его более легким и быстрым для того чтобы найти ваш файл, лучше всего выбрать категорию типа файл, которой ваш файл принадлежит. В противном случае, вы также можете выбрать “все файлы” – здесь идёт поиск всех файлов (хорошо для нескольких типов удаленных файлов).
После выбора типа файла Вам будет предложено выбрать точное местоположение, из которого вы удалили файл. Вы можете выбрать корзину, документы, диски и даже внешние диски. Если Вы не уверены в точном местоположении, выберите “Я не уверен “и нажмите”Далее”.
На следующей странице вы увидите опцию “Включить глубокое сканирование”и запустите сканирование. Рекомендуется использовать только “Глубокое сканирование” в случае, если быстрое сканирование не может восстановить удаленный файл. Глубокое сканирование занимает много времени (даже часов), поэтому лучше дать quick scan попробовать работать. Без включения глубокого сканирования, нажмите на “Start” и Recuva начнёт сканирование.
Для завершения быстрого сканирования потребуется всего несколько секунд, и вы увидите все восстановленные файлы в интерфейсе Recuva. Вы должны увидеть круг рядом с каждым восстановленным файлом, указывающий, могут ли они быть восстановлены или нет.
Зеленый круг: означает, что файл является полностью восстанавлимым, и никакие данные не перезаписаны.
Оранжевый круг: означает, что часть данных будет перезаписан, но файл может быть восстановлен и может работать нормально.
Красный круг: означает, что большинство данных были перезаписаны и очень маловероятно, что вы сможете восстановить файл или использовать его.
Вы также можете установить флажок рядом с теми файлами, которые вы хотите восстановить и затем нажать на кнопку ниже ”Восстановить”, чтобы попытаться восстановить их. Если вы хотите больше опций, Вы также можете нажать на кнопку “Переключиться в расширенный режим”.
В расширенном режиме вы можете искать файл по имени, а также сканировать различные места с полным контролем. Вы также можете изменить основные настройки, нажав на кнопку “Параметры” в правом верхнем углу.
Если быстрое сканирование не показывает ваш удаленный файл, повторите процесс снова и выберите на этот раз “Включить глубокое сканирование”. Это займет много времени, но, безусловно, появится ваш удалённый файл (даже если она не в состоянии восстановить его).
Метод #2: более быстрый метод, но может перезаписать важные данные
Если Вы не в настроении пройти через длительный процесс, упомянутый в первом методе, то Вы также можете непосредственно скачать Recuva и начать процесс восстановления. В процессе вы будете просматривать веб-страницы, скачайте Recuva и затем установить её. Если данные из любого из этих шагов перезаписывают важный файл, она может повредить его. Тем не менее, шансы очень низкие, и если вы недавно удалили файл, он, скорее всего, не будет перезаписан какими-либо данными. Мне даже удалось восстановить данные в возрасте 2 лет, так что есть хороший шанс, что у вас не будет проблем (но риск есть). Просто скачайте Regular как минимум установочный файл и установите её. Запустите файл и остальные шаги такие же, как упомянутые в первом методе.
Совет: если Вы не можете восстановить ваш файл с помощью вышеуказанных методов, Вы также можете получить помощь от услуги профессионального восстановления данных. Они могут быть очень дорогими, но в большинстве случаев они могут восстановить даже полностью перезаписанный файл.
Вывод
Recuva может сохранить ваши данные и позволить вам снова использовать ваш файл. Восстановление данных зависит от удачи, если какой-либо из новых данных перезаписывает ваш файл он может быть поврежден. Так что лучше всего всегда иметь резервную копию всех важных файлов, так что бы вы никогда не зависели от инструмента восстановления. Вы можете использовать встроенное решение для резервного копирования Windows 10 или попробовать множество решений для резервного копирования от сторонних производителей для защиты важных данных.
Удалось ли восстановить важные данные с помощью Recuva? Поделитесь своей историей с нами в комментариях ниже.
 Компьютеры и Интернет
Компьютеры и Интернет