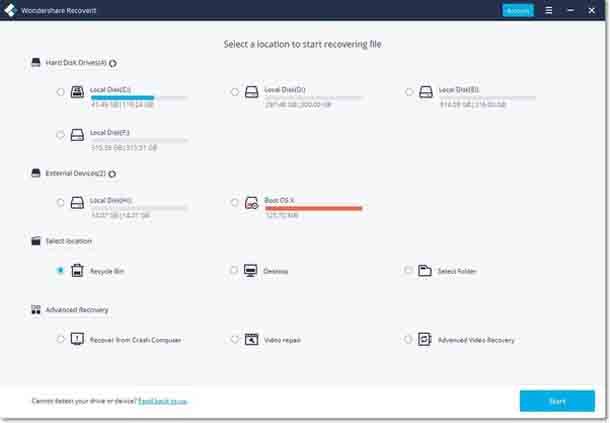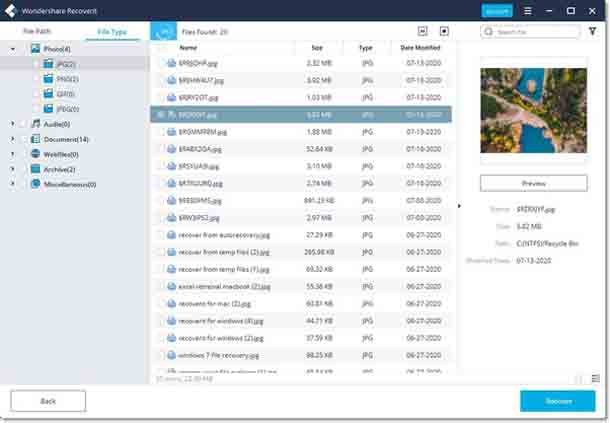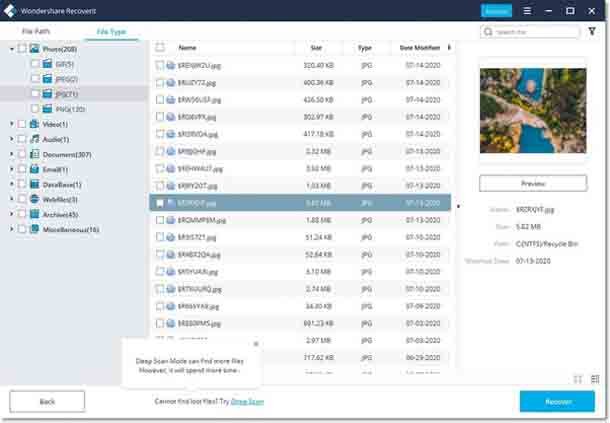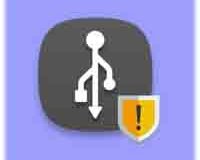Если у вас есть файлы, которые были удалены с Вашего компьютера, и вы не можете найти их в корзине, то вам нужна хорошая программа для восстановления файлов. Когда вы опустошаете корзину, файл не стирается. Вместо этого раздел диска для этого файла помечается как свободное место в таблице распределения файлов или эквивалент для файловой системы.
Фактическое удаление файла занимает больше времени, чем просто позволить диску перезаписать его, когда в следующий раз потребуется место. Хорошая новость заключается в том, что это пространство не будет использоваться немедленно, поэтому, пока оно не будет перезаписано, и вы всё равно сможете его восстановить.
Программное обеспечение для восстановления файлов сканирует данные на жестком диске напрямую и ищет признаки файлов, которые больше не могут быть перечислены в FAT. Затем данные берутся непосредственно с диска и восстанавливаются в новый файл (в идеале на отдельном диске, чтобы вы не перезаписывали другие файлы, которые вам нужны).
Существуют десятки инструментов восстановления файлов, и для такого рода восстановления вам нужно специальное программное обеспечение, большинство ОС не имеют встроенного инструмента восстановления, и если они это сделают, то это может быть не очень удобно для пользователя. Этот ответ будет сосредоточен только на шагах программы Recoverit. Другие программы будут иметь аналогичные шаги и процессы, но не все они могут быть одинаково удобными для пользователя.
Каждый раз, когда файлы удаляются с Вашего компьютера, выбрав опцию “Удалить”, они попадают в корзину. Потерянные файлы могут поступать из разных источников вашего компьютера, включая внутренний жесткий диск, разделы, секторы и даже внешние устройства.
Чтобы восстановить окончательно удаленные или опустошенные данные из корзины, сканирование всего компьютера нецелесообразно. Это приведет к очень долгому времени сканирования.
Чтобы сэкономить время сканирования, существует два режима сканирования для восстановления корзины, а именно всестороннее сканирование и глубокое сканирование. Если вы ничего не нашли в ходе всестороннего сканирования, вы можете перейти в режим глубокого сканирования. Глубокое сканирование сделает детальный поиск ваших потерянных данных.
— Регулярная проверка качества ссылок по более чем 100 показателям и ежедневный пересчет показателей качества проекта.
— Все известные форматы ссылок: арендные ссылки, вечные ссылки, публикации (упоминания, мнения, отзывы, статьи, пресс-релизы).
— SeoHammer покажет, где рост или падение, а также запросы, на которые нужно обратить внимание.
SeoHammer еще предоставляет технологию Буст, она ускоряет продвижение в десятки раз, а первые результаты появляются уже в течение первых 7 дней. Зарегистрироваться и Начать продвижение
Шаг 1. Выберите корзину
Чтобы восстановить корзину, восстановить опустошенную корзину или восстановить навсегда удаленные файлы на компьютере, вы должны выбрать корзину в качестве целевого местоположения.
Шаг 2: Просканируйте корзину
Как упоминалось ранее, существует 2 режима сканирования для сканирования и восстановления файлов из корзины.
Шаг 2: 1 – Сканирование корзины
Recoverit автоматически запустит всестороннее сканирование для поиска файлов в корзине. Обычно сканирование удовлетворяет ваши потребности в потерянных данных.
Шаг 2: 2 – Глубокое сканирование
После всестороннего сканирования, если вы всё ещё не получили желаемых результатов, вы можете использовать режим глубокого сканирования, чтобы найти больше потерянных данных из корзины.
Просто позвольте приложению сканировать файлы и не закрывайте его, чтобы получить лучшие результаты. После завершения сканирования вы можете просмотреть свои файлы.
Шаг 3: Предварительный просмотр и восстановление ваших данных
Шаг 3: 1 – Выберите файл или файлы
После завершения сканирования Recoverit перечислит все файлы, классифицировав типы файлов справа. Вы можете фильтровать и находить данные с помощью опций:
- Показать файлы: показать все файлы или только удаленные файлы.
- Тип файла: получение результатов для определенных типов файлов (например, фотографий), нескольких типов файлов или всех типов.
- Системный файл: просмотр всех системных файлов или скрыть системные файлы.
- Размер файла: фильтр результатов для просмотра всех файлов (независимо от их размера) или файлов определенных размеров.
- Дата изменения: укажите даты, в которые файлы были изменены в последний раз.
Шаг 3: 2 – Предварительный просмотр данных
Перед восстановлением было бы лучше, если бы вы воспользовались функцией предварительного просмотра, чтобы подтвердить, являются ли файлы теми, которые вы хотите восстановить.
- Эскизы.
- Дважды щелкните файл.
- Нажмите на кнопку” предварительный просмотр”.
- Переключение между 2-мя методами предварительного просмотра.
Шаг 3: 3 Восстановление и сохранение файлов
Наконец, вы можете выбрать целевые файлы и нажать на кнопку “Восстановить”, чтобы получить свои данные обратно из корзины.
Но лучше не сохраняйте восстановленные данные в одном и том же месте, чтобы избежать перезаписи данных.
 Компьютеры и Интернет
Компьютеры и Интернет