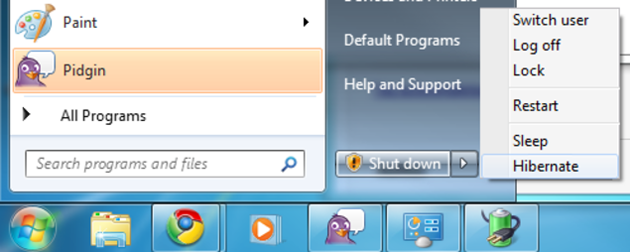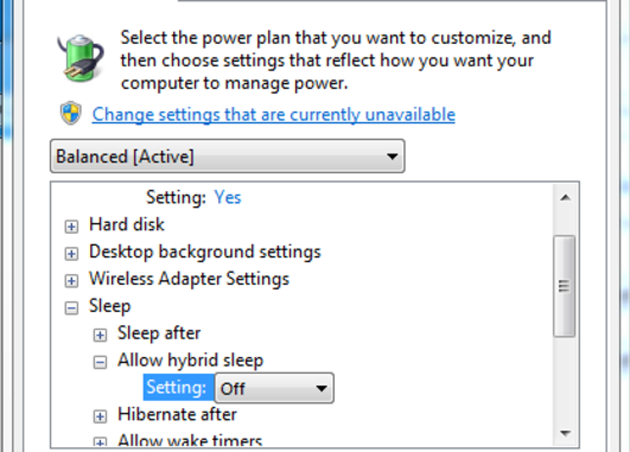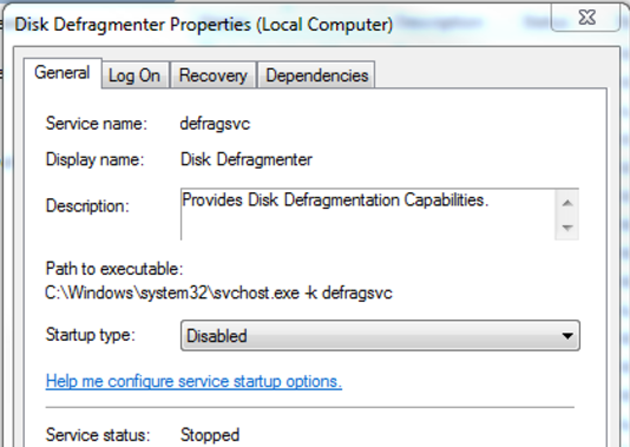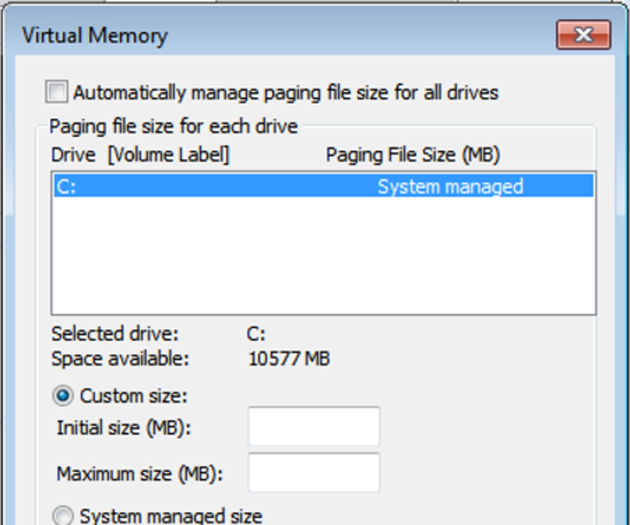Твердотельные накопители (SSD-накопитель) в последние годы выросли в популярности за их впечатляющую скорость которая увеличивается в вашей системе через них. Чтобы получить максимум от вашего SSD, тем не менее, вы можете (и должны) сделать несколько вещей по-другому, чем вы это делаете с обычными HDD дисками. Модернизация компьютера, замена обычного жёсткого диска на твердотельный накопитель, является одним из лучших обновлений которое вы можете сделать для вашего компьютера, так как наши жесткие диски, как правило, бывают среди самых узких мест в производительности всей системы.
SSD могут прочитать данные во много раз быстрее, что означает, что его использование сделает ваше время загрузки и запуска приложений супер коротким. Один из самых растиражированных недостатков твердотельных дисков является то, что они имеют ограниченное количество циклов записи, прежде чем они изнашиваются, но, в большинстве современных накопителях, это не проблема. Большинство современных твердотельных накопителей станут устаревшими, прежде чем они умрут, и вы, вероятно, его просто замените, и к тому же нет очень большой необходимости беспокоиться о записи на диск много раз. Тем не менее, есть ещё ряд настроек, которые можно внести в систему, чтобы учесть специфику твердотельные накопители.
Это руководство предполагает, что вы используете ОС Windows (кроме нескольких общих советов, которые можно применить ко всем ОС), а также предполагает, что вы используете один из новых твердотельных накопителей, которые не подлежат супер низкому числу записей или ужасному времени чтобы записать данные на диск. Если вы используете старый SSD, проведите немного исследований, чтобы увидеть, может есть какие-либо другие хитрости, которые вы должны внести в систему.
Храните мультимедийные и другие личные файлы на другом диске
Одной из основных стратегий использования SSD является использование диска только для системы, файлов и приложений. Это даст вам все преимущества быстрого времени загрузки и запуска приложений, так Вы не заполните свой привод быстро. SSD-накопители стоят дорого, и нет никаких причин, чтобы устанавливать диск большого объёма, вместо этого, просто купите маленький для вашей операционной системы файлов и купите обычный, магнитный диск (любой размер который вы хотите; они довольно дешевые сейчас) для вашей музыки, фильмов и документов.
— Регулярная проверка качества ссылок по более чем 100 показателям и ежедневный пересчет показателей качества проекта.
— Все известные форматы ссылок: арендные ссылки, вечные ссылки, публикации (упоминания, мнения, отзывы, статьи, пресс-релизы).
— SeoHammer покажет, где рост или падение, а также запросы, на которые нужно обратить внимание.
SeoHammer еще предоставляет технологию Буст, она ускоряет продвижение в десятки раз, а первые результаты появляются уже в течение первых 7 дней. Зарегистрироваться и Начать продвижение
Я понимаю, что это не возможно сделать каждому пользователю. Обычные пользователи ПК не должны абсолютно сделать это, но есть и некоторые пользователи ноутбуков и они не могут установить 2 диска в свой ноутбук (а пользователи нетбука вообще просто не смогут установить 2 дсика). Таким образом, в этом руководстве я буду показывать, где совет относится только к одному из этих лагерей, и если вы из другого лагеря, то вы должны сделать что-нибудь по-другому.
Чтобы изменить где будут хранится ваши файлы автоматически, вам просто нужно изменить расположение папки пользователя. Мы уже обсуждали, как сделать это в Windows 7 и Mac ОС, пользователи могут просто создавать новые папки на втором диске и использовать функции библиотек. Дистрибутивы Linux могут различаться, но в Ubuntu, нужно просто перейти в система – > Администрирование – > Пользователи и группы, нажмите Дополнительные параметры и изменить свой домашний каталог на вкладке дополнительно в папке на магнитный диск.
Использовать Windows 7
Windows 7 имеет много важных особенностей, которые помогут вашему SSD, такие как команда TRIM, отключение дефрагментации, отключение технология superfetch. Если вы всё ещё используете XP, я рекомендую вам сделать обновление, так как некоторые из них не поддерживаются в версиях до Windows 7. Кроме того, если вы имеете SSD, Windows 7 будет делать многие из этих регулировок автоматически, так что вам не нужно беспокоиться о них. Если вы до сих пор используете ХР, и вы хотите, чтобы сделать чистую установку Windows 7, то это будет исправлять выравнивание разделов, тем самым значительно увеличивая производительность.
Если вы абсолютно должны использовать Windows XP, то вы должны исправить выравнивание разделов вручную (обратите внимание, что вам всё равно придется сделать чистую установку). Это один из самых важных твиков производительности, если вы используете SSD, как неправильное выравнивание (таких как XP по умолчанию) может значительно снизить скорость вашей работы. Обратите внимание, что вы можете запустить её из Windows 7 с установочного диска, если вы предпочитаете, чтобы сделать это вместо того, чтобы управлять с отдельного компьютера — просто используйте те же параметры, описанные в этом руководстве. Конечно, вы должны выполнить резервное копирование всех данных перед этим, а затем восстановить их после переустановки Windows. Основное исправление фиксации физического выравнивания разделов; оно не имеет ничего общего с фактическими данными.
— Разгрузит мастера, специалиста или компанию;
— Позволит гибко управлять расписанием и загрузкой;
— Разошлет оповещения о новых услугах или акциях;
— Позволит принять оплату на карту/кошелек/счет;
— Позволит записываться на групповые и персональные посещения;
— Поможет получить от клиента отзывы о визите к вам;
— Включает в себя сервис чаевых.
Для новых пользователей первый месяц бесплатно. Зарегистрироваться в сервисе
Использовать гибернацию вместо сна
Используя этот режим особенно полезен на ноутбуках, когда вы пытаетесь сохранить жизнь батареи. Когда ваш компьютер спит, это экономит ваше состояние в оперативной памяти, но при гибернации, это значительно экономит состояние на вашем жёстком диске, таким образом используя меньше энергии,. Как правило, это означает, что это занимает немного больше времени, чтобы начать резервное копирование, но с SSD в вашей системе, ноутбук должен проснуться достаточно быстро, так что с большим временем спячки возникает не так много вопросов.
В Windows, вам может потребоваться разрешить использование спящего режима, чтобы настроить, когда ваш компьютер использует его. Для этого откройте командную строку от имени администратора (правой кнопкой мыши) и введите тип powercfg /hibernate on. Затем, откройте меню Пуск и введите “Электропитание” и нажмите Enter. Нажмите на ссылку слева, на которой написано “настройка перехода в спящий режим” и нажмите “изменить дополнительные параметры питания”. Если вы развернёте настройка спать, вы сможете редактировать, когда ваш компьютер проснуться. Также, выключая “разрешить гибридный спящий режим” позволит вам выбрать режим гибернации в меню Пуск, если вы хотите сделать это вручную. На Mac, вам потребуется приложение, такое как SmartSleep , чтобы настроить спящий режим и гибернация.
Замечу, что если вы работаете вне пространства на вашем SSD, вам на самом деле захочется сделать наоборот и превратить спящий режим в выключено, так как он создаёт на жестком диске файл, который занимает столько места, как и объем оперативной памяти в вашей системе. Чтобы полностью отключить гибернацию, просто выполните вышеуказанную команду, и установите с “выкл” в “вкл”. По большей части, хотя, если Вы выполнили первый совет в данном руководстве, вы должны иметь много свободного места для файла гибернации.
Отключить дефрагментацию диска
На магнитном диске, дефрагментация упорядочивает все файлы на диске, которые становятся ближе друг к другу, чтобы улучшить производительность. Однако, на твердотельных накопителях, имеющие данные близко друг к другу не имеет никакого значения, поскольку SSD-накопители могут получить доступ к данным с той же скоростью, независимо от того, где данные находятся. Таким образом, вам не нужно дефрагментировать SSD, и вы, вероятно, сможете повысить производительность, выключая её.
Для этого в меню “Пуск”, щелкните правой кнопкой мыши на значок компьютер, нажмите и войдите в Управление компьютером. В разделе службы и приложения > службы, щелкните правой кнопкой мыши на “Дефрагментация диска” и нажмите “свойства”. Измените тип запуска на отключено и нажмите ОК.
Обратите внимание, что вам, вероятно, не придется делать это в Windows 7, так как он автоматически отключается, если вы используете твердотельный накопитель.
Изменения, которые вам, вероятно будут не нужны
Несмотря на то, что в Windows 7 автоматически отключается служба superfetch при использовании твердотельных накопителей, которые могут справиться с этим, это не всё, что так важно, так как современные SSD имеют вполне адекватную продолжительность жизни.
Давным-давно, многим людям — включая меня — рекомендовали отключать индексацию на SSD, потому что это может сократить срок службы накопителя. В наши дни, это не большая проблема, так что нет необходимости возиться с настройками поиска.
Аналогично, отключение кэширования записи и файла подкачки часто расценено как хорошие советы для владельцев SSD, но они могут вызвать больше проблем, чем их решить (или они просто не имеют значения). Но, если вы используете только SSD-накопитель, настройки размера файла подкачки позволит вам сэкономить место на диске. Вы можете сделать это, зайдя в меню “Пуск”, щелкнув правой кнопкой мыши на компьютер, и попав в свойства. Нажмите на ссылку Дополнительные параметры системы на левой стороне, нажмите кнопку настройки под Производительность, а затем нажмите на вкладку дополнительно. Нажмите кнопку “изменить” и снимите флажок “автоматически выбирать объем файла подкачки на всех дисках” и установить размер на что-то, что больше соответствует вашим потребностям пространства.
Это, конечно, не все настройки, которые вы можете сделать для вашей системы, но они являются одними из лучших, которые помогут вам получить максимум от вашего SSD. Всегда есть другие вещи, которые вы можете сделать, чтобы ускорить ваш компьютер (например, вы можете переместить кэш на RAM-диск), но они не все характерные для SSD и они не все подходят для всех. Поэтому, если у вас есть некоторые из ваших любимых настроек, которые я не представил здесь, обязательно поделитесь ими в комментариях.
 Компьютеры и Интернет
Компьютеры и Интернет