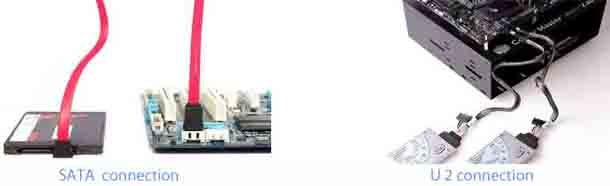SSD или твёрдотельные накопители – это устройства хранения данных следующего поколения с непревзойденными возможностями. Твёрдотельные накопители – это, по сути, энергонезависимый чип памяти, основанный на флэш-памяти. Они намного надёжнее, компактнее и быстрее по сравнению с жёсткими дисками. В наши дни, из-за своего меньшего размера и невероятно высокой производительности твёрдотельные накопители пользуются большим спросом. Он используется во всех современных вычислительных устройствах, таких как ноутбуки, ультрабуки, планшеты и т. д. Это связано с тем, что все эти устройства имеют компактный размер и мало места для большого жёсткого диска.
SSD более надёжен, так как не имеет движущихся механических частей. Это в значительной степени делает их устойчивыми к ударам. Теперь, говоря о скорости и производительности, скорость чтения и записи SSD почти в четыре раза выше, чем у старых жёстких дисков, что делает его идеальным выбором как для домашнего, так и для корпоративного использования.
Эти высокопроизводительные диски полностью надёжны и могут использоваться для хранения миллионов файлов, не беспокоясь об их безопасности. Энергопотребление твёрдотельного накопителя также очень низкое, что делает его идеальным для установки в ноутбуки и другие портативные устройства с ограниченными ресурсами питания. Они стоят дороже, чем HDD, потому что при его производстве используются очень высокопроизводительные и дорогие материалы, но они великолепны с точки зрения производительности.
Все эти функции делают SSD лучшими накопителями для любого современного компьютера. Повышенная долговечность и надёжность, высокий уровень безопасности данных и большой объём для хранения делают его идеальным решением для хранения любых ваших данных.
Совместимость и поддержка
Многие считают, что твердотельные накопители – это совершенно новая технология хранения данных, которая совместима только с новейшими материнскими платами. Это не совсем так, потому что SSD был в основном представлен ещё в 1991 году корпорацией SanDisk, которая продала накопитель на 20 МБ за 1000 $.
В 2012 году чипы TAND (Triple Level Cell) NAND впервые появились на твёрдотельных накопителях Samsung серии 840, которые сместили рынок твердотельных накопителей из-за их низкой стоимости производства. 2017 год был годом, когда рынок твёрдотельных накопителей снова столкнулся с низкими ценовыми изменениями и стал намного более популярным, чем старый жесткий диск. Даже сейчас он имеет большую индустрию по сравнению с HDD.
— Регулярная проверка качества ссылок по более чем 100 показателям и ежедневный пересчет показателей качества проекта.
— Все известные форматы ссылок: арендные ссылки, вечные ссылки, публикации (упоминания, мнения, отзывы, статьи, пресс-релизы).
— SeoHammer покажет, где рост или падение, а также запросы, на которые нужно обратить внимание.
SeoHammer еще предоставляет технологию Буст, она ускоряет продвижение в десятки раз, а первые результаты появляются уже в течение первых 7 дней. Зарегистрироваться и Начать продвижение
Я хочу сказать, что твёрдотельные накопители не были так популярны из-за своей огромной цены. Но причина, по которой я подчеркиваю это, состоит в том, чтобы просто очистить ваш миф о том, что «вы не можете установить SSD в старом компьютере».
Если на вашем старом настольном компьютере или ноутбуке установлен жёсткий диск, то вы наверняка можете установить на свой компьютер как минимум 2,5-дюймовый твердотельный накопитель типа SATA, который выглядит точно так же, как жёсткий диск ноутбука.
Ещё одна вещь, которую вы должны проверить, это то, какие типы портов SSD присутствуют на материнской плате вашего компьютера. Для взаимодействия с компьютером, твёрдотельный накопитель использует различные типы портов, поскольку он бывает четырех типов. Они включают M.2, PCle, mSATA и SATA Express. Некоторые SSD-чипы даже припаяны непосредственно к плате и, следовательно, не используют порты, но это совсем другое.
Помимо 2,5-дюймовых SSD, M.2 и mSATA являются стандартными портами для твёрдотельных накопителей, которые наиболее широко используются. Все эти порты отличаются друг от друга с точки зрения размеров и ключей. Некоторые порты меньше, а другие шире. Они также отличаются с точки зрения ключей или расположения штифтов и зазоров. Следовательно, карта SSD определенного типа помещается только в её конкретный слот. Использование неправильного SSD в неправильном слоте может привести к повреждению портов или диска или обоих сразу.
Новые M.2 SSD нельзя использовать с ноутбуком старше 2–3 лет. Это связано с тем, что M.2 SSD используют специальный тип порта, который присутствует только на самых последних моделях материнских плат. У старого компьютера или материнской платы отсутствует слот M.2; это делает абсолютно необходимым проверить, поддерживает ли ваш компьютер новый SSD M.2, прежде чем делать какие-либо покупки.
Существует в основном четыре типа SSD, а именно 2,5-дюймовый SSD, mSATA SSD, M.2 SSD и PCIe SSD. Понимание совместимости SSD не такое простое, как кажется. А без должного знания вы в конечном итоге будете тратить с трудом заработанные деньги.
— Разгрузит мастера, специалиста или компанию;
— Позволит гибко управлять расписанием и загрузкой;
— Разошлет оповещения о новых услугах или акциях;
— Позволит принять оплату на карту/кошелек/счет;
— Позволит записываться на групповые и персональные посещения;
— Поможет получить от клиента отзывы о визите к вам;
— Включает в себя сервис чаевых.
Для новых пользователей первый месяц бесплатно. Зарегистрироваться в сервисе
Итак, всегда лучше проверить, что ваш настольный компьютер или ноутбук поддерживает различные типы твердотельных накопителей. А чтобы подробно ознакомиться с каждым из них, чтобы подтвердить совместимость, вы можете прочитать нашу статью о том, как проверить совместимость SSD (2.5/mSATA/M.2/PCIe) с материнской платой для ноутбука или настольного компьютера.
Меры предосторожности – Остаточный заряд или статическое электричество могут повредить SSD или другие компоненты компьютера, поэтому убедитесь, что вы работаете в безопасной среде. Для этого убедитесь, что вы используете антистатический браслет.
Какое значение имеют антистатические браслеты?
Антистатический браслет является одним из очень полезных антистатических устройств, которые обычно носят на руке. Это также называется заземленным браслетом или брендом ESD, который привязан к руке человека, работающего над очень чувствительным электронным устройством.
Шаги по установке 2,5-дюймового SATA SSD
2,5-дюймовый SSD выглядит идентично жёсткому диску небольшого размера, который обычно используется в ноутбуках. Его можно легко использовать с любым ноутбуком или настольным компьютером благодаря порту интерфейса SATA. Он использует тот же порт, что и любой другой обычный диск, и, таким образом, это один из популярных типов SSD.
2.5-дюймовый SSD также поставляется в варианте интерфейса U.2, который также требует наличия порта U.2 для его установки. Эти типы твердотельных накопителей в основном используются в корпоративной среде, где в основном требуется высокопроизводительный накопитель.
Если у вас 2,5-дюймовый твердотельный накопитель, значит, вам интересно, как его установить. На самом деле это довольно простая задача, и вы можете легко сделать это самостоятельно всего за несколько минут.
Давайте посмотрим инструкцию для настольных компьютеров:
- Прежде всего, выключите компьютер или отсоедините кабель питания.
- Теперь нажмите кнопку питания на несколько секунд, чтобы удалить остаточный заряд. Это небольшой, но важный шаг, поскольку остаточный заряд может повредить карту SSD.
- Теперь снимите левую боковую крышку корпуса.
- После этого вам необходимо установить SSD в отсек для диска, чтобы закрепить его.
- Если в корпусе вашего настольного компьютера нет места для вашего маленького 2,5-дюймового твёрдотельного накопителя, то единственный способ установить компактный диск – это использовать крепление для дисковода размером от 2,5 до 3,5 дюймов.После того, как вы откроете крышку, вам нужно удалить подключение жесткого диска и питание и вставить его обратно в новый SSD.
В случае, если вы хотите использовать оба HDD и SSD одновременно, найдите свободный порт SATA, доступный на материнской плате, и подключите один конец кабеля SATA к SSD, а другой конец – к материнской плате.
Или в случае, если у вас есть SSD U.2, тогда для подключения требуется свободный слот U.2 и кабель U.2.
После этого вам нужно подключить кабель питания SATA, который в основном идёт от блока питания, чтобы обеспечить электропитание для вашего недавно установленного SSD.
Когда все прикреплено и прикручено правильно, вы можете вернуть систему на прежнее место.
Давайте посмотрим на инструкцию для ноутбуков:
- Первое, что вам нужно сделать, это выключить ноутбук, отсоединить кабель питания (если он подключен) и вынуть аккумулятор.
- Затем открутите заднюю панель с помощью подходящей отвертки, чтобы просто найти внутренний накопитель.
- Отвинтите старый жесткий диск и сдвиньте его назад, чтобы отсоединить.
- После этого вставьте новый диск и вставьте винты, чтобы закрепить его.
- Установите на место заднюю крышку и аккумулятор, и всё готово.
Прежде чем прилагать какие-либо усилия, убедитесь, что вы посмотрели видео с разборкой вашей конкретной модели ноутбука. Я говорю только об этом, потому что некоторые ноутбуки даже не используют жесткий диск, и установка, будет невозможна.
Иногда также возможно, что вы не сможете найти жесткий диск после откручивания задней крышки, потому что он в основном расположен на верхней стороне корпуса ноутбука.
Шаги по установке mSATA SSD
Другой популярный SSD – это SSD mSATA. SSD в основном представлен для сверхтонких устройств, таких как ультрабуки и планшеты. Если вы планируете приобрести твердотельный накопитель для своего старого ноутбука, то он будет для вас лучшим вариантом, так как он не требует много места.
Вы даже можете использовать его в качестве дополнительного основного хранилища на своём ноутбуке, таким образом, вы можете использовать как скорость SSD, так и ёмкость жесткого диска. Ещё одна удивительная особенность твердотельного накопителя MSATA заключается в том, что он потребляет очень мало энергии и поэтому является идеальным выбором для ноутбуков, поскольку продлевает большее время автономной работы.
Не только в ноутбуках, даже некоторые старые материнские платы для настольных ПК поддерживают слот mini-PCIe для mSATA SSD (или WIFI). Новым ноутбукам не хватает слота mini-PCI из-за его конкурентоспособной замены – новейшего слота M.2.
Итак, прежде чем открывать заднюю крышку, убедитесь, что у вашего ноутбука есть слот. Лучший способ подтвердить это, посмотрев видео с разборкой или подробные спецификации вашего ноутбука.
Вот как вы можете установить SSD mSATA на свой ноутбук или компьютер:
- Отключите источник питания вашего настольного компьютера или ноутбука и выключите его.
- Откройте боковую/заднюю панель корпуса/ноутбука. Вы можете воспользоваться помощью руководства пользователя, если у вас возникли какие-либо трудности.
- Найдите разъем Mini-PCIe на материнской плате.
- Теперь удалите все существующие устройства PCIe, если они есть, для установки SSD.
- Делайте это только тогда, когда существующее устройство непригодно для использования. Такие как инфракрасная карта или SIM-карта, кроме карты mini-PCIe WIFI. Обратитесь к руководству по эксплуатации материнской платы, чтобы узнать, есть ли у вас свободный слот на материнской плате или нет.
- Теперь вставьте SSD в его выделенный порт. Совместите выемки на SSD с выступами в порту.
- Будьте очень нежными и не применяйте много давления.
- Теперь прикрутите карту SSD mSATA с помощью подходящей отвертки.
- Присоедините заднюю/боковую панель и включите настольный компьютер или ноутбук.
Шаги по установке M.2 SSD
Следующим в ряду SSD является твердотельный накопитель M.2. M.2 – это совершенно новая технология, и поэтому вам необходимо дважды проверить, имеет ли ваша материнская плата порт M.2 или нет. Только материнские платы для ПК последнего поколения применяют эту новую и совершенную форму накопителей.
В настоящее время благодаря своей максимальной производительности и скорости SSD-накопители M.2 становятся самыми продаваемыми накопителями на рынке. Он поставляется в трех разных размерах: 42 мм, 60 мм и самый большой – 80 мм.
Поэтому покупка SSD подходящей длины, которая легко помещается в вашем ноутбуке, действительно важна. Как только вы приобрели SSD M.2 подходящего размера, вот как вы можете его установить.
Перед началом работы с твердотельным накопителем M.2 убедитесь, что вы касаетесь неокрашенной металлической поверхности, чтобы снять с руки статический заряд. Или используйте статическую ленту. Кроме того, убедитесь, что отвертка, которую вы собираетесь использовать, имеет магнитный наконечник.
- Осторожно открутите заднюю панель вашего ноутбука или корпуса.
- Теперь найдите слот M.2 на материнской плате. Каждый производитель размещает слоты в разных местах. Так что посмотрите видео с разборкой, если это необходимо.
- Порты M.2 обычно имеют ширину в дюйм с маркировкой ключа NVMe, SATA или M.2.
- Открутите винты, имеющиеся на слоте.
- Теперь осторожно установите SSD. Будьте очень нежными, поскольку он очень хрупкий.
- Верните винты на место.
- Прикрепите заднюю крышку и включите компьютер.
M.2 Slot и M.2 SSD выпускаются в различных ключевых вариантах, чтобы узнать больше: Проверьте совместимость SSD (2.5 / mSATA / M.2 / PCIe) с материнской платой ноутбука или настольного компьютера
Шаги по установке PCIe SSD
В начале SSD были доступны только в варианте PCle. Они супер быстрые с огромной скоростью 4 ГБ/с, специально разработанные для хранения больших объемов данных. Эти типы SSD в основном используются для корпоративного использования, но вы можете использовать его на своём персональном ноутбуке или настольном компьютере, чтобы превратить его в конечную машину. PCIe SSD довольно большой по размеру, и да, вы должны убедиться, что у вас достаточно места на материнской плате или в настольном корпусе, чтобы добавить его.
При покупке твердотельного накопителя PCIe важно учитывать, что он поставляется в двух разных вариантах интерфейса. Первый – это PCI X4, а другой – PCI X8.
После того, как вы приобрели твердотельный накопитель PCle для своего компьютера, выполните следующие действия для его установки:
- Как обычно, первое, что вам нужно сделать, это открыть боковую панель корпуса.
- Теперь найдите подходящий слот PCIe на материнской плате для SSD. В случае, если на вашей материнской плате нет ни одного доступного слота x4 или x8, вы также можете использовать любой x4 PCIe SSD или x8 PCIe SSD в слоте PCIe x16.
- Поместите SSD правильно в слот и прикрутите его.
- Прикрепите заднюю панель на своё место, и все готово.
- Теперь вы можете загрузить свой компьютер, и ваш PCle SSD готов к использованию.
На данный момент это всё, спасибо за поддержку этой статьи, и вы знаете, что всегда будет полезно сообщить мне и оставить комментарий в форме ниже.
 Компьютеры и Интернет
Компьютеры и Интернет