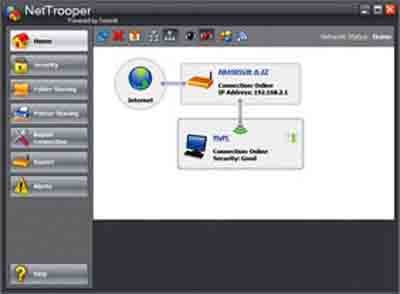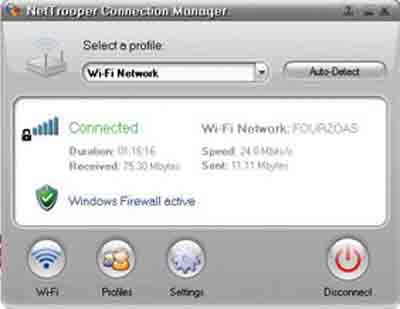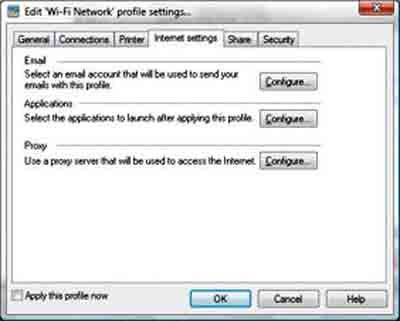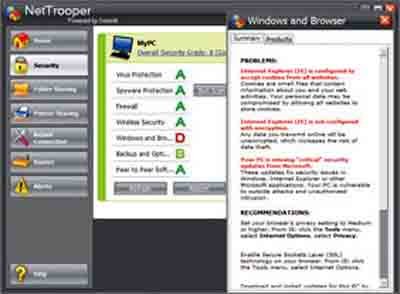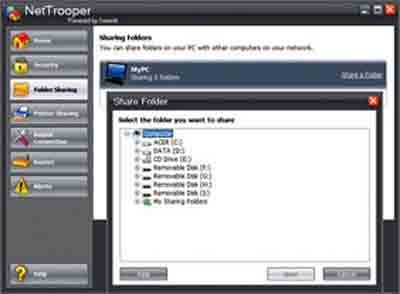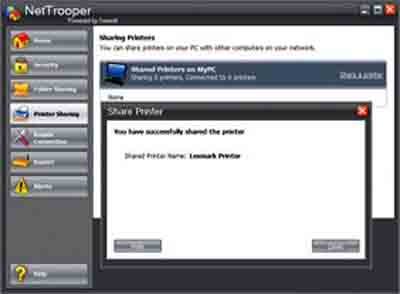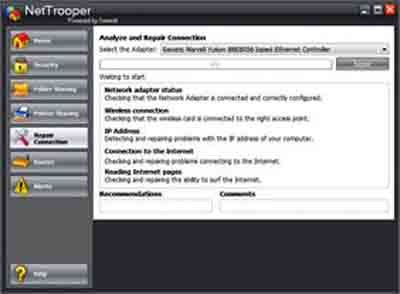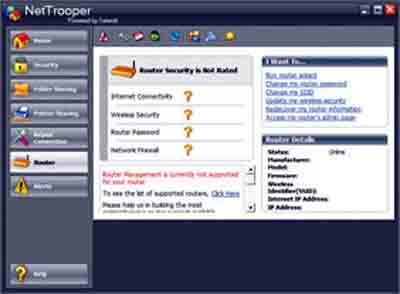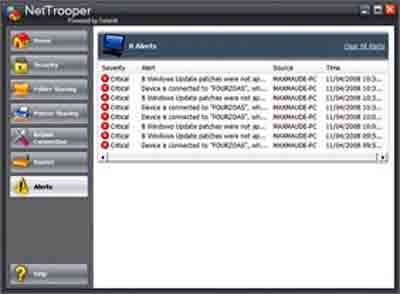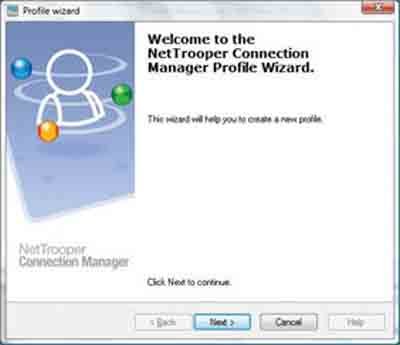Широкое использование беспроводной связи для подключения нескольких домашних ПК к интернету является удобством, но, с точки зрения безопасности, может быть кошмаром. Здесь мы рассмотрим, как автоматически защитить домашнюю сеть. Уязвимости, такие как устаревшая антивирусная защита, неправильно настроенные брандмауэры и отсутствующие исправления безопасности, могут сделать ваши данные незащищёнными.
Хотя существует множество программ, которые могут защищать отдельные ПК, NetTrooper отличается тем, что сопоставляет и контролирует домашнюю сеть. Предназначенная для начинающих, NetTrooper не требует предварительных сетевых знаний, а общие задачи, такие как совместное использование принтеров и файлов, могут быть легко решены благодаря простому интерфейсу.
NetTrooper обеспечивает безопасность с помощью простой системы «отчётных карт». Программа анализирует соединения с другими компьютерами и Интернетом, а затем предоставляет классификацию от A до D, где A – наиболее безопасный рейтинг. В большинстве случаев доступны простые исправления в один клик; в противном случае даны коррективные инструкции.
Различные ПК и устройства, подключенные к вашей сети, представлены в виде диаграммы на домашней странице (панель инструментов). Прокрутка по этим значкам идентифицирует любые проблемы с вашей настройкой. NetTrooper также обнаружит другие сети, а это означает, что любые риски, связанные с роуминговыми сетями, также можно определить с помощью панели мониторинга.
Защита сети является серьезной проблемой для многих домашних пользователей – настройки шифрования и защиты паролем могут быть слишком сложными. NetTrooper автоматизирует процесс, упрощая защиту пропускной способности и данных.
NetTrooper предупредит вас о любых несанкционированных попытках доступа к вашему ПК или о других проблемах, таких как сбой установки необходимых исправлений для Windows. Со многими маршрутизаторами NetTrooper также может проверить такие вещи, как конфигурация встроенного брандмауэра, для вашего спокойствия.
На следующих нескольких страницах мы рассмотрим варианты настройки и настройки NetTrooper для защиты вашей домашней сети. Кроме того, мы дадим полезные советы по защите вашей сети, с продуктами и советами для обеспечения вашей безопасности в Интернете.
— Регулярная проверка качества ссылок по более чем 100 показателям и ежедневный пересчет показателей качества проекта.
— Все известные форматы ссылок: арендные ссылки, вечные ссылки, публикации (упоминания, мнения, отзывы, статьи, пресс-релизы).
— SeoHammer покажет, где рост или падение, а также запросы, на которые нужно обратить внимание.
SeoHammer еще предоставляет технологию Буст, она ускоряет продвижение в десятки раз, а первые результаты появляются уже в течение первых 7 дней. Зарегистрироваться и Начать продвижение
Установка и настройка NetTrooper
1. Загрузите NetTrooper с Интернета. NetTrooper автоматически обнаружит любые сети во время установки и, если у вас уже есть защита, попросит вас ввести такие данные, как пароли. Как только это будет сделано, вы можете запустить программу и начать защищать свою сеть.
Шаг 1
Панель инструментов NetTrooper предлагает простой и эффективный способ мониторинга аспектов вашей сети, позволяя вам проверять параметры безопасности и устанавливать защиту для элементов (таких как папки или принтеры), которые могут совместно использоваться в локальной сети. Значки в верхней части панели инструментов позволяют настроить базовую сетевую безопасность.
Шаг 2
Нажмите «Открыть диспетчер соединений». Это запустит диспетчер подключений в виде значка на панели задач. Щелкните правой кнопкой мыши значок, чтобы открыть окно диспетчера подключений. Отсюда вы можете управлять настройками устройств, групп, электронной почты и других программ, которые подключаются к локальной сети или Интернету.
Шаг 3
Нажмите вкладку Подключения, чтобы изменить свой пароль или настройки шифрования. Выберите Адаптер, Настроить. На вкладке «Принтер» можно настроить меры безопасности для общего доступа к принтеру, а «Настройки Интернета» – это место для настройки электронной почты и других приложений, которые подключаются к Интернету.
Шаг 4
Если вы хотите поделиться дисками по сети, выберите вкладку «Поделиться». Отсюда нажмите «Добавить», затем выберите диск и папку, к которой вы хотите предоставить общий доступ. Нажмите Далее и, если необходимо, добавьте имя пользователя и пароль для этой папки. Эта папка теперь будет доступна в локальной сети, но при необходимости может быть защищена паролем.
Шаг 5
Если у вас есть виртуальная частная сеть (VPN), вы можете использовать мастер VPN для настройки параметров NetTrooper. В диспетчере подключений выберите вкладку «Безопасность», «Виртуальная частная сеть» и нажмите кнопку «Настройки», прежде чем вводить свои данные с помощью мастера.
Шаг 6
Защита вашей домашней сети с помощью NetTrooper
В меню слева щелкните значок «Безопасность», чтобы получить обзор ваших настроек. Отсюда вы можете получить доступ к восстановлению NetTrooper в один клик. Все, что не является безопасным, будет оценено ниже A. Нажмите на ссылку, чтобы узнать, что вам нужно для повышения безопасности вашей сети.
— Разгрузит мастера, специалиста или компанию;
— Позволит гибко управлять расписанием и загрузкой;
— Разошлет оповещения о новых услугах или акциях;
— Позволит принять оплату на карту/кошелек/счет;
— Позволит записываться на групповые и персональные посещения;
— Поможет получить от клиента отзывы о визите к вам;
— Включает в себя сервис чаевых.
Для новых пользователей первый месяц бесплатно. Зарегистрироваться в сервисе
Шаг 1
В главном интерфейсе вы также можете настроить общий доступ к дискам и папкам в локальной сети. Нажмите «Общий доступ к папкам» и выберите папку на жестком диске. Дайте папке имя, и оно будет добавлено в список. Вы можете нажать на это в любой момент, чтобы прекратить совместное использование папки, если вы передумаете.
Шаг 2
Одним из элементов, к которому вы можете обратиться через локальную сеть, является принтер, подключенный к одному конкретному ПК. Щелкните значок «Общий доступ к принтеру», затем «Добавить». Появится список всех драйверов принтера, установленных на ПК, из которых вы можете выбрать устройство и указать имя. Как и в случае с папками, это можно остановить в любое время.
Шаг 3
Если у вас возникли проблемы с сетью и / или интернет-ссылкой, нажмите значок «Восстановить соединение», выберите адаптер и нажмите «Восстановить». Это позволит провести тщательную диагностику любых беспроводных или кабельных соединений, проверяя такие вещи, как ваш адаптер, IP-адреса и конфигурацию соединения.
Шаг 4
Предполагая, что ваш маршрутизатор поддерживается, вы можете запустить проверки безопасности на нем, выбрав значок Маршрутизатор с левой стороны. В настоящее время поддерживается только ограниченное количество моделей, позволяющих тестировать межсетевые экраны и возможности подключения. Если ваш маршрутизатор не включен, вы все равно можете получить доступ к его домашней странице отсюда.
Шаг 5
Если у вас есть проблемы с вашим ПК, такие как обновления Windows, которые не удалось установить, или злонамеренные попытки доступа к вашей сети, NetTrooper будет вести их список. Нажмите значок «Предупреждения» для уведомления о потенциальных проблемах безопасности и оценки серьезности. Когда они будут решены, нажмите «Очистить все оповещения».
Шаг 6
Если несколько пользователей подключаются к компьютеру для подключения к сети, вы можете назначить разные профили, чтобы, например, разные пользователи увидели разные общие папки или принтеры. Откройте диспетчер соединений NetTrooper и нажмите «Профили», чтобы запустить мастер профилей.
Шаг 7
Введите имя и описание для своего профиля, затем при необходимости назначьте группу. Затем решите, должен ли профиль быть назначен локальной сети или интернет-соединению, и будет ли принтер или папка общим. Когда вы закончите, профиль будет добавлен в ваш список.
Шаг 8
 Компьютеры и Интернет
Компьютеры и Интернет