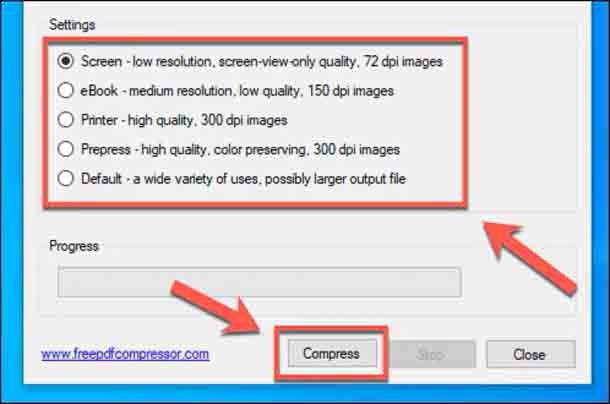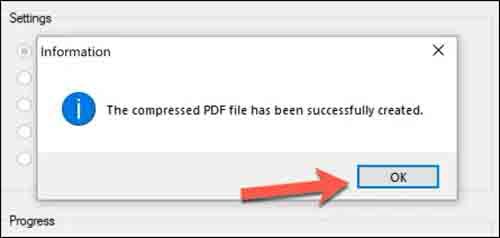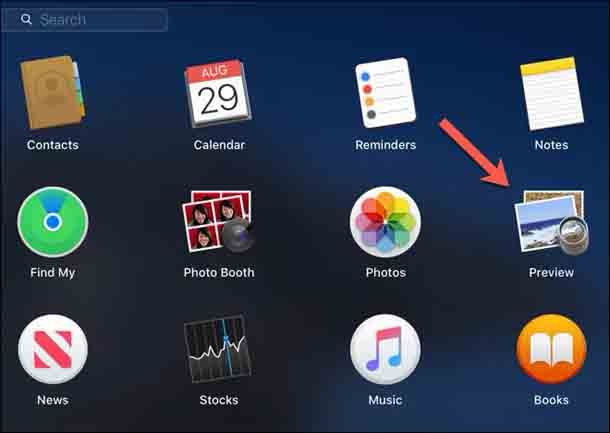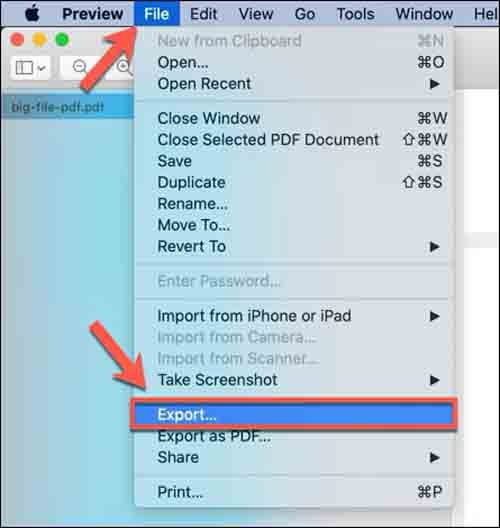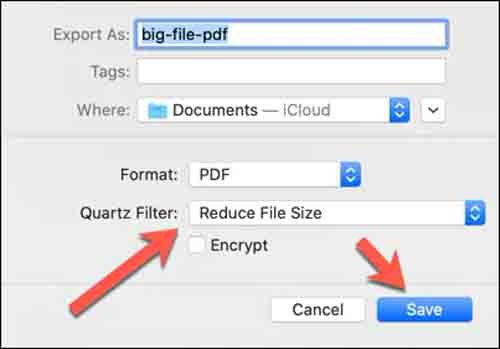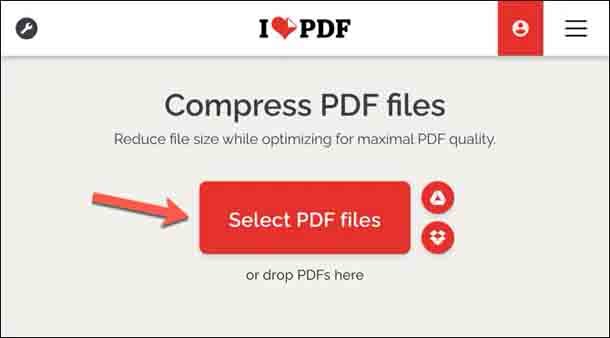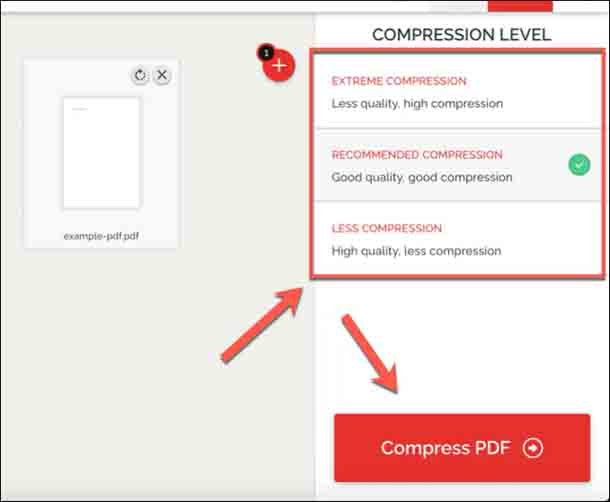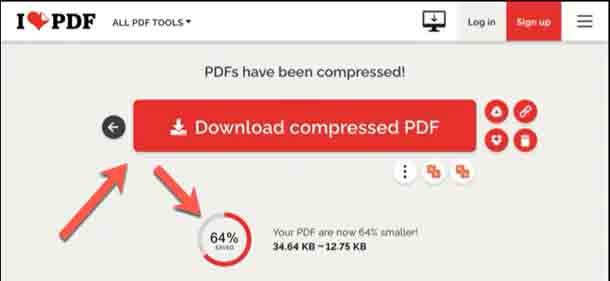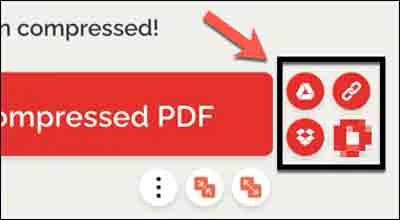Если ваш документ в формате PDF, то он, скорее всего, будет в своем окончательном формате – готов удивить вашу аудиторию. Это документ, в котором используется ваша графика самого высокого качества и где представлена окончательная версия вашего текста, готовая к печати или обмену с другими для чтения или распространения. Этот документ может означать большие размеры файлов, особенно если это документ с большим количеством изображений.
Хотя вы можете редактировать PDF-файл, вам придётся уменьшить его качество, чтобы уменьшить общий размер файла. Если вы хотите знать, как сжать PDF-файл, вы можете обойти эту проблему, сжав файл с помощью встроенного или стороннего программного обеспечения на Windows и Mac или с помощью онлайн-службы сжатия.
Как в Windows с помощью PDF-компрессора сжать PDF-файл
В Windows 10 нет встроенного метода сжатия PDF-файлов, если только вы не хотите сначала добавить его в zip-файл. Это означает, что вам нужно будет использовать сторонний инструмент для сжатия вашего PDF-файла.
Хотя существует много инструментов для сжатия, одним из лучших вариантов является бесплатный PDF-компрессор. Это бесплатное приложение существует уже несколько лет, но оно по-прежнему является одним из самых простых и быстрых способов сжатия PDF-файла в Windows.
- Для начала скачайте, установите и запустите бесплатное программное обеспечение PDF Compressor. В окне Free PDF Compressor нажмите кнопку Обзор – Browse рядом с параметром PDF File, чтобы выбрать нужный файл. Укажите расположение и имя файла для сжатого файла в поле выходной файл – Output File.
- В разделе Настройки вы можете установить предпочтительное качество вашего PDF-файла. Screen – это самое низкое качество, в то время как Printer и Prepress – это более качественные варианты. Выберите уровень качества, который вы хотите использовать, а затем нажмите кнопку Сжать – Compress, чтобы начать сжатие PDF-файла.
- Когда сжатие файла будет завершено, Free PDF Compressor предупредит вас. Нажмите кнопку ОК, чтобы закрыть окно.
Поскольку бесплатный PDF-компрессор сохраняет сжатый файл в виде отдельного файла в оригинале, вы можете повторить процесс с более высоким качеством, если вы недовольны тем, как получается файл.
Как сжать PDF-файл на Mac с помощью предварительного просмотра
В отличие от Windows, macOS включает встроенную функцию сжатия PDF как часть приложения предварительного просмотра для просмотра изображений и документов. Это приложение включено на всех компьютерах Mac, и вы можете найти его в списке приложений Launchpad.
- Чтобы сжать PDF-файл на компьютере Mac, откройте приложение предварительного просмотра и выберите файл PDF для открытия. После открытия нажмите Файл > Экспорт> в строке меню.
- В меню Опции экспорта выберите новое имя файла (или оставьте существующее имя файла, чтобы перезаписать существующий файл) и расположение для сохранения файла. В раскрывающемся меню выберите опцию уменьшить размер файла. Нажмите кнопку Сохранить, как только вы будете готовы начать процесс сжатия.
Предварительный просмотр немедленно сохранит обновленную, сжатую версию вашего PDF-документа. После этого Вам нужно будет открыть его в предварительном просмотре, чтобы просмотреть, какие (если таковые имеются) заметные изменения в качестве были сделаны приложением.
Онлайн-сервисы сжатия PDF-файлов
Если вы не хотите загружать дополнительное ПО на ваш ПК для сжатия PDF-файла, вместо этого вы можете использовать различные сервисы онлайн для сжатия PDF-файлов. Но если вы хотите использовать онлайн-сервис, подобный этому, вы должны делать это только с несекретными документами.
— Регулярная проверка качества ссылок по более чем 100 показателям и ежедневный пересчет показателей качества проекта.
— Все известные форматы ссылок: арендные ссылки, вечные ссылки, публикации (упоминания, мнения, отзывы, статьи, пресс-релизы).
— SeoHammer покажет, где рост или падение, а также запросы, на которые нужно обратить внимание.
SeoHammer еще предоставляет технологию Буст, она ускоряет продвижение в десятки раз, а первые результаты появляются уже в течение первых 7 дней. Зарегистрироваться и Начать продвижение
Использование этих служб предполагает загрузку файла на удаленный сервер, где он может оставаться на месте в течение определенного периода времени. Это создает серьезную угрозу безопасности для любых документов, которые могут содержать персональные данные, и вы должны использовать только сайты онлайн-сжатия для файлов, которыми вы были бы рады поделиться публично.
В Интернете существуют различные сервисы для сжатия PDF-файлов, такие как I Love PDF. Но большинство сервисов работают аналогичным образом, позволяя вам загрузить файл, выбрать качество и после этого загрузить сжатый файл.
- Чтобы использовать I Love PDF, нажмите кнопку Select PDF Files, чтобы выбрать PDF-файлы, которые вы хотите сжать. Вы также можете перетащить файлы непосредственно в окно веб-сайта, чтобы загрузить их автоматически.
- После загрузки файлов в правом меню вы можете выбрать уровень сжатия. Чем выше степень сжатия, тем ниже качество выходного файла (и наоборот). Выберите экстремальное сжатие для максимально возможного сжатия, рекомендуемое сжатие для среднего сжатия, но с разумным качеством, или меньшее сжатие для самого низкого сжатия, но с гораздо более высоким качеством. Как только вы будете готовы, нажмите кнопку Сжать PDF – Compress PDF, чтобы начать сжатие.
- Процесс сжатия PDF завершится на удаленном сервере. Как только это будет сделано, нажмите кнопку Загрузить сжатый PDF-файл – Download Compressed PDF, чтобы загрузить сжатый файл. Ниже будет показана степень сжатия (с учетом объема сохраненного файлового пространства).
- Если вы хотите сохранить файл в облачном хранилище или распространить его среди других пользователей с помощью сервиса I Love PDF, вы можете использовать значки общего доступа справа от кнопки загрузки. Они включают в себя опции для совместного использования на Google Диске или Dropbox, а также для создания QR-кода или общей ссылки для распространения среди других пользователей.
- I Love PDF также предоставляет опцию удаления, позволяющую удалить файл с его серверов. Но, чтобы удалить файл, нажмите на значок Удалить. Хотя это отключит ссылку на удаление на веб-сайте I Love PDF, но это не гарантирует, что с помощью этого метода файл будет полностью удален с серверов сайта.
Как уже упоминалось ранее, вы не должны использовать такие сервисы, как I Love PDF для конфиденциальных документов. Для любого вида конфиденциального документа, содержащего персональные данные, вы должны использовать программное обеспечение для сжатия файла вместо этого, например предварительный просмотр или бесплатные приложения PDF Compressor, показанные выше.
Общий доступ и просмотр сжатых PDF файлов
Сжатие PDF-файла позволяет уменьшить размер файла, не снижая его качества слишком сильно (если вы этого не хотите). Это облегчает обмен информацией в Интернете, отправку файлов по электронной почте или через другие службы обмена файлами. Вы даже можете защитить паролем свои PDF-файлы, чтобы сохранить содержимое конфиденциальных документов в безопасности.
Если вы изо всех сил пытаетесь открыть PDF-файл, вам нужно будет установить хороший PDF-Reader, такой как Adobe Acrobat или Foxit Reader. Если вам нужна онлайн-опция, вы можете конвертировать PDF-файлы в Google Docs, позволяя просматривать, редактировать и обмениваться файлами из вашего веб-браузера без необходимости устанавливать стороннее приложение.
 Компьютеры и Интернет
Компьютеры и Интернет