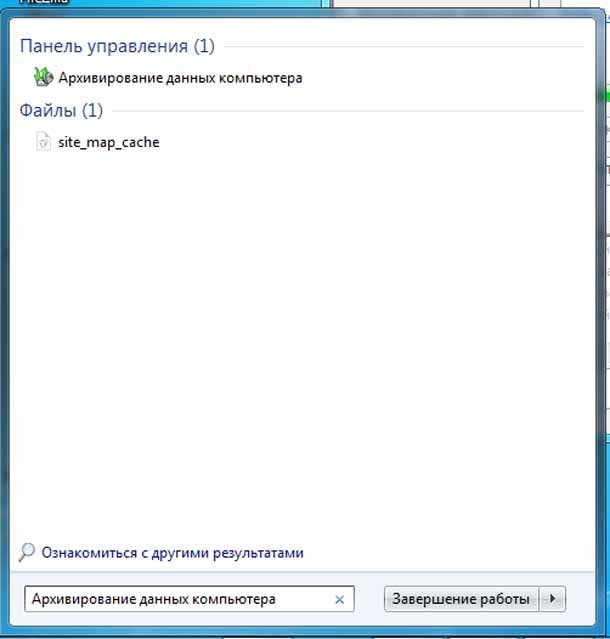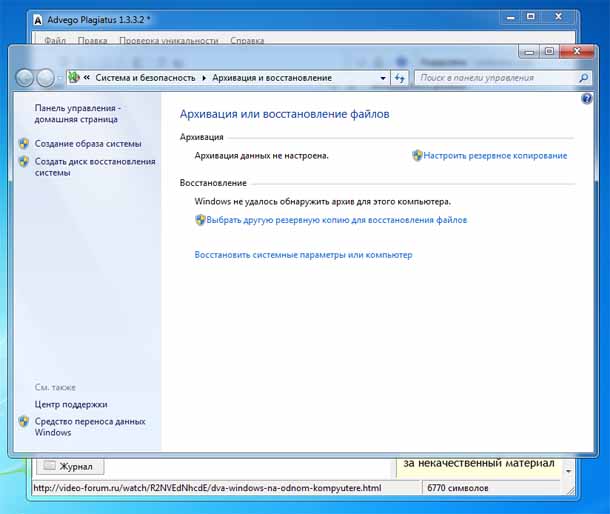Если Вы имеете много файлов, которые храните на своём ПК/ноутбуке, и число продолжает расти каждый день из-за работы которую вы выполняете, то вы должны рассмотреть возможность создания резервного копирования файлов хотя бы один раз в неделю. Хотя для резервного копирования есть хорошие программы, которые можно установить для защиты файлов, Windows уже имеет лёгкое в использовании встроенное средство для автоматического сохранения копий ваших данных на внешний HDD или общий диск в сети. Вот как это настроить Backup and Restore.
Шаги описанные ниже будут предлагать локальное резервное копирование для ваших данных, что отлично подходит для того, чтобы иметь немедленный доступ к вашим данным в файлах в случае, если ваш жесткий диск аварийно завершает работу или вы случайно перезаписали файл, но помните, что вам также нужно, например, онлайн резервное копирование.
Инструкции
1. Откройте утилиту резервного копирования
Чтобы в Windows 7 найти средство резервного копирования, для этого нужно нажать кнопку Пуск и в поле поиска ввести “Архивирование данных компьютера”, или в Панели управления найдите Система и безопасность и нажмите на “Архивирование данных компьютера”, в Windows 8, вы можете начать печатать “backup” на экране старта и после этого выбрать “сохранить резервные копии ваших файлы с историей файлов.” В истории файлов (Windows 8) нажмите кнопку “включить” или на ссылку “создать резервную копию”, в Windows 7 – Настроить резервное копирование, для запуска процесса установки.
2. Выберите место для хранения резервных копий
Следующий шаг – это выбор места для хранения резервной копии на внешнем диске или в сети. Windows будет автоматически искать подключенные диски для вас, чтобы их выбрать или вы также можете выбрать место для хранения копий файлов в вашей сети. (В Windows 8, нажмите на ссылку “выбрать диск” в меню слева, чтобы выбрать конкретный диск или местоположение. В Windows 7 нажмите кнопку ” Сохранить в сети.”.)
3. Выберите нужные вам для резервного копирования папки
В Windows 7 – средство резервного копирования и восстановления запросит Вас либо позволить Windows выбрать самостоятельно папку для резервного копирования или вы можете выбрать ваши собственные папки. Если вы позволите Windows выбрать, она автоматически сохранит все файлы в библиотеке – папки рабочего стола и Windows по умолчанию, а также создаст образ системы для восстановления компьютера в целом, если он перестает работать. (Обратите внимание, что средство резервного копирования не будет создавать резервные копии программных файлов, любые файлы, отформатированные в файловой системе FAT, удаленные файлы в корзине или временные файлы размером 1 ГБ или более.) Если вы сами выбираете, что копировать для резервного копирования, вы можете выбрать определенные папки для их включения или исключения и можете выбрать параметр для создания образа диска.
— Регулярная проверка качества ссылок по более чем 100 показателям и ежедневный пересчет показателей качества проекта.
— Все известные форматы ссылок: арендные ссылки, вечные ссылки, публикации (упоминания, мнения, отзывы, статьи, пресс-релизы).
— SeoHammer покажет, где рост или падение, а также запросы, на которые нужно обратить внимание.
SeoHammer еще предоставляет технологию Буст, она ускоряет продвижение в десятки раз, а первые результаты появляются уже в течение первых 7 дней. Зарегистрироваться и Начать продвижение
История файлов Windows 8 выбирает папки и будет автоматически сохранять файлы на Рабочий стол, библиотеки (рабочий стол, документы, загрузки, музыка, фотографии, видео), контакты и папку OneDrive. Вы можете исключить папки из библиотек, для которых Вы не хотите создавать резервные копии, например сгенерированные программой папки (например, пустая папка “Adobe PDF”), которые будут просто воссозданы, если вам необходимо будет переустановить программу.
Затем просто нажмите кнопку, чтобы сохранить настройки и запустить резервную копию, и вы всё сделали. Вы создали своё первое (и продолжающееся) резервное копирование!
4. Дополнительно: Настройка параметров
Но подождите. Вы также в соотвествии с вашими потребностями можете выполнить настройку параметров резервного копирования. Вы можете изменить, как часто будет backup работать и другие детали. В Windows 8 расписание резервного копирования: перейдите в дополнительные параметры (после включения истории файлов в левом меню нажмите на ссылку” Дополнительные параметры ” ) или, в Windows 7, нажмите на ссылки “Изменить расписание”, чтобы Вы могли настроить частоту создания резервного копирования. По умолчанию резервное копирование и восстановление Windows 7 выполняется один раз в месяц, в то время как история файлов в Windows 8 работает каждый час. Вы можете сделать их более или менее частыми, если хотите.
Другие параметры: Windows 8 также позволяет настроить объём дискового пространства для использования автономного сохранения части истории файлов на локальном диске C:, чтобы вы могли получить доступ к резервным копиям, даже если ваш внешний диск или сеть не подключены (очень полезно для пользователей ноутбуков!). Вы также можете настроить, как долго старые версии сохраненных файлов будут храниться (по умолчанию навсегда. Если дисковое пространство является проблемой, вы можете уменьшить это время.)
— Разгрузит мастера, специалиста или компанию;
— Позволит гибко управлять расписанием и загрузкой;
— Разошлет оповещения о новых услугах или акциях;
— Позволит принять оплату на карту/кошелек/счет;
— Позволит записываться на групповые и персональные посещения;
— Поможет получить от клиента отзывы о визите к вам;
— Включает в себя сервис чаевых.
Для новых пользователей первый месяц бесплатно. Зарегистрироваться в сервисе
 Компьютеры и Интернет
Компьютеры и Интернет