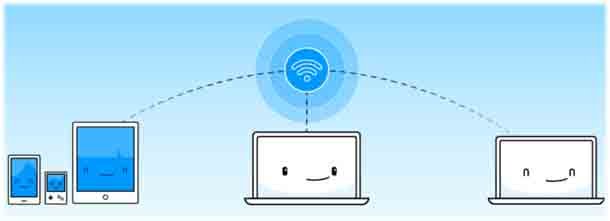Беспроводной Интернет для большинства пользователей смартфонов или планшетов, стал второй натурой, чтобы иметь личный вариант точки доступа в качестве стандарта, чтобы в любое время поделиться своим сверхбыстрым беспроводным доступом в Интернет 4G с другими устройствами. Но все становится немного сложнее, если вы пытаетесь достичь того же самого с ПК под управлением Windows 7.
Многие люди могут спросить, почему в наш век доступного домашнего интернета и Wi-Fi вам нужно настроить свой ноутбук или ПК в качестве беспроводной точки доступа. Это может быть по разным причинам, например, у вас всё ещё есть проводное соединение Ethernet, которым вы хотите поделиться, или ноутбук, который имеет мощное соединение 4G .
Когда дело доходит до вариантов для владельцев ПК с установленной ОС Windows 7, есть два варианта, которые требуют разного уровня знаний для настройки. Один из них требует, чтобы вы загрузили бесплатное программное обеспечение, которое делает большую часть работы да вас, в то время как другой вариант ожидает, что вы углубитесь в командную строку компьютера, чтобы настроить ПК или ноутбук для совместного использования вашего соединения.
Так что, если у вас есть компьютер с ОС Windows 7 и активным подключением к Интернету, но вы хотите поделиться своим подключением с другими устройствами, то это довольно легко сделать благодаря доступным приложениям hotspot. Следующие приложения позволяют превратить ваш ПК с ОС Windows 7 в точку доступа Wi-Fi, к которой могут подключиться и наслаждаться вашим подключением к интернету другие пользователи.
Совместное использование интернет-соединения в ОС Windows 7 с другими устройствами через Wi – Fi может быть сделано либо путём выполнения сложных шагов настройки в настройках операционной системы – что приводит к ограниченной совместимости – либо с помощью бесплатного ПО WiFi hotspot для Windows 7.
Самое популярное ПО WiFi hotspot, которое превращает ваш компьютер с Windows 7 в беспроводную точку доступа или проводной маршрутизатор – это Connectify Hotspot. Лучшее в этом ПО – оно бесплатное! Читайте ниже, чтобы узнать, как начать работу с точкой доступа Wi-Fi в Windows 7 всего за несколько минут!
— Регулярная проверка качества ссылок по более чем 100 показателям и ежедневный пересчет показателей качества проекта.
— Все известные форматы ссылок: арендные ссылки, вечные ссылки, публикации (упоминания, мнения, отзывы, статьи, пресс-релизы).
— SeoHammer покажет, где рост или падение, а также запросы, на которые нужно обратить внимание.
SeoHammer еще предоставляет технологию Буст, она ускоряет продвижение в десятки раз, а первые результаты появляются уже в течение первых 7 дней. Зарегистрироваться и Начать продвижение
Как создать точку доступа Wi Fi в Windows 7
С помощью ПО Connectify Hotspot wireless hotspot вы можете легко превратить свой компьютер с ОС Windows 7 в точку доступа Wi-Fi и поделиться любым типом подключения к интернету (WiFi, 4G/LTE, проводные сети, виртуальные адаптеры VPN) со всеми вашими устройствами: компьютерами, смартфонами, планшетами, игровыми консолями и т. д.
Независимо от того, находитесь ли вы дома или путешествуете и находитесь в аэропорту или в отеле, ПО Connectify Hotspot PC – это самый простой способ убедиться, что вы всегда подключены к iPad, смартфону и всем другим проводным или Wi-Fi-устройствам, которые вы ежедневно используете.
Руководство по настройке точки доступа Wi Fi в Windows 7
Забудьте о том, чтобы пройти через настройки операционной системы Windows или получить ПО для мобильных точек доступа, которые только “помогают” вам поделиться своим подключением к Интернету (включая врожденные проблемы – проблемы с уровнями NAT, пиринг, приложения Chromecast не найдут ваш Chromecast, ваш Apple TV не будет отображаться в вашем Mac для потоковой передачи…). Connectify Hotspot – это действительно простое в использовании готовое решение. Вот 6 шагов, которые вам нужно предпринять, чтобы превратить ваш компьютер с Windows 7 в точку доступа Wi-Fi:
Шаг 1: Загрузите и установите последнюю версию Connectify Hotspot на свой компьютер с Windows 7.
Шаг 2: Дайте вашей точке доступа имя (до 32 символов). Ваше имя точки доступа или SSID – это сетевое имя, которое будут видеть и подключаться другие устройства. Используйте смайлики, чтобы отделить его от других!
Шаг 3: Защитите свою точку доступа Connectify, предоставив ей уникальный пароль.
Шаг 4: Убедитесь, что раскрывающийся список “Интернет для совместного использования” установлен на конкретное беспроводное или проводное соединение, которое вы хотите транслировать с помощью Connectify Hotspot. Вы также можете выбрать опцию “Автоматически”, чтобы быть уверенным, что Connectify Hotspot будет продолжать совместно использовать соединение, которое будет использоваться вашим устройством, если вы будете отключены.
Шаг 5: Мы настоятельно рекомендуем убедиться, что включена функция блокировки рекламы. Это обеспечит более плавный доступ в Интернет для ваших клиентских устройств – отсутствие рекламы, большая пропускная способность, увеличенное время автономной работы.
Шаг 6: Теперь Вы готовы к работе, для этого просто нажмите кнопку “Пуск точки доступа”, чтобы начать использовать ваше интернет-соединение на вашем ноутбуке с ОС Windows 7 совместно с другими устройствами. Теперь друзья и семья могут подключиться к вашей точке доступа Connectify точно так же, как и к любой другой точке доступа Wi-Fi.
— Разгрузит мастера, специалиста или компанию;
— Позволит гибко управлять расписанием и загрузкой;
— Разошлет оповещения о новых услугах или акциях;
— Позволит принять оплату на карту/кошелек/счет;
— Позволит записываться на групповые и персональные посещения;
— Поможет получить от клиента отзывы о визите к вам;
— Включает в себя сервис чаевых.
Для новых пользователей первый месяц бесплатно. Зарегистрироваться в сервисе
Connectify Hotspot – больше, чем точка доступа Wi-Fi в Windows 7
Беспроводная точка доступа в Windows 7 с ПО Connectify Hotspot даёт вам больше, чем просто возможность превратить ваш компьютер с Windows 7 в точку доступа Wi-Fi. Вы также можете:
- Увеличить свой диапазон Wi-Fi с помощью режима ретранслятора Wi-Fi в вашей комнате общежития или офисе и в результате получите полный охват вашей комнаты.
- Сэкономить до 60% пропускной способности Интернета с помощью встроенного универсального блокатора рекламы. Он даже блокирует рекламу в приложении!
- Вы легко можете соединить другие устройства с вашей домашней сетью с помощью режима Wi-Fi Bridging: а также легко устранить все проблемы с игровыми консолями (Nintendo, Playstation, Xbox) и smart TV в вашей домашней сети Wi-Fi!
- Сэкономьте деньги во время путешествия: получите все устройства онлайн по цене одного при оплате интернета за устройство в отелях, самолетах и т. д.
- Поделитесь любым типом подключения к Интернету со всеми вашими устройствами: поделитесь интернетом из существующих сетей Wi-Fi, LAN, DSL, 3G / 4G, даже с привязанным смартфоном!
Вывод
Этот метод, если у вас нет маршрутизатора – очень полезный способ получить соединение Wi-Fi с другими устройствами в вашем доме, а настройка занимает всего несколько минут независимо от программы, которую вы решите использовать.
Вполне возможно, что Microsoft может решить добавить выделенную беспроводную точку доступа к настольную версию Windows 10, учитывая, что в мобильной версии она обязательно будет, а кроссплатформенный подход будет музыкой для ушей любого, у кого нет маршрутизатора.
 Компьютеры и Интернет
Компьютеры и Интернет