Когда у вас окажется на исходе пространство на жёстком диске, вы можете либо удалить или добавить больше пространства. В то время как внешний USB жесткий диск легко подключить и как вариант для дополнительного объёма, это не совсем подходит – они занимают место на диске, возможно, дополнительный разъем питания, нужно использовать ценный порт USB, и, как правило, они работают медленнее, чем внутренние диски. Давайте сегодня посмотрим на более сложный вариант добавления второго внутреннего накопителя.
Пришло время, чтобы ознакомиться с основами вашего компьютера. Сегодня мы будем концентрироваться только на жёсткий диск, но руководство даст вам отличный обзор на все случайные разъемы и порты которые вы увидите на материнской плате после того как вы откроете корпус компьютера.
Шаг 1: Определите, Вы можете добавить ещё один внутренний диск или нет
К сожалению, не все компьютеры строятся одинаковыми. Если у вас есть ноутбук, или машине всё-в-одном, где внутренние системы спрятаны в монитор – то ваш единственный вариант – это идти на USB-накопитель, и вам не нужно его открывать. Если у вас системный блок, то читайте дальше, так как есть шанс, что вы будете иметь достаточно места для установки второго диска. Если у вас полный размер башни, то вы сможете легко добавить второй диск, или 2, или 3! Но, если Вы не уверены обратитесь к таблице ниже.
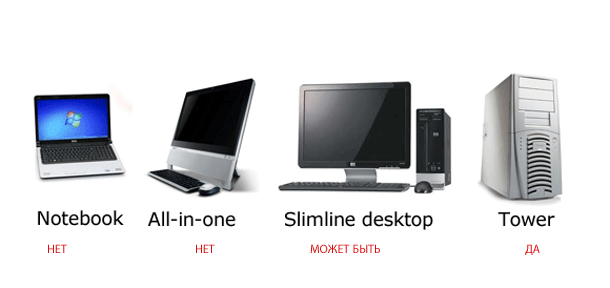
Шаг 2: Резервное копирование
Хотя мы не предвосхищаем какие-либо проблемы, но это хорошая практика, чтобы создать резервную копию важных данных, прежде чем делать любые изменения в оборудовании. Здесь мы рассмотрели некоторые варианты для резервного копирования.
Лучшее программное обеспечение резервного копирования для Windows.
Лучшие программы резервного копирования для Windows.
Ваши данные хрупкие – и достаточно всего одной небольшой аварии, чтобы потерять все данные. Чем больше копий вы сделаете, тем лучше. Здесь мы представляем лучшие бесплатные программы резервного копирования для Windows.
Шаг 3: Откройте корпус
Прежде чем продолжить, отключите питание от системного блока и все периферийные устройства.

Большинстве случаев системный блок может иметь с каждой стороны крышки которые нужно удалить с помощью всего двух винтов. Вам нужно снять боковую крышку с которой нет материнской платы, поэтому посмотрите на заднюю панель системы, найдите порты USB / мышь и снимите крышку, так что смотрите на задней панели системы, найдите порты USB/мыши и удалите противоположную сторону.
— Регулярная проверка качества ссылок по более чем 100 показателям и ежедневный пересчет показателей качества проекта.
— Все известные форматы ссылок: арендные ссылки, вечные ссылки, публикации (упоминания, мнения, отзывы, статьи, пресс-релизы).
— SeoHammer покажет, где рост или падение, а также запросы, на которые нужно обратить внимание.
SeoHammer еще предоставляет технологию Буст, она ускоряет продвижение в десятки раз, а первые результаты появляются уже в течение первых 7 дней. Зарегистрироваться и Начать продвижение
Шаг 4: Избавьтесь от статического электричества
При прикосновении к внутренностям компьютера, техники используют заземленный наручный ремешок для снижения риска повреждения любого чувствительного компонента статическим электричеством которое сохраняется в организме человека. Для наших целей, прикоснитесь к радиатору этого будет достаточно.
Шаг 5: Найти жёсткий диск и разъёмы для него
Внутренности всех компьютеров очень похожи. Жесткий диск – это достаточно большой кусок металла вот такой:

Вы должны найти его, он обычно находится в каком-то металлическом боксе. Проверьте сейчас, чтобы увидеть, если у вас есть бокс, чтобы в него поместить ещё один жёсткий диск. Башня корпуса обычно имеет места для 3 или 4 дисков, но в небольшой настольной системе может быть место только для одного диска, в этом случае вам не повезло и придётся рассматривать либо обновление корпуса, или с помощью внешнего USB диска.
Шаг 6: Определите, если у Вас SATA или IDE диск
Взгляните на следующее изображение и сравните его с вашим диском. Если у вас тип диска как в верхней части, широкий ленточный кабель – то это очень старый тип связи который называется IDE. В идеале, ваш новый диск будет с интерфейсом SATA. Если окажется что у вас IDE-диск, то вам совершенно не повезло, но это уже выходит за рамки данной статьи. IDE-диски становится всё сложнее и сложнее купить, а это уже признак того, что ваш ПК действительно стал старым.

Проверьте ВСЕ подключенные устройства. Существует два возможных вида силовых кабелей, и вам, в вашей системе конечно, нужно найти запасной, который можно использовать. Он может быть спрятан где-нибудь, поэтому следите за другими силовыми кабелями тщательно и попытайтесь найти запасной.

Некоторые жесткие диски могут принимать любой вид кабеля, но тип SATA легче подключить, поэтому я использую те, если таковые имеются. Если у вас есть запасной кабель питания, но это не SATA, то можно ещё установить второй диск, но вам нужно убедиться, что он может принимать тип Molex кабеля питания, или вы можете купить адаптер для Molex на SATA.

Далее подключите кабель данных SATA на материнской плате, и посмотрите, где он подключен. Различные материнские платы имеют разные номера портов SATA, а на старых машинах может даже быть только один. Очевидно, что если вы можете найти только один порт SATA, то можно подключить только один привод диска SATA. Если вы можете увидеть некоторые запасные разъёмы, то поздравляю – теперь вы можете пойти и купить второй диск!
— Разгрузит мастера, специалиста или компанию;
— Позволит гибко управлять расписанием и загрузкой;
— Разошлет оповещения о новых услугах или акциях;
— Позволит принять оплату на карту/кошелек/счет;
— Позволит записываться на групповые и персональные посещения;
— Поможет получить от клиента отзывы о визите к вам;
— Включает в себя сервис чаевых.
Для новых пользователей первый месяц бесплатно. Зарегистрироваться в сервисе
Шаг 7: Покупка диска
Есть очень мало разницы между производителями жёстких дисков. С технической стороны, вы должны искать “3,5-дюймовый SATA жесткий диск”, и убедитесь, что вы подобрали другой “кабель SATA”, пока вы в магазине, продавец должен быть в состоянии помочь Вам с этим если Вы не можете найти нужный вам жёсткий диск”, и убедитесь, что вы подобрали другой “кабель SATA”, пока вы в магазине и продавец должен мочь помочь Вам с этим если Вы не можете найти такой кабель.
Шаг 8: Установка
Установка жёсткого диска в бокс – это самая трудная часть, так как иногда он может быть заблокирован видеокартой или другими кабелями. Вам нужно идентифицировать кабели, прежде чем вы на самом деле пойдёте дальше, отметив, со стороны кабеля лицом вверх (кабель данных SATA и кабели питания все имеют насечку на одном конце, который означает, что вставить его неправильно практически невозможно).
Установив диск на своё место, используйте винты, которые пришли с диском, чтобы закрепить его – вам нужно, чтобы выровнять отверстия на диске с отверстиями в боксе или лотке. Далее найдите запасные кабели питания и SATA кабель и подключите их.
В моей следующей статье, я буду охватывать программное обеспечение и настройку конфигурации при добавлении второго диска – так что следите за новостями. Как всегда, не стесняйтесь задавать любые вопросы в комментариях и я постараюсь быстро на них ответить.
 Компьютеры и Интернет
Компьютеры и Интернет






