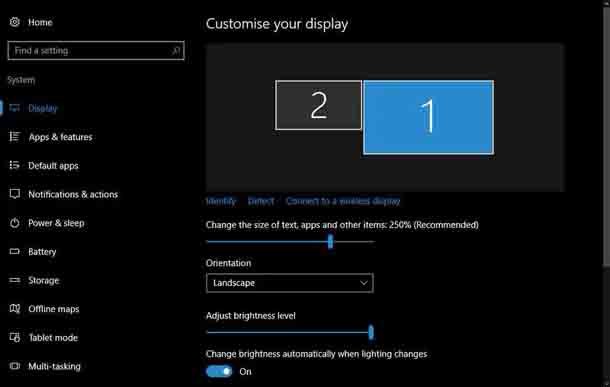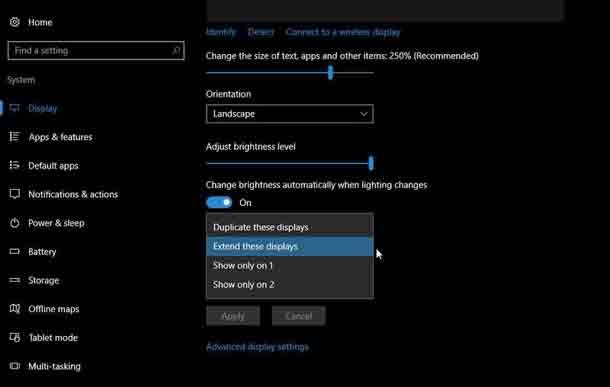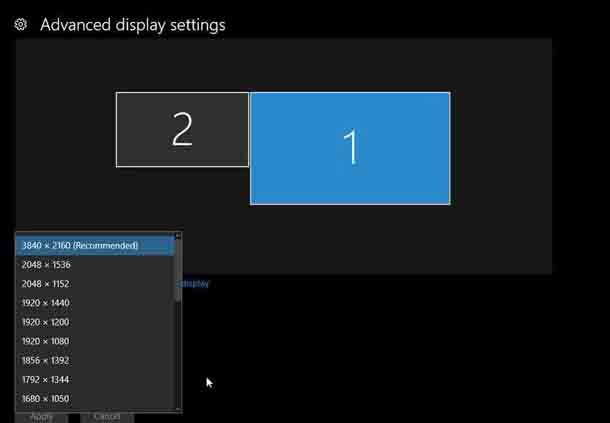Подключив монитор к ноутбуку, вы получаете больше места на рабочем столе для приложений или просто большой дисплей для работы, когда вы находитесь за столом. Мы покажем вам, как заставить это работать. За последние несколько лет ноутбуки становятся все более мощными, но есть один компромисс, который трудно преодолеть: маленький экран. Если вы не собираетесь носить с собой 17-дюймового монстра – и даже 17-дюймовый экран по сегодняшним меркам является крошечным – вы вынуждены будете работать на дисплее в пределах 11-15 дюймов.
Поэтому, когда вы сидите за столом, стоит подключить большой монитор, чтобы вам было проще работать. И вы даже можете продолжать использовать экран ноутбука для дополнительного запуска нужных вам приложений и работы с ними.
Всё более популярным вариантом становится портативный монитор, который можно носить с собой с ноутбуком и подключать к нему питание через порт USB-C. Lenovo M14 – показанный выше – является хорошим примером, и он не ужасно дорогой.
Большинство ноутбуков имеют как минимум один разъем, который можно использовать для подключения монитора, будь то HDMI, VGA, DVI или DisplayPort. Некоторым из очень тонких ноутбуков требуется адаптер, поскольку нет места для полноразмерного выхода DisplayPort или HDMI, и это не всегда входит в комплект поставки.
Хотя мы говорим о ноутбуках, подключить второй экран к ПК так же просто: достаточно посмотреть, какие порты расположены сзади.
Если у вас ещё нет монитора, то обязательно выберите тот, у которого вход соответствует выходу вашего ноутбука.
Иногда можно смешивать и сочетать некоторые цифровые параметры. Например, вы можете конвертировать DVI в HDMI с помощью специального кабеля. Но вы не можете преобразовать аналоговый сигнал (такой как VGA) в цифровой, такой как HDMI, без активной электроники: любой пассивный кабель, который вы найдете для продажи, не будет работать.
Новейшие ноутбуки могут иметь только порт USB-C. Это тот же физический разъем, который вы найдете на большинстве новых телефонов Android. Он обратимый, и вы можете купить кабель USB-C к HDMI или USB-C к DisplayPort, в зависимости от того, какой из этих входов имеет ваш монитор.
— Регулярная проверка качества ссылок по более чем 100 показателям и ежедневный пересчет показателей качества проекта.
— Все известные форматы ссылок: арендные ссылки, вечные ссылки, публикации (упоминания, мнения, отзывы, статьи, пресс-релизы).
— SeoHammer покажет, где рост или падение, а также запросы, на которые нужно обратить внимание.
SeoHammer еще предоставляет технологию Буст, она ускоряет продвижение в десятки раз, а первые результаты появляются уже в течение первых 7 дней. Зарегистрироваться и Начать продвижение
Вот что нужно искать как на ноутбуке, так и на мониторе:
Как настроить второй экран в Windows
После того как вы подключили соответствующий провод между ноутбуком и монитором (и при необходимости подали питание на монитор), пришло время настроить Windows на использование обоих экранов.
В большинстве случаев Windows автоматически определяет, когда монитор подключен и включен, и дублирует на нём содержимое экрана вашего ноутбука. Если вы ничего не видите на экране, используйте его кнопки, чтобы найти меню и посмотреть, можете ли вы выбрать правильный видеовход, поскольку не все автоматически переключатся на вход с входящим видеосигналом.
Затем щёлкните правой кнопкой мыши на рабочем столе Windows и выберите «Параметры дисплея». Или нажмите Пуск, Настройки и Система. Здесь вы найдёте такие параметры, как ориентация, размер текста и разрешение.
Как дублировать или расширить рабочий стол Windows на два монитора
У вас есть различные варианты того, что отображать на каждом из двух экранов.
• Дублировать: второй монитор отражает то, что на экране вашего ноутбука.
• Расширить: рабочий стол Windows распределен по двум мониторам.
• Показывать только на 1 или 2: будет использоваться только один из дисплеев (нажмите «Определить», чтобы увидеть, какой 1 а какой 2).
Другой способ переключения между этими режимами – найти функциональную клавишу в верхнем ряду клавиш на вашем ноутбуке, на которой отображаются два монитора. Нажмите клавишу Fn и эту функциональную клавишу, и она должна переключаться между различными конфигурациями: только дисплей ноутбука, ноутбук + внешний экран, только внешний экран.
Практически в каждом случае вам нужно выбрать «Расширить эти дисплеи», чтобы вы могли рассматривать второй монитор как отдельный рабочий стол, на котором вы можете запустить приложение, отличное от того, которое отображается на экране вашего ноутбука.
Затем перетащите монитор 2 на диаграмме под заголовком «Настройка дисплея» туда, где он физически находится на вашем столе. По умолчанию это правая сторона экрана вашего ноутбука, что может быть хорошо, если вы установили его туда.
Если разрешение монитора больше, чем у вашего ноутбука, прямоугольник на диаграмме будет больше – это никак не связано с фактическим размером монитора.
Вы можете перетащить значок второго монитора так, чтобы нижние края совпали, или вы можете иметь равную площадь сверху и снизу: это полностью ваше дело. Но помните, что это повлияет на то, как вы будете перемещать мышь между экранами.
— Разгрузит мастера, специалиста или компанию;
— Позволит гибко управлять расписанием и загрузкой;
— Разошлет оповещения о новых услугах или акциях;
— Позволит принять оплату на карту/кошелек/счет;
— Позволит записываться на групповые и персональные посещения;
— Поможет получить от клиента отзывы о визите к вам;
— Включает в себя сервис чаевых.
Для новых пользователей первый месяц бесплатно. Зарегистрироваться в сервисе
Убедитесь, что разрешение для каждого экрана установлено на собственное разрешение каждого монитора – возможно, вам придётся проверить спецификации, если вы ещё не знаете эти цифры.
Для экранов с высоким разрешением (в основном это 4K-мониторы) вам, вероятно, нужно будет использовать ползунок «Изменить размер текста, приложений и других элементов», чтобы все изображения были легко читаемыми. Типичные настройки: 150% -250%.
Когда вы будете довольны настройками, нажмите «Применить», и сделанные вами изменения должны отобразиться на мониторе, подключенном к вашему ноутбуку.
И теперь вы можете использовать подключенный монитор так же, как экран вашего ноутбука: вы можете размещать на нем ярлыки, открывать приложения и даже запускать несколько приложений.
 Компьютеры и Интернет
Компьютеры и Интернет