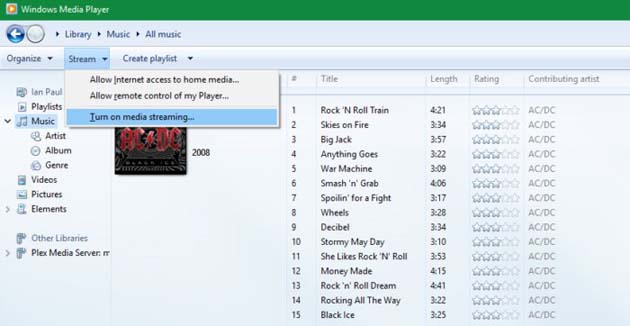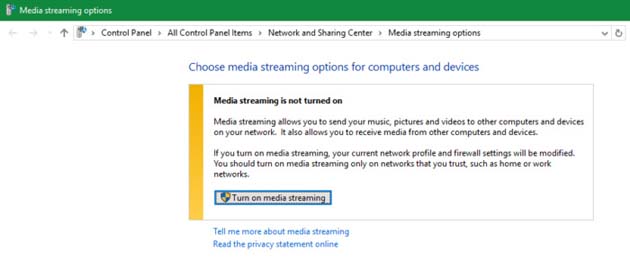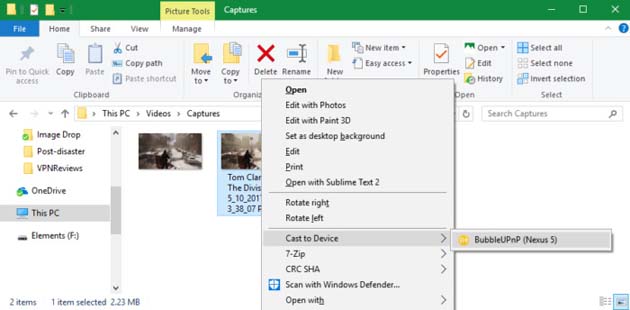Скажем, у вас есть хорошая коллекция мультимедиа на вашем ПК в одной комнате, но вы хотите иметь возможность просматривать её на хорошем большом телевизоре в другой комнате. Windows предлагает простой способ сделать это через Wi-Fi Интернет. Есть открытый стандарт для обмена медиа-файлами по домашней сети. Это называется Digital Living Network Alliance – альянс цифровых сетей для дома (DLNA) и у вас, вероятно, уже есть всё, что нужно, чтобы использовать его. Существует и второй, и он новее, стандарт miracast и он будет иметь особое примечание для пользователей Windows 10.
Во-первых, некоторые определения для метки: устройство, которое посылает поток—например, компьютер – это сервер DLNA. Устройство, которое принимает поток — такое, как HDTV или что-нибудь связанное с телевидением — это DLNA-рендерер (ненавижу этот термин; плеер или приемник будет значительно приветливее). Оба устройства должны быть в той же сети.
Настройка DLNA сервера в Windows
Если ваш компьютер работает под управлением Windows 7 или выше, он может служить передатчиком вашей информации без дополнительного программного обеспечения. Windows медиа-плеер – Windows Media Player (WMP) является, среди прочего, сервером DLNA, но в первую очередь вы должны его включить.
В WMP 12, в меню вверху выберите Трансляция > Включить потоковую передачу мультимедиа.
В Windows 10, теперь вы увидеть диалоговое окно разрешения. Щёлкните включить потоковую передачу мультимедиа ещё раз.
Это действие предоставит вам ещё одно диалоговое окно, которое позволит Вам контролировать, какие устройства в сети могут получать поток.
Не беспокойтесь об этой коробке в данный момент. Просто нажмите кнопку ОК в нижней части, но вы можете вернуться к нему в другое время.
Вы также можете найти сервера DLNA для других операционных систем, включая Android, iOS, Мак ОС X и Linux. Потребители, подключенные к сети систем хранения (NAS-устройства) практически всегда содержат программное обеспечение DLNA-сервер.
Система Windows 10, с поддержкой miracast и DLNA
Если у вас есть ПК с Windows 10, то значит есть и Дополнительная функция, которую вы можете попробовать. Описанный выше процесс с Windows медиа-плеер будет работать, но Microsoft также предоставляет потоковое видео, или формы, прямо в операционную систему через DLNA и miracast.
— Регулярная проверка качества ссылок по более чем 100 показателям и ежедневный пересчет показателей качества проекта.
— Все известные форматы ссылок: арендные ссылки, вечные ссылки, публикации (упоминания, мнения, отзывы, статьи, пресс-релизы).
— SeoHammer покажет, где рост или падение, а также запросы, на которые нужно обратить внимание.
SeoHammer еще предоставляет технологию Буст, она ускоряет продвижение в десятки раз, а первые результаты появляются уже в течение первых 7 дней. Зарегистрироваться и Начать продвижение
Casting присутствует в Windows начиная с версии 8.1, но здесь в этой статье, мы только описываем как это сделать в Windows 10. С помощью этой функции очень просто настроить потоковое видео, так как у вас есть DLNA или miracast-совместимые устройства.
Щелкните правой кнопкой мыши на мультимедиа в Windows 10, чтобы открыть его.
Если вы когда-либо использовали и т. д., то процесс Casting в Windows 10 буде вам знаком. Щелкните правой кнопкой мыши на видео или другие средства на вашем ПК. Из контекстного меню выберите функцию Cast для устройств. Тогда вы увидите устройства в вашей локальной сети. Выберите одно из устройств, и вы всё сделали.
Откройте браузер, выберите страницу, на которой вы хотите просмотреть видео, например видео на YouTube. Затем в верхнем правом углу Выберите несколько вариантов меню (с тремя точками) и выберите Casting носители в устройствах. После этого в стиле Windows 8, справа появится боковая панель с доступными устройствами.
Настройка DLNA
Подавляющее большинство сетевых телевизоров, имеют поддержку Blu-ray-плееров и игровых консолей.
Проверьте домашний телевизор на наличие устройства для воспроизведения музыки, фотографий и видео. Когда вы выберите одно из них, вы скорее всего получите список DLNA-серверов который в настоящее время работает в домашней сети. Отсюда, вы просто выбираете мультимедийный файл который вы хотите просмотреть. Если Вы не видите любой DLNA сервер, проверьте в руководстве пользователя устройства с поддержкой DLNA.
Поочередно, с правым приложением, вы можете превратить chromecast или roku, которые в находятся в визуализации DLNA.
Если у вас есть chromecast и Android телефон, скачайте бесплатное приложение для Android BubbleUPnP. Мастер установки приложения рекомендуем установить собственный сервер на вашем компьютере, но Вы не должны делать это. Что говорить, приложение не может работать с Windows медиа-плеер, так что вы не будете иметь никакого выбора.
Далее открываем меню слева под “hamburger” меню, и при визуализации выберите устройство, которое будет получать контент.
Затем в разделе Библиотека выберите DLNA-сервер, через который хотите передавать потоковое видео, и выберите ваш контент.
Ваш контент должен начать играть на вашем телевизоре с помощью устройства chromecast. Обратите внимание, что если файлы с расширением MP4, то они должны начать работать без сучка и задоринки, иногда MKV файлы не могут проигрываться хорошо даже с bubbleupnp сервером установленном на вашем ПК.
— Разгрузит мастера, специалиста или компанию;
— Позволит гибко управлять расписанием и загрузкой;
— Разошлет оповещения о новых услугах или акциях;
— Позволит принять оплату на карту/кошелек/счет;
— Позволит записываться на групповые и персональные посещения;
— Поможет получить от клиента отзывы о визите к вам;
— Включает в себя сервис чаевых.
Для новых пользователей первый месяц бесплатно. Зарегистрироваться в сервисе
Все гораздо проще с Roku. Просто скачайте медиа-плеер Roku, и вы будете иметь ясный и простой доступ к мультимедиа на вашем ПК.
Вот как вы можете передавать контент с вашего ПК к телевизору стандартным способом. Чтобы узнать о других способах получения контента на ваш телевизор, смотрите доступ через кабель.
Кроме того, проверьте вашу личную информацию для доступа к лучшим потоковым устройствам и концентраторам для получения информации о Apple TV, Roku, и других устройствах для просмотра локально контента на вашем ТВ, а также музыкальных сервисов.
 Компьютеры и Интернет
Компьютеры и Интернет