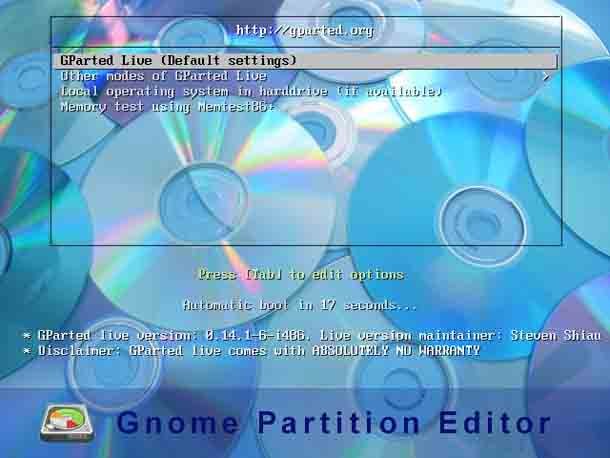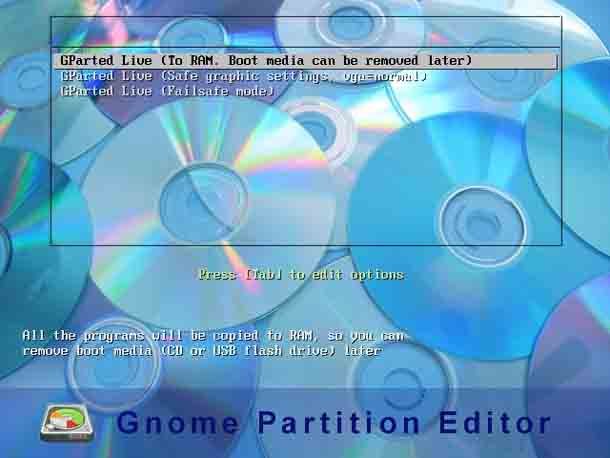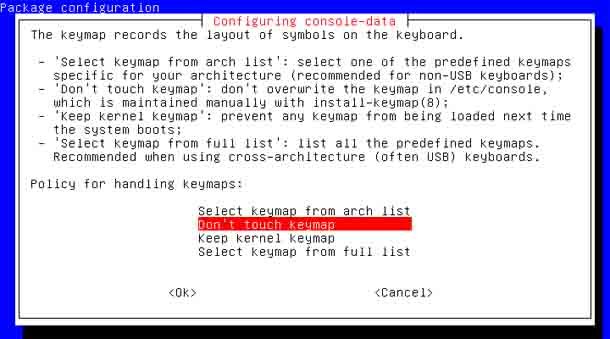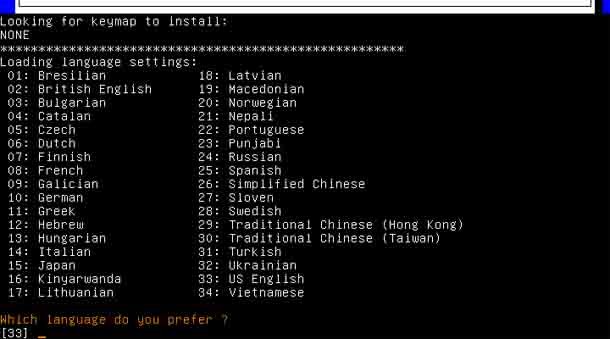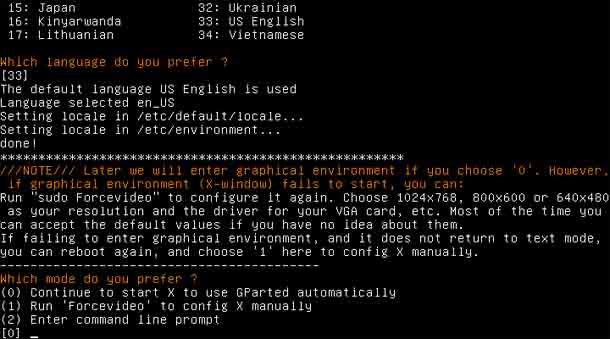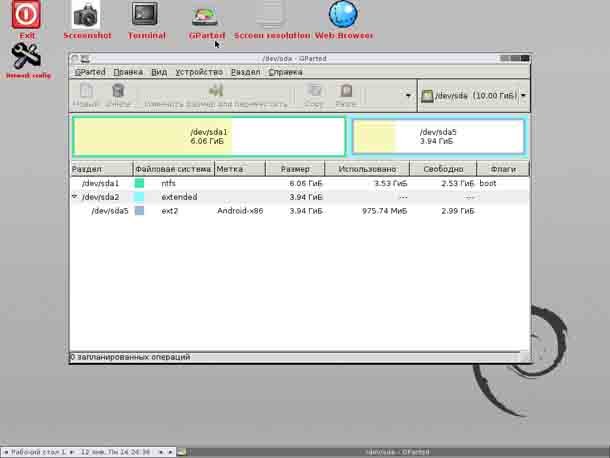Иногда необходимо восстановить разделы диска, потому что вы случайно переразделили диск или из-за того, что ваша MBR была заражена или иным образом повреждена. Вот как можно бесплатно восстановить MBR. Среди вирусописателей, заражение MBR вредоносным ПО снова популярно. И я полностью ожидаю, что за этим последует хаос, потому что именно так произошло в прошлый раз, когда в зараженных MBR было больше одного вируса. Итак, вот как удалить беспорядок, когда MBR заражается, или когда несколько заражений сбрасывают в MBR, и жёсткий диск теряет способность загружаться, просто отображая сообщение, такое как Отсутствует операционная система или Операционная система не найдена.
Мы будем использовать Gparted Live CD. Многие компакт-диски Linux имеют подходящие инструменты, но GParted работает хорошо, и его Вам нужно будет скачать. Вы можете попробовать использовать другой Linux live CD, и он будет работать нормально, но значки могут быть не такими, о которых я говорю.
Есть несколько симптомов коррумпированной MBR. Наиболее печально известной является пропавшая операционная система или операционная система, не найдена во время загрузки. Я видел вирусные инфекции и неправильное завершение работы, вызывающие эту проблему. В любом случае, лечение одинаковое.
Вы также можете выполнить эту процедуру, если антивирусный инструмент на базе Windows, такой как GMER, обнаружил зараженную MBR. Даже если компьютер всё ещё загружается нормально.
Для начала загрузите Gparted и запишите на CD или на USB. Используйте значения по умолчанию, если вы не знаете веские причины не делать этого.
Загрузка с компакт-диска или USB-накопителя
- Чтобы запустить GParted Live:
- Включите компьютер с помощью носителя, содержащего GParted Live.
- При использовании флэш-накопителя USB вставьте флэш-накопитель USB в открытый порт USB и включите питание компьютера. При использовании диска CD-ROM включите питание компьютера и быстро вставьте диск CD-ROM в лоток для компакт-дисков компьютера.
2. Чтобы использовать настройки по умолчанию, когда отобразится загрузочный экран GParted Live нажмите клавишу Enter.
СОВЕТ. Чтобы использовать другой режим GParted Live, используйте клавишу со стрелкой вверх или стрелку вниз, чтобы выбрать нужный Вам режим. Нажмите клавишу Enter, чтобы активировать выбранный режим. Например, чтобы использовать лоток для чтения компакт-дисков после загрузки GParted Live, выберите «Другие режимы записи GParted Live», а затем выберите пункт «RAM». Чтобы вернуться к стандартному экрану загрузки GParted Live, нажмите клавишу Escape.
— Регулярная проверка качества ссылок по более чем 100 показателям и ежедневный пересчет показателей качества проекта.
— Все известные форматы ссылок: арендные ссылки, вечные ссылки, публикации (упоминания, мнения, отзывы, статьи, пресс-релизы).
— SeoHammer покажет, где рост или падение, а также запросы, на которые нужно обратить внимание.
SeoHammer еще предоставляет технологию Буст, она ускоряет продвижение в десятки раз, а первые результаты появляются уже в течение первых 7 дней. Зарегистрироваться и Начать продвижение
3. Чтобы использовать стандартную карту клавиш США, нажмите клавишу Enter.
Если вам требуется другая раскладка клавиш, используйте стрелки «Вверх», «Вниз» и «Ввод», чтобы выбрать соответствующую раскладку клавиатуры для вашей клавиатуры.
4. Чтобы использовать английский язык, нажмите клавишу Enter.
Если вы хотите использовать другой язык, введите число, показанное рядом с языком – langauge, и нажмите клавишу Enter.
5. Чтобы запустить графическую среду по умолчанию и начать использовать приложение GParted, нажмите клавишу Enter.
6. Теперь вы можете начать использовать приложение GParted.
Нажмите на маленький значок вверху, который выглядит как монитор компьютера, чтобы открыть окно терминала. Мы будем часто использовать командную строку.
7. Найдите свой диск и существующие разделы.
Сначала введите команду fdisk -l, чтобы вывести список всех разделов (если они есть) на диске и выяснить, как называются эти разделы в стиле Unix (обычно это /dev/sda1, но это может отличаться).
8. Восстановите MBR и таблицу разделов
Теперь пришло время манипулировать MBR и таблицей разделов. Откройте другое окно терминала, снова щелкнув по значку монитора компьютера. Внутри этого окна введите команду testdisk.
Testdisk спросит вас о параметрах регистрации. Я обычно выбираю No Log. Далее вам будет предложено выбрать диск. Обычно /dev/sda это именно то, что вам нужно. Если нет, то вы, вероятно, уже знаете, основываясь на результатах первой команды. Затем он спросит, что это за диск. Выберите Intel для обычного ПК. Выберите Mac, если это Apple Macintosh. И если у вас есть что-то ещё, скорее всего, вы все равно не прочитаете это.
Теперь Testdisk даст вам несколько вариантов. Сначала выберите Удалить, чтобы уничтожить поврежденную MBR и таблицу разделов. Эта команда попросит подтверждение. Нажмите Y, чтобы продолжить, затем нажмите Y ещё раз, чтобы подтвердить. Далее, вам предложат перезагрузиться, чтобы изменения вступили в силу. Ответь ОК – она скажет вам об этом несколько раз, когда вы пройдёте через этот процесс, но вы должны проигнорировать это.
Теперь выберите Анализ, чтобы восстановить раздел (ы), который вы только что удалили. Выберите Быстрый поиск. Затем Testdisk спросит, должен ли он искать разделы, созданные под Windows, и посоветует вам сказать «Да», если вы не уверены. Ответь Да. Он должен найти ваш раздел довольно быстро. Убедитесь, что он соответствует тому, что вы видели в выводе fdisk в другом окне терминала. Если это так, выделите его клавишами со стрелками, затем нажмите Enter. Выберите Запись, чтобы записать таблицу разделов на диск, затем ответьте Y, затем подтвердите.
— Разгрузит мастера, специалиста или компанию;
— Позволит гибко управлять расписанием и загрузкой;
— Разошлет оповещения о новых услугах или акциях;
— Позволит принять оплату на карту/кошелек/счет;
— Позволит записываться на групповые и персональные посещения;
— Поможет получить от клиента отзывы о визите к вам;
— Включает в себя сервис чаевых.
Для новых пользователей первый месяц бесплатно. Зарегистрироваться в сервисе
Теперь выберите MBR Code, чтобы записать стандартную MBR на диск. Ответьте Y, Y, затем OK, чтобы подтвердить.
Вы всё сделали. Выберите Quit, затем нажмите Quit, чтобы выйти из Testdisk.
Нажмите значок в левом нижнем углу, где обычно находится меню «Пуск» Windows, и выберите «Перезагрузка».
Сканирование на вирусы
Вы можете пропустить этот шаг, если MBR была повреждена из-за сбоя питания или неправильного выключения. Но если вы восстановили MBR из-за заражения, отсканируйте машину с помощью Live CD Bit Defender и Live CD с антивирусом Касперского. Возможно, вы захотите использовать Microsoft Standalone System Sweeper. Это предотвращает повторное заражение MBR сразу после загрузки Windows.
Для восстановления MBR и восстановления разделов диска требуется около пяти минут. Сканирование на вирусы займет намного больше времени.
Вы всё сделали
Обычно нет необходимости платить за дорогое коммерческое программное обеспечение, чтобы восстановить MBR или восстановить разделы диска. Удачи вам. На случай, если вам это когда-нибудь понадобится, у меня также есть хитрость для восстановления поврежденных SSD, которые вышли из строя из-за сбоя питания.
 Компьютеры и Интернет
Компьютеры и Интернет