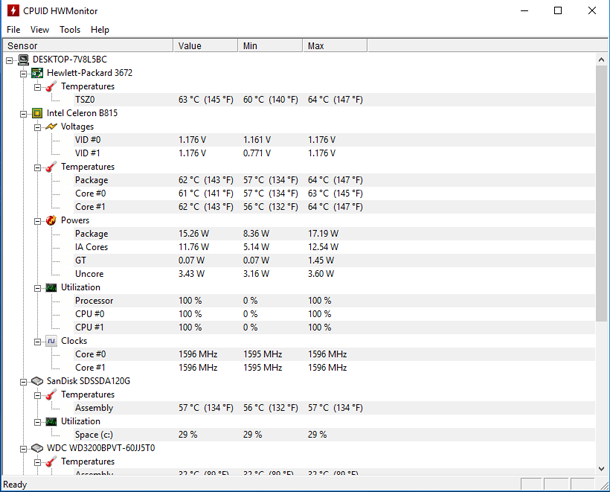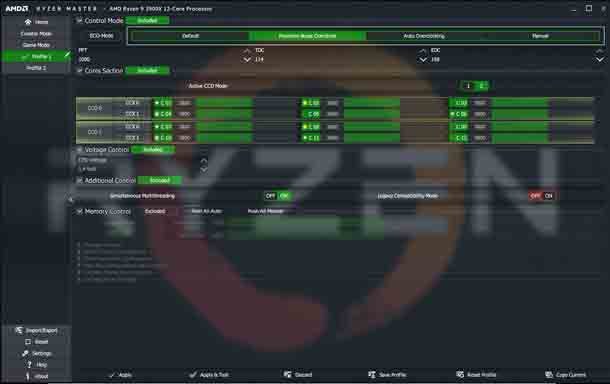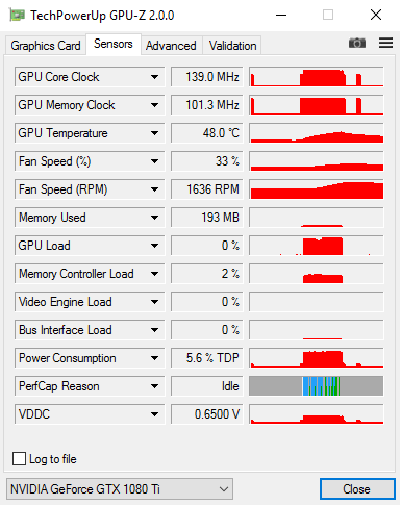Ваш ПК/ноутбук стал горячее, чем обычно? Внутри корпуса пищит сигнализация? Значит вы просто можете захотеть поближе взглянуть на эти температуры! В конце концов, перегрев является ведущей причиной аппаратного сбоя, и это может значительно сократить срок службы вашего устройства. Итак, вот несколько предложений о том, как вы можете контролировать температуру GPU и CPU, а также некоторые указатели на то, как поддерживать температуру в допустимом диапазоне.
Вы сталкиваетесь с проблемами производительности вашего компьютера после нескольких минут его использования? Надоели эти лаги?
Вы можете быть удивлены:
Почему это происходит?
Короткий ответ:
По-разному.
Длинный ответ:
Здесь может быть много причин. Я скажу вам только одну причину, по которой эта проблема возникает в 99% случаев.
Я думаю, что вы согласитесь со мной, если я скажу:
Вы начинаете ощущать нежелательную производительность и постепенно зависаете после запуска ПК в течение некоторого времени. Это очень просто.
Ваш компьютер время от времени нагревается и перезагружается.
Фактически, высокая температура вашего процессора и графического процессора может значительно снизить производительность вашего ПК.
Вот почему я написал эту статью, чтобы помочь вам контролировать температуру процессора и графического процессора вашего компьютера, а также рассказать о том, как можно управлять температурой.
3 самых простых метода для проверки температуры процессора
1. BIOS.
2. Программное обеспечение CPUID HWMonitor.
3. Утилиты для процессора.
3 лучших метода проверки температуры графического процессора
1. CPUID HWMonitor для графического процессора.
2. GPU-Z Utility.
3. Программное обеспечение для настройки GPU.
3 самых простых метода для проверки температуры процессора
Ты знаешь о таких методах? Высокая температура процессора снижает производительность вашего компьютера при многозадачном режиме, редактировании видео и рендеринге. К сожалению, это может также вызвать узкие места и лаги во время игры в мощные игры.
Очевидно, что:
Ваш процессор будет работать лучше, если температура будет терпимой.
Кроме того, вы сможете разогнать свой процессор в соответствии с вашими потребностями, если сможете легко контролировать его температуру.
Здесь я описываю три простых способа проверить температуру процессора.
1. BIOS
Самый простой способ проверить температуру процессора компьютера без установки какого-либо приложения – это использовать BIOS. Во время запуска или перезагрузки вашего компьютера вам нужно войти в BIOS, просто нажав клавишу обычно клавиша «F2» или клавиша «Del».
— Регулярная проверка качества ссылок по более чем 100 показателям и ежедневный пересчет показателей качества проекта.
— Все известные форматы ссылок: арендные ссылки, вечные ссылки, публикации (упоминания, мнения, отзывы, статьи, пресс-релизы).
— SeoHammer покажет, где рост или падение, а также запросы, на которые нужно обратить внимание.
SeoHammer еще предоставляет технологию Буст, она ускоряет продвижение в десятки раз, а первые результаты появляются уже в течение первых 7 дней. Зарегистрироваться и Начать продвижение
Биос разных материнских плат имеют разные интерфейсы.
Но не о чем беспокоиться.
В BIOS Вы увидите вкладку «Монитор оборудования», где вы найдете температуру процессора.
2. Программное обеспечение CPUID HWMonitor
Это приложение для мониторинга оборудования, которое считывает системные данные, такие как напряжение, температура, скорость вращения вентиляторов.
После загрузки и установки этого приложения вы можете проверить температуру, просто открыв приложение.
3. Утилиты для процессора
Intel и AMD имеют отдельное приложение для разгона и проверки состояния своих процессоров.
Для процессоров Intel вам понадобится приложение «Extreme Tuning Utility».
Для процессоров AMD вам потребуется «Ryzen Master».
Оба эти служебных приложения простые в использовании, и вы можете проверить температуру своего процессора, просто открыв приложение.
Оптимальные или подходящие температуры некоторых популярных процессоров (без разгона) показаны ниже:
3 лучших метода проверки температуры графического процессора
Высокая температура графического процессора может привести к огромным проблемам при работе с графикой или в играх.
Графика становится хуже:
В частности, когда вы сталкиваетесь с лагами, когда вы находитесь в середине любой важной для вас игры. Правильно?
Как вы знаете, чем меньше температура графического процессора, тем лучше он будет работать. Вы можете проверить температуру графического процессора через различные приложения (твики).
Обычно большинство графических процессоров имеют определенные температуры на холостом ходу и при нагрузке. Это так называемые оптимальные температуры графического процессора.
Если температура увеличивается больше, чем оптимальная, видеокарта постепенно начинает терять свою производительность.
Вы можете легко определить температуру вашей видеокарты одним из следующих способов:
1. CPUID HWMonitor для графического процессора
Как я упоминал ранее, CPUID может считывать все важные данные о работоспособности системы. В результате, с его помощью вы можете контролировать как ваш процессор и графический процессор. И процесс такой же как и для ЦП. Все, что вам нужно будет сделать, это установить приложение и открыть его.
Там Вы найдете всю необходимую информацию о вашем GPU.
2. GPU-Z Utility
Это приложение от TechPowerUp, и оно очень популярно для проверки жизненно важной информации видеокарт. В этом приложении вы увидите вкладку «Датчики», нажмите и вы сможете увидеть температуру в подробном представлении. Для более подробной информации вы можете нажать вкладку «Дополнительно».
— Разгрузит мастера, специалиста или компанию;
— Позволит гибко управлять расписанием и загрузкой;
— Разошлет оповещения о новых услугах или акциях;
— Позволит принять оплату на карту/кошелек/счет;
— Позволит записываться на групповые и персональные посещения;
— Поможет получить от клиента отзывы о визите к вам;
— Включает в себя сервис чаевых.
Для новых пользователей первый месяц бесплатно. Зарегистрироваться в сервисе
3. Программное обеспечение для настройки GPU
Вы можете легко получить приложения для настройки GPU от производителей драйверов для видеокарт. Различные графические процессоры поддерживают разные приложения. Например, TriXX для карт Sapphire, XOC для карт EVGA и т. д.
Вы также можете попробовать загрузить приложение MSI Afterburner, которое будет поддерживать все графические карты.
Это приложение покажет вам температуру графического процессора, а также будет полезным для разгона видеокарты.
Хотите узнать лучшую часть этого приложения?
Msi Afterburner поддерживается в каждой видеокарте.
Вот диаграмма, чтобы вы знали о нормальной температуре некоторых графических процессоров Nvidia и AMD.
Что вызывает высокие температуры в процессорах и графических процессорах?
Есть много причин для высоких температур ЦП и графического процессора. Некоторые из основных причин:
1. Через определённый промежуток времени высыхание термопасты, используемой в процессорах и графических процессорах.
2. Кулеры не выдерживают много тепла.
3. Плохой поток воздуха внутри корпуса ПК.
4. Отсутствие вентиляции внутри корпуса.
5. Отсутствие приточно-вытяжных вентиляторов в корпусе.
6. Плохое управление кабелями внутри корпуса, блокирующие поток воздуха.
7. Хранение ПК в перегруженном месте.
Как снизить температуру процессора и GPU
Вы можете принять следующие меры, чтобы получить мгновенный результат в предотвращении высоких температур процессора и GPU:
• Использование хорошего процессорного кулера для процессоров (воздушный кулер/жидкостный кулер).
• Раз в год нанесение термопасты хорошего качества.
• Установите больше приточных и вытяжных вентиляторов для лучшего воздушного потока внутри корпуса.
• Управляйте скоростью вращения вентиляторов процессорного кулера, графического процессора и вентиляторов установленных в корпусе в соответствии с необходимостью.
• Держите кабели таким образом, чтобы они не создавали препятствий для потока воздуха.
• Убедитесь, что компьютер собран таким образом, чтобы высокая температура графического процессора не доходила до центрального процессора.
• Соберите ПК в хорошо проветриваемом корпусе.
• Регулярно очищайте внутреннюю часть компьютера не менее 3 месяцев.
Бонусный совет по снижению температуры:
В BIOS или других приложениях для настройки скорости вращения вентиляторов на впуске и выпуске установите на 75%.
Во время игры или запуска приложений с нагрузкой установите скорость вращения графического процессора на 90%.
Попробуйте использовать хотя бы один компонент с жидкостным охлаждением (либо CPU, либо GPU), который оградит тепло одного компонента от другого.
Я рекомендую вам для вашего процессора приобрести как минимум кулер AIO, так как они более удобные и стоят недорого по приемлемой цене.
Основы решений по охлаждению ПК
Прежде всего вам необходимо понять, каким должно быть решение для охлаждения вашего ПК. Прежде чем двигаться дальше, мы сначала разделим систему охлаждения на 5 типов.
1. Стандартный процессор и стандартный кулер.
2. Сторонний воздушный кулер CPU и стандартный кулер GPU.
3. Жидкостный охладитель AIO для процессорного и штатного графического процессоров.
4. Специальная система жидкостного охлаждения для процессора и графического процессора.
5. Индивидуальные системы жидкостного охлаждения для CPU и GPU установленные отдельно.
Теперь пришло время:
Выберите правильную систему охлаждения для вашего ПК.
Прежде всего вам необходимо знать тип используемого вами компьютера. Соответственно, тем самым вы выберете правильное решение для охлаждения своего ПК.
Если вы используете ПК с обычной конфигурацией, такой как не разогнанный процессор и графический процессор, и вы не занимаетесь хардкорными процессами, вам не нужно тратить деньги на кулеры. Вы можете использовать стандартные кулеры для процессоров и GPU.
Но если вы используете игровой/рабочий компьютер для редактирования, то у вас должна быть хорошая система охлаждения для вашего ПК.
Видеокарты можно легко разогнать с помощью штатных кулеров, но в ПК должна быть хорошая вентиляция.
Но проблема в следующем:
Большинство процессоров не могут быть разогнаны стандартными методами. Таким образом, для этого вам нужен сторонний воздушный или жидкостный охладитель.
А если вы работаете на игровом ПК, то вам нужна специальная система жидкостного охлаждения.
Воздушное охлаждение против жидкостного охлаждения
Я полагаю, что вы согласитесь, когда я скажу: «Эффективное охлаждение ПК может мгновенно изменить производительность вашего ПК». Верно? Хороший ПК всегда нуждается в хорошем решении для охлаждения, чтобы обеспечить наилучшие результаты разгона.
Не только это, кулеры также могут:
Превратить Ваш компьютер в произведение искусства.
Но вас может сбить с толку то, какой тип охлаждающих компонентов использовать для вашей системы.
В этой статье я расскажу вам несколько фантастических идей для охлаждения процессора и графического процессора вашего ПК. Я также дам несколько инструкций по системе охлаждения вашего ПК в соответствии с его потребностями. Тогда я предложу вам, какой кулер для вашего ПК будет лучшим. В конце статьи есть сравнение разных кулеров.
Перед тем, как перейти к инструкциям и предложениям, вы можете ознакомиться с некоторыми из самых популярных кулеров с воздушным и жидкостным процессором для вашего ПК, приведенными здесь:
Что лучше – воздушное или жидкостное охлаждение?
Прежде чем идти на какое-либо сравнение, вы должны знать, что лучше всего подходит для вашего ПК. Воздушные охладители могут работать наилучшим образом, если в вашем корпусе есть хорошая вентиляция. Это будет работать лучше для большого количества вентиляторов установленных в вашем корпусе ПК. С другой стороны, жидкостные кулеры подходят для тех корпусов ПК, у которых есть варианты монтажа больших радиаторов.
Лучшее в кулерах AIO Liquid:
Горячий воздух, поступающий от графического процессора, не может повлиять на охлаждение процессора. Но для жидкостного охладителя AIO требуется больше энергии и больше места внутри корпуса, поскольку их трубки трудно согнуть.
Кроме воздушного охладителя и жидкостного охладителя AIO, есть и другой способ охлаждения системы. Настраиваемое жидкостное охлаждение превращает ваш компьютер в произведение искусства. И это дает вам лучшие результаты разгона.
Но есть и основные проблемы:
Они очень дорогие и требуют много времени и тяжелой работы для их настройки.
Тесты для воздушного кулера против жидкостного кулера
Чтобы сказать вам, что является лучшим среди воздушных и AIO кулеров в случае производительности, мы провели несколько сравнительных тестов.
Итак, для этого сравнения я использовал NZXT S340 elite в качестве нашего примера в тестовом ПК. В котором было установлено 4 вентилятора работающих на скорости 800 об/мин.
Характеристики:
Core i7 8700k разогнан до частоты 4,8 ГГц, тактовая частота графического процессора evga gtx1080 + частота памяти 180 МГц + 200 МГц, процессор Corsair с платформой 16 ГБ Ram разогнан до 3200 МГц, PSU 750 Вт.
Охлаждение:
Воздушный охладитель: Cooler Master MA620p
Жидкостный охладитель AIO: Cooler Master ML240R
Используемые инструменты для стресс-теста:
Стресс-тестирование процессора, Memtest 64, Furmark, Unigine Heaven
Результаты теста:
Очевидно, что жидкостное охлаждение AIO – победитель, но это совсем не так, что AIO наиболее лучше подходит для вашего ПК.
Какой итог?
Из-за для разных частей в ПК это может варьироваться от ПК к ПК.
Вот что действительно важно:
Помимо производительности, вы можете столкнуться с некоторыми проблемами как с воздушными, так и с жидкостными охладителями AIO.
Становится хуже:
В зависимости от потребностей вашего ПК, когда трубки жидкостного охладителя AIO недостаточно длинные.
С другой стороны, большинство небольших воздухоохладителей легко помещаются внутри корпуса. Но немногие из кулеров очень большие, чтобы поместиться в компактных корпусах меньшего размера.
Становится ещё хуже:
Когда большие воздухоохладители создают проблемы с зазором в модулях памяти. Установка жидкостного AIO в некоторых случаях может быть очень сложной. Но у них, в основном, нет проблем с установкой вентиляторов.
С другой стороны, очистка воздухоохладителя легче, чем у жидкостного охладителя Aio, поскольку радиатор заполняется пылью в течение нескольких месяцев.
Хотите узнать лучшую часть?
Вы можете абсолютно без риска, использовать воздушный кулер. Если вы установите воздухоохладитель, вам не придется беспокоиться о большой температуре и протечке жидкости.
Я не раз слышал, что охлаждающая жидкость AIO имеет утечки. Это может полностью разрушить некоторые из дорогих основных частей вашего ПК.
Теперь ваш выбор:
Выберите наиболее подходящий кулер для вашего ПК.
Если у вас большой бюджет и вы хотите, чтобы ваш ПК был лучшим из лучших, тогда вам подойдет специальный жидкостный набор. Кроме того, вы можете выбрать жидкостный кулер AIO, чтобы иметь красоту и превосходную производительность.
И если единственное, что для вас имеет значение, это производительность и безрисковый ПК, тогда вам необходим воздушный кулер.
Как правильно выбрать тип кулера?
Итак, после прочтения всей этой информации, вы немного запутались?
Лучшие 3 варианта кулеров – Air, Liquid и AIO. Я обсуждал все в этой статье.
По правде говоря, когда дело доходит до выбора правильного типа кулера – это дикий запутанный мир.
Воздушный? Жидкостный? AIO? Давайте выберем правильный тип кулера.
Воздушное охлаждение
Воздушные проще всего установить. Они самые дешевые и также дают хорошие результаты. Воздушные охладители являются лучшими, если вы хотите оставаться расслабленным, думая, что не будет утечки жидкости.
Лучше всего они подходят:
Хороший воздушный кулер может работать более или менее как жидкостный кулер, и они также имеет разумную цену. Сейчас есть много кулеров, которые тоже выглядят очень шикарно.
Теперь некоторые хорошие воздушные кулеры работают подобно жидкостным кулерам или лучше при небольшом бюджете. Такой кулер это «Dark Rock Pro 4>>.
Некоторые пользователи могут найти проблемы для больших процессоров, таких как AMD Threadripper. И по этой причине многие пользователи не покупают воздушное охлаждение, хотя они поддерживают его больше всего.
Итак, вот кикер:
Если вы ищете лучший процессорный воздушный кулер для ризен-поточника, то Wraith-рыхлитель – лучший вариант для вас.
Воздушный охладитель: плюсы и минусы
Жидкостные охладители AIO
Жидкостные охладители выглядят очень удивительно, и они также имеют разумную цену, чем пользовательские жидкостные наборы.
Но ваш вопрос может быть в следующем:
Стоят ли этого кулеры AIO?
Чтобы ответить на этот вопрос я скажу::
Они выполняют самое лучшее и они также отделяют горячий воздух GPU от охлаждения CPU.
Сейчас на рынке есть различные охладители AIO, которые дают потрясающую производительность.
Когда вы находите некоторые бюджетные жидкостные охладители AIO, и они работают очень хорошо. Таким кулером является великолепный ML 240R от Cooler master.
Жидкостный охладитель: плюсы и минусы
Плюсы
- Не поглощает горячий воздух который формирует GPU.
- Эффективно работает для компактных корпусов.
- Не имеет проблем с оформлением модулей оперативной памяти.
Минусы
- Существует риск протечки трубок.
- Трудно установить.
- Потребляемая мощность относительно высокая.
Отказ от ответственности:
Нет ничего лучше для производительности, чем пользовательский жидкостный охладитель, эстетике но и высокой цене.
Совершенно очевидно, что:
Жидкость может охлаждать металл лучше, чем воздух.
И если вы можете охладить эту жидкость или довести её тепло до хорошего уровня, то ваш компьютер будет достаточно прохладным для его разгона.
Самое хорошее – это:
Вы можете построить изготовленную на заказ жидкостную систему согласно вашему желанию. Вы также можете добавить в корпус различные кулеры.
Минимальные детали, которые вам понадобятся для построения жидкостной системы::
Блок для воды, резервуар, насос, радиаторы и вентиляторы, штуцеры, тубинги, охлаждающая жидкость и термопаста. Вы можете купить всё это отдельно. Или же вы можете купить пользовательские комплекты жидкостного охлаждения, которые представляют собой пакет всех вещей, которые вам понадобятся.
Самое лучшее в этом:
Вы можете согнуть трубки, как вам нравится, чтобы сделать его более великолепным.
Вы должны отметить, что вам нужен хороший мощный блок питания для запуска такого рода системы охлаждения.
Существует два типа трубок:
Жёсткий трубопровод и мягкая/гибкая трубка.
Жесткий трубопровод выглядит лучше, но проблема в том, что ему нужны все фитинги одинакового размера.
Некоторыми основными проблемами являются:
Если у вас есть жесткий трубопровод над модулями оперативной памяти или твердотельным накопителем m.2, то вам будет трудно добавить или удалить их.
Если вы не хотите, чтобы эти проблемы вам мешали, то вы можете использовать гибкие трубки. Это также делает процесс его установки легким. Для пользователей которые модернизируют их компоненты часто, я не порекомендую изготовленный на заказ жидкостный охлаждать.
Итак, вот в чём дело:
Для тех, для кого ничто на самом деле не имеет значения больше, чем мощный ПК, для них жидкостное охлаждение является обязательным.
Геймеры не могут принять их удовлетворение на самом высоком уровне без наличия пользовательских ПК с жидкостным охлаждением.
Если вы путаете, какие детали покупать для пользовательского жидкостного охлаждения, и вы хотите простое решение для своей проблемы. И если вы не хотите жертвовать красотой RGB из-за каких-либо средств, то я предложу вам купить комплект thermaltake pacific m360 plus RGB. Он поставляется почти со всем, что вам нужно, чтобы построить пользовательскую систему охлаждения. И большинство деталей имеют подсветку RGB.
Последняя мысль
Вам может быть интересно:
Какой метод будет лучшим для вас, чтобы проверить температуры на процессоре и GPU одновременно?
Мой ответ будет заключаться в использовании CPUID HWMonitor.
Это приложение позволит вам увидеть одновременно температуры как CPU так и GPU.
Вы также можете думать, что:
Что будет лучшим выбором среди этих методов для проверки только температуры CPU или GPU?
Тогда я скажу::
Перейдите к Bios для проверки температуры процессора только если вы не разгоняете процессор.
А для проверки температуры GPU я предложу вам использовать MSI After Burner, так как это приложение поддерживает все графические карты.
 Компьютеры и Интернет
Компьютеры и Интернет