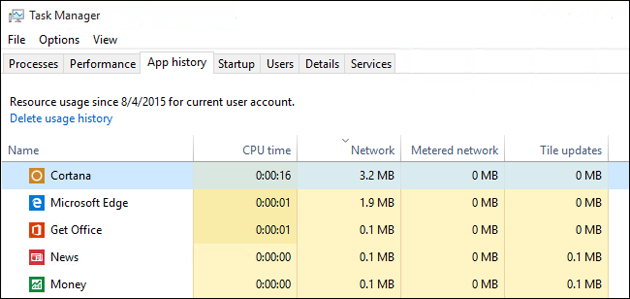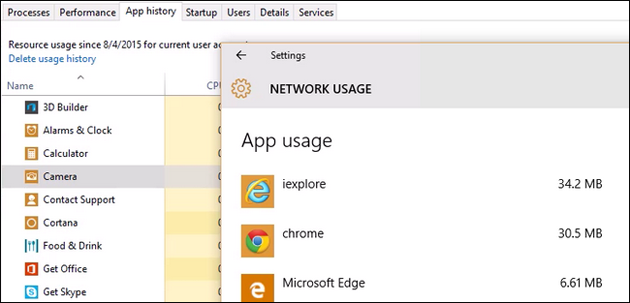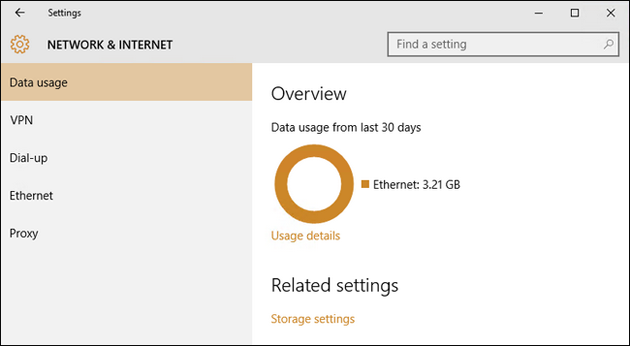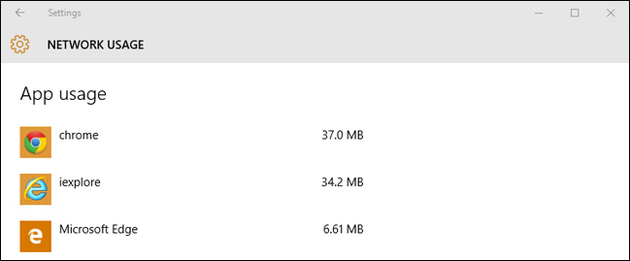Интернет-провайдеры постоянно пытаются улучшить их скорость в сети, чтобы заманить клиентов на более быстрые и дорогие тарифные планы. Но иногда эти планы часто приходят с ограничениями — лимитные подключения к интернету, обеспечение ограничений на количество данных, которые Вы можете отправлять и получать. Если вы окажетесь в такой ситуации, то для вас будет важно знать, как регулярно отслеживать использование сетевых данных. К счастью, Windows 10 включает в себя инструменты для отслеживания использования сети.
В ОС Windows 10 есть два различных способа, чтобы контролировать данные и приложения которые могут отправлять и получать в данном месяце, и в этом руководстве для Windows 10, мы покажем вам, как вы можете контролировать ваше использование сети, используя настройки приложения и Диспетчер задач, и их плюсы и минусы. Windows 10 включает в себя встроенный сетевой монитор, который в отличие от своего предшественника, на самом деле очень полезный способ, чтобы держать глаза на вашем потреблении пропускной способности.
Что делать (и не делать) в Windows 10 для использования сетевого монитора?
В Windows 8 Microsoft представила новые способы, чтобы контролировать ваше использование сети, пусть и первоначальное воплощение встроенной функцией было недальновидно и ограничивалось только приложением из магазина Windows (например, что если Вы использовали Skype из магазина Windows, то вы могли бы рассчитывать, что монитор будет работать, но если Вы использовали Skype для рабочего стола, “обычный” Skype, то монитор не стал бы работать).
Использование сети и мониторинг пропускной способности в Windows 10 значительно улучшает систему Windows 8 путем включения данных для всех приложений, не только для поставляемых приложений из магазина Windows. Как таковой это отличный способ, чтобы легко проверить, какие приложения используют больше всего (или меньше) данные за предыдущие 30 дней.
Также стало удобно и улучшение в качестве приложений Windows 10 для использования сети, в котором есть важная вещь, чтобы её отметить: оно не только выполняет мониторинг, как и следовало ожидать, но и выдаёт потребление данных на компьютере. Если вам нужны более продвинутые сети мониторинга, чтобы следить за всеми компьютерами и устройствами в сети (и не только на одном ПК) мы предлагаем проверить нашу статью: как контролировать Интернет-использование пропускной способности и избежать превышения данных.
— Регулярная проверка качества ссылок по более чем 100 показателям и ежедневный пересчет показателей качества проекта.
— Все известные форматы ссылок: арендные ссылки, вечные ссылки, публикации (упоминания, мнения, отзывы, статьи, пресс-релизы).
— SeoHammer покажет, где рост или падение, а также запросы, на которые нужно обратить внимание.
SeoHammer еще предоставляет технологию Буст, она ускоряет продвижение в десятки раз, а первые результаты появляются уже в течение первых 7 дней. Зарегистрироваться и Начать продвижение
Если вам нужно быстро проверить, чтобы увидеть, что использует большинство пропускной способности в течение последних 30 дней, встроенные инструменты быстро и легко вам помогут в этом.
Как проверить использование сети в Windows 10
Есть два способа, чтобы изначально проверить использование сети в Windows 10, но мы настоятельно предпочитаем один метод над другим. Тем не менее, мы рассмотрим оба метода и объясним, почему один предлагает очевидные преимущества.
Первый способ – это пережиток обновления диспетчера задач в Windows 8. Просмотр данных об использовании сети с помощью задач Диспетчер задач через сочетание клавиш (Ctrl+SHIFT+ESC) или в окне поиска меню “Пуск” ввести тип “диспетчер задач – task manager” .
В диспетчере задач выберите вкладку “приложения”. Там вы найдете два столбца, связанных с потреблением данных: “сеть” и “лимитные сети”. (Лимитные сети были особенностью и появились в Windows 8.1, чтобы помочь управлять данными на сборные/платные подключения.)
Хотя это здорово, что эта информацию всегда есть под рукой в диспетчере задач, Вы заметите кое-что в нашем скриншоте выше. Все видимые приложения основные приложения магазина Windows. Как назло, в диспетчере задач всё равно не отображается использование данных регулярных старых традиционных приложений Windows.
На самом деле, если мы отсортируем приложения в диспетчере задач по имени и затем сравним список в другом месте, то вы сможете проверить сетевую загрузку, в меню “настройки сети”, которую вы увидите, в списке который появляется на “использование сети”, а не в списке в диспетчере задач. Почему они не могли использовать те же данные, если они явно имеются в обеих панелях является загадкой.
Поэтому если вы хотите получить более полную картину использования данных на вашем компьютере вы должны будете полагаться на информацию в разделе сетевые настройки. Перейдите в Настройки -> сеть и Интернет. Выберите верхний элемент на левой панели навигации “использование данных”.
Здесь вы увидите общий обзор за последние 30 дней. Круговой график покажет вам данные, использованные для различных соединений (в нашем случае на скриншоте мы просто использовали Ethernet на ноутбуке, если Вы использовали как проводное соединение, так и Wi-Fi сети, то вы увидите их в различных источниках).
— Разгрузит мастера, специалиста или компанию;
— Позволит гибко управлять расписанием и загрузкой;
— Разошлет оповещения о новых услугах или акциях;
— Позволит принять оплату на карту/кошелек/счет;
— Позволит записываться на групповые и персональные посещения;
— Поможет получить от клиента отзывы о визите к вам;
— Включает в себя сервис чаевых.
Для новых пользователей первый месяц бесплатно. Зарегистрироваться в сервисе
Можно копнуть глубже и сделать более детальное описание, нажав на ссылку в графе с надписью “Детали”.
Здесь мы находим недостающие данные для приложений за пределами магазина Windows (из которого большинство людей используют приложения). Хром, из всего списка в диспетчере задач, появляется справа вверху, как и ожидалось.
 Компьютеры и Интернет
Компьютеры и Интернет