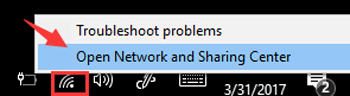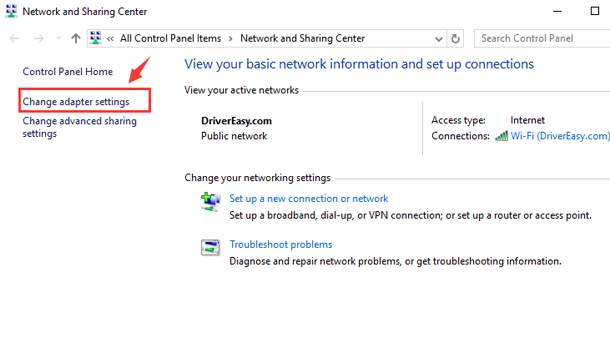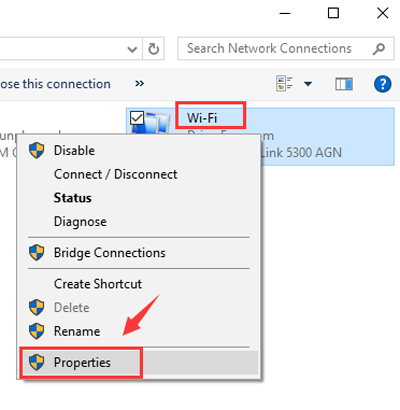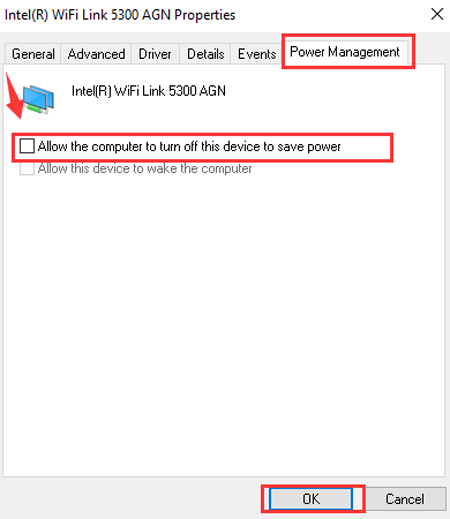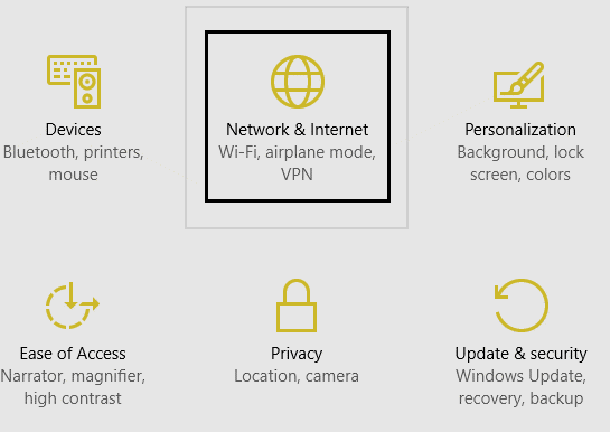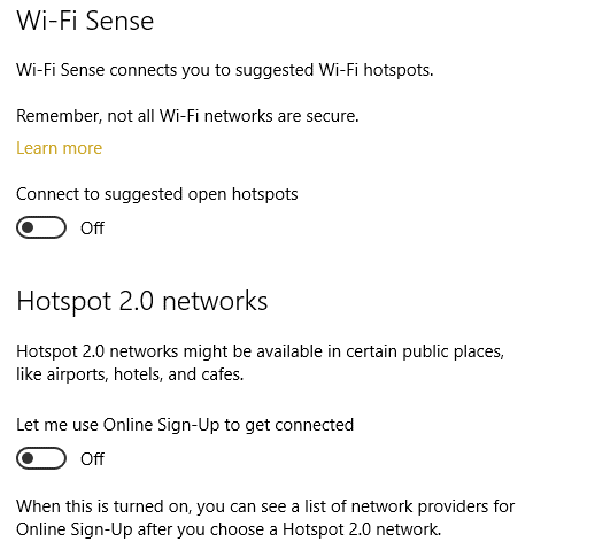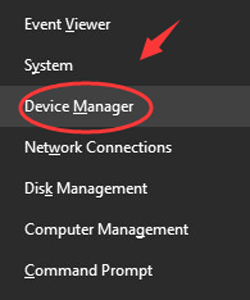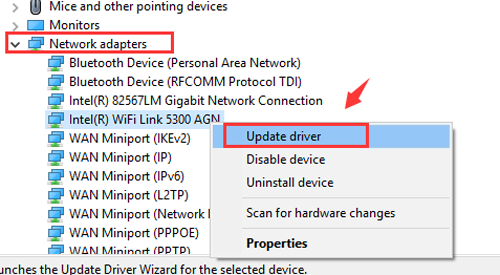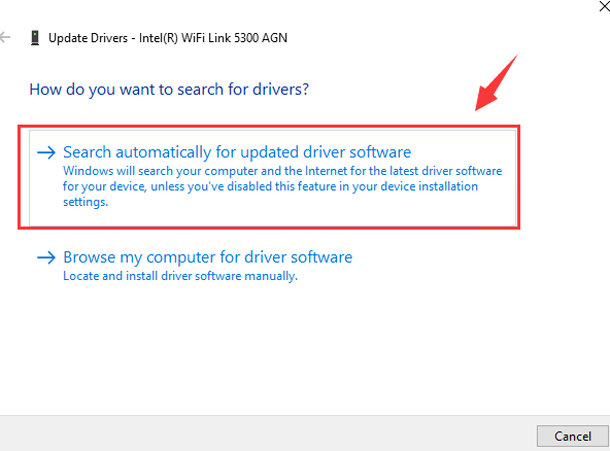Среди различных ошибок, с которыми сталкиваются пользователи Windows 10, также часто появляются и проблемы, которые связаны с сетями. Пользователи часто жалуются на проблемы с сетевым подключением, такими как отсутствует доступ в Интернет, отсутствие Wi-Fi, отсутствие ответа Google Chrome или не работает Wi-Fi маршрутизатор. После обновления Windows 10 пользователи также сообщили о произвольном отключении Wi-Fi. Ваш Интернет будет постоянно падать из-за постоянного подключения и отключения вашего Wi-Fi.
Как исправить проблему отключения Wi-Fi
Вас может раздражать это свободное отключение Wi-Fi, но нет ничего сложного, чтобы беспокоиться об этом. Вы не одиноки, не одни вы столкнулись с такой ошибкой. Кроме того, как и другие ошибки, есть несколько эффективных способов, с помощью которых вы сможете исправить проблему отключения Wi-Fi. Продолжайте читать, чтобы узнать больше о такой ошибке и способах как её устранить.
Способ 1 – попробуйте перезапустить сетевой адаптер, чтобы устранить проблему
Для начала, первое, что вы можете сделать, это попробовать отключить и снова включить сетевой адаптер. Перезапустите адаптер, если он не работает, а затем перейдите к другим методам устранения неполадок.
Шаг 1: Запустите диалоговое окно выполнить, нажав на значок Windows key+ R вместе. Введите тип ncpa.pl и нажмите клавишу Enter.
Шаг 2: Далее нужно щёлкнуть на сетевом адаптере правой кнопкой мыши. Затем выберите отключить.
Шаг 3: Далее снова включите сетевой адаптер. Для этого снова щёлкните правой кнопкой мыши на него, а затем выберите включить.
Способ 2-изменение управления питанием для устранения проблемы отключения Wi-Fi
Шаг 1: Значок Wi-F вы можете увидеть в правом нижнем углу главного экранаi. Нажмите правой кнопкой мыши на него и выберите открыть Центр управления сетями и общим доступом.
Шаг 2: Теперь на панели слева нажмите на изменение параметров адаптера.
Шаг 3: На правой панели щёлкните правой кнопкой мыши на адаптер Wi-Fi вашей системы. Выберите «Свойства» и нажмите «Настроить».
Шаг 4: Нажмите «Управление питанием»> «Отменить»> разрешить компьютеру отключать это устройство.
Шаг 5: Нажмите «ОК».
Метод 3-Отключение Wi-Fi Sense для исправления ошибки компьютера отключение от Wi-Fi
— Регулярная проверка качества ссылок по более чем 100 показателям и ежедневный пересчет показателей качества проекта.
— Все известные форматы ссылок: арендные ссылки, вечные ссылки, публикации (упоминания, мнения, отзывы, статьи, пресс-релизы).
— SeoHammer покажет, где рост или падение, а также запросы, на которые нужно обратить внимание.
SeoHammer еще предоставляет технологию Буст, она ускоряет продвижение в десятки раз, а первые результаты появляются уже в течение первых 7 дней. Зарегистрироваться и Начать продвижение
Функция Wi-Fi Sense – это функция, которая была введена в Windows 10, которая позволяет легко и быстро подключаться к сетям Wi-Fi. Поэтому, отключив эту функцию, вы можете решить проблему.
Шаг 1. Откройте «Настройки вашей системы», нажав «Пуск»> «Настройки».
Шаг 2: Затем нажмите «Сеть и Интернет». Затем на левой панели щелкните по Wi-Fi.
Шаг 3: Теперь с правой стороны вы увидите параметр «Управление настройками Wi-Fi». Нажмите здесь.
Шаг 4: Здесь отключите эти два параметра –
Подключение к сетям, совместно используемым моими друзьями.
Подключение к предлагаемым открытым точкам доступа.
Теперь Wi-Fi не будет подключаться к другим открытым сетям Wi-Fi или ранее подключенной сети.
Метод 4- Обновление драйвера сетевого адаптера
После обновления Windows 10 Anniversary большинство ошибок, о которых сообщалось, связано с неисправными или устаревшими драйверами. И поэтому последний метод, который вы можете попробовать – это обновить драйвер сетевого адаптера, поскольку это может случиться из-за несовместимого драйвера и вы можете столкнуться с этой проблемой.
Шаг 1: Одновременно нажмите клавиши Windows и X. Затем нажмите «Диспетчер устройств».
Шаг 2. Здесь найдите Network Adapters в списке и щёлкните по нему, чтобы развернуть его.
Шаг 3: Щелкните правой кнопкой мыши на драйвер беспроводного сетевого адаптера. Затем нужно выбрать «Обновить драйвер».
Шаг 4: В следующем окне нужно нажать кнопку «Автоматический поиск обновлённых драйверов».
Шаг 5: Windows найдет для вас совместимый драйвер. Но если вы получаете сообщение о том, что Windows для этого устройства уже имеет лучший драйвер, значит он уже установлен.
В этом случае вам придется самостоятельно загрузить и установить совместимые с сертификатом драйверы. В случае, если вы не хотите сами разбираться во всём этом процессе, вы можете воспользоваться помощью таких инструментов, как Driver Easy или Driver Talent. Эти инструменты анализируют вашу систему и сообщают вам о драйверах, который необходимо обновить. Если обновление программного обеспечения не поможет, вы также можете вернуться к предыдущему драйверу сетевого адаптера и попытаться устранить проблему.
 Компьютеры и Интернет
Компьютеры и Интернет