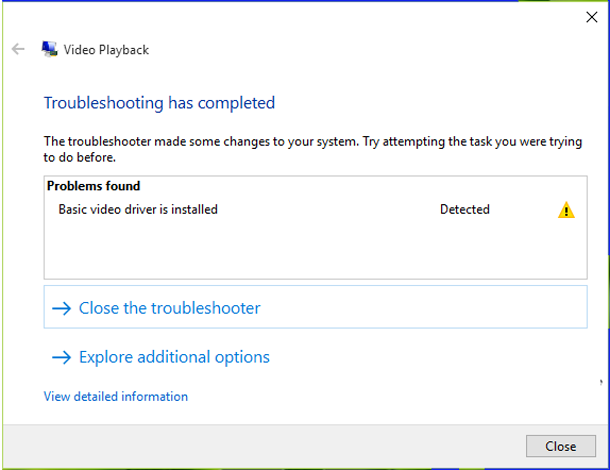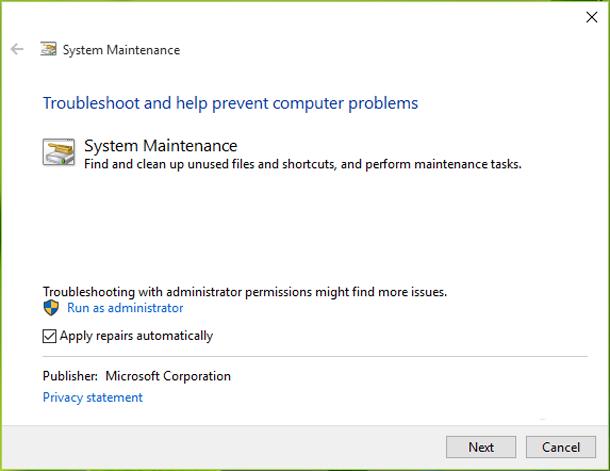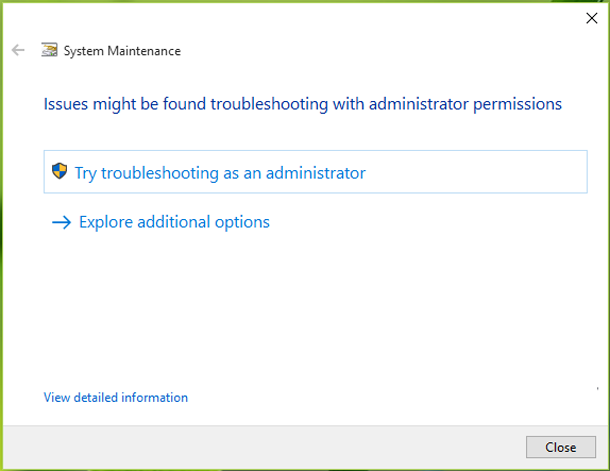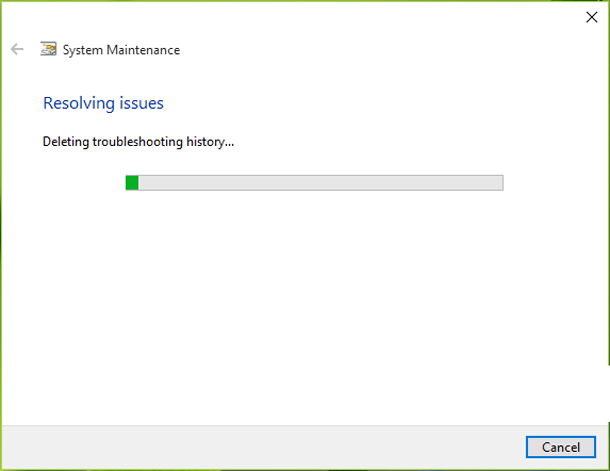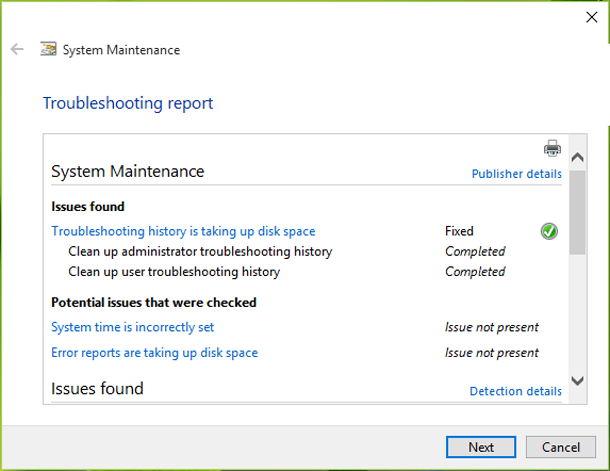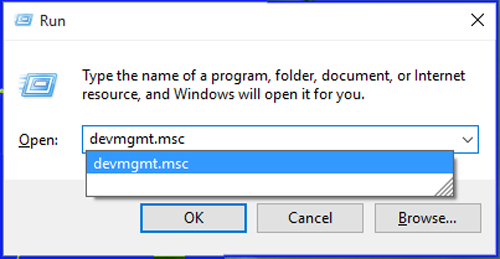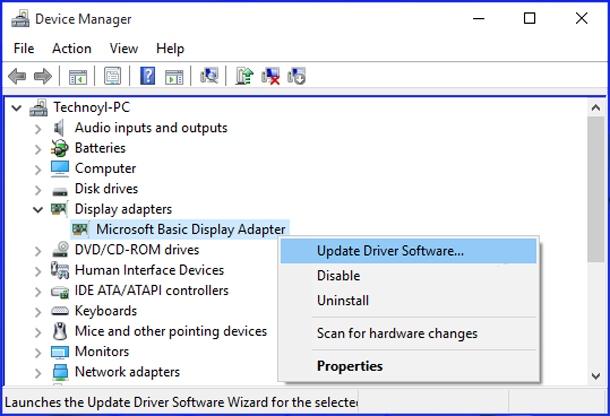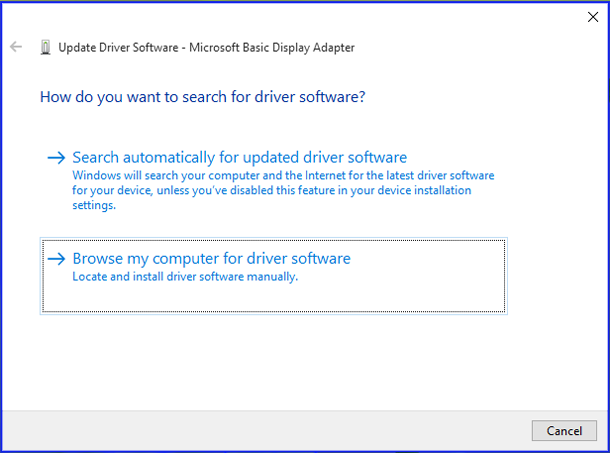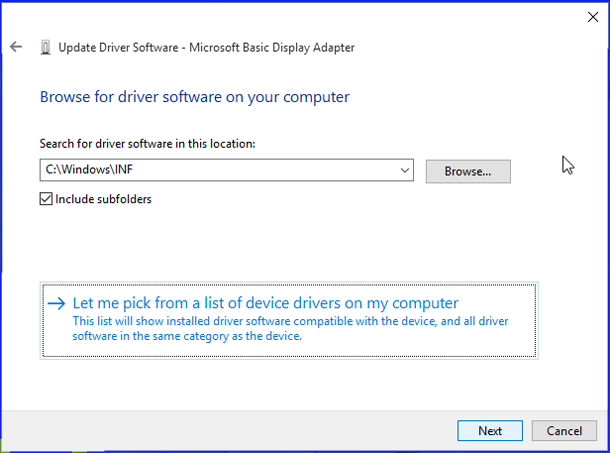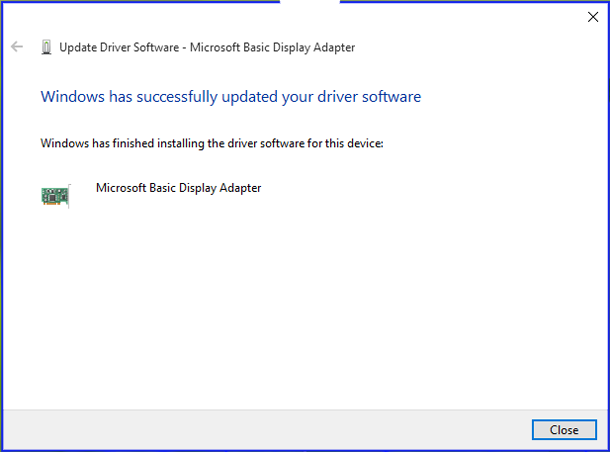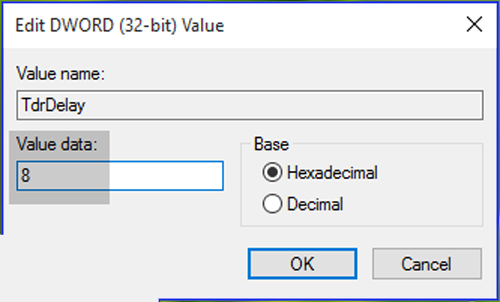Windows 10 на сегодняшний день самая популярная операционная система, и многие пользователи переходят на эту последнюю ОС, но помимо популярности пользователи также сталкиваются с многочисленными ошибками при её установке или после её установки. И среди различных ошибок системы Windows 10 – “драйвер дисплея перестал отвечать и был восстановлен” это важная ошибка. Эта ошибка в основном, с которой сталкивается пользователь при работе в интернете или играет в игры. Поэтому часто рекомендуется обновить драйверы системы для безупречной работы системы. Windows имеет возможность автоматически обновлять драйверы, установленные по умолчанию. Но можно установить вручную обновление драйверов в Windows 10 для предотвращения ненужного потребления данных.
Есть странные вопросы, в случае если драйвер не был установлен вами или от поставщика продукции в течение длительного времени. В этой статье, Вы узнаете, как исправить “видеодрайвер перестал отвечать и был восстановлен” в Windows 10, которая заставляет компьютер не отвечать в течение некоторого времени и после некоторого времени всё становится нормально. Если вы тот, кто сталкивается с этой проблемой, то узнайте различные причины, ответственные за это, не зная как это исправить.
Причины ошибки:
Потому что видео или драйвер дисплея у вас установлены старые или не совместимы с вашей версией Windows.
Из-за визуальных эффектов или из-за многих программ работающих в фоновом режиме.
В качестве единицы обработки графики (GPU) занимает больше времени, чем разрешено для отображения графики на мониторе.
Драйвер дисплея устарел, повреждён, отсутствует или сломан.
Технически, проблема может также возникнуть в случае, если тайм-аут обнаружения и восстановления функций в Windows не работают должным образом. Эта характеристика в основном определяет, если драйвер оборудования видеоадаптера или системы занимает больше времени, чем дозволено для него. И если это произойдет, Windows пытается восстановить собственными силами и, когда он не сумеет восстановиться, то видеодрайвер перестаёт отвечать и был восстановлен выдавая сообщение об ошибке.
— Регулярная проверка качества ссылок по более чем 100 показателям и ежедневный пересчет показателей качества проекта.
— Все известные форматы ссылок: арендные ссылки, вечные ссылки, публикации (упоминания, мнения, отзывы, статьи, пресс-релизы).
— SeoHammer покажет, где рост или падение, а также запросы, на которые нужно обратить внимание.
SeoHammer еще предоставляет технологию Буст, она ускоряет продвижение в десятки раз, а первые результаты появляются уже в течение первых 7 дней. Зарегистрироваться и Начать продвижение
Способы исправить ошибку драйвера дисплея в Windows 10
Способ 1 – использовать встроенные средства устранения неполадок.
Попробуйте исправить проблемы, запустив встроенные средства устранения неполадок для проверки аппаратных средств и проблем с совместимостью драйвера. Для выполнение данного действия запустите воспроизведение видео и оборудования для устранения неполадок устройства:
Шаги, которые необходимо использовать для встроенных средствх устранения неполадок в Windows 10.
1. Найти устранение неполадок пакетов в Панель управления > Устранение неполадок > Посмотреть все.
Есть различные встроенные средства устранения неполадок, для решения вопросов с которыми вы столкнулись, поэтому используйте правильное средство и нажмите кнопку для открытия своего мастера.
Теперь в окне устранения неполадок, нажмите кнопку Дополнительно и убедитесь, что вы применили опцию автоматический ремонт. После этого нажмите кнопку Далее и пусть средство устранения неполадок выявляет проблемы.
Некоторые из этих вопросов могут быть найдены только тогда, когда пользователь заходит в средство по устранению неполадок от имени администратора. Если средство устранения неполадок будет запущено от имени администратора, нажмите кнопку Перейти к параметру от имени администратора:
Теперь средство будет обнаруживать проблемы и выполнять перекрестную проверку по умолчанию:
Так что если средство устранения неполадок обнаружило проблему, оно будет пытаться решить её автоматически:
Наконец, в качестве завершения диагностики, проблемы обнаруженные и исправленные будут изложены в деталях. Нажмите кнопку просмотреть подробную информацию в ссылке в нижней части окна, чтобы получить полную информацию об устранении неполадок работы:
С помощью этого, вы можете найти на то, как средство устранения неполадок проверяет, и что проблема решена или нет. После этого нажмите кнопку Далее и нажмите кнопку закрыть средство устранения неполадок в ссылке в выше указанной Windows, чтобы закрыть мастер.
Средство устранения неполадок автоматически обнаруживает проблемы и пытается их исправить. Но если оно не в состоянии исправить то даст пользователю понять, что проблема не решена. Поэтому если средство устранения неполадок не смогло исправить ошибку, примените метод 2.
Способ 2 – использовать диспетчер устройств
Для запуска этого метода нажмите вместе Windows+ R и затем введите команду devmgmt.msc в поле и запустите нажав кнопку ввод для открытия диспетчера устройств.
Теперь в окне диспетчера устройств, найдите адаптер дисплея и нажмите правой кнопкой мыши на существующих устройствах в этом разделе и щелкните обновить драйвер программного обеспечения.
— Разгрузит мастера, специалиста или компанию;
— Позволит гибко управлять расписанием и загрузкой;
— Разошлет оповещения о новых услугах или акциях;
— Позволит принять оплату на карту/кошелек/счет;
— Позволит записываться на групповые и персональные посещения;
— Поможет получить от клиента отзывы о визите к вам;
— Включает в себя сервис чаевых.
Для новых пользователей первый месяц бесплатно. Зарегистрироваться в сервисе
Выберите “Обзор” Мой компьютер для драйверов программного обеспечения в следующем окне.
После этого выберите позвольте мне выбрать из списка устройство, драйверы на мой компьютер , как показано на скриншоте ниже.
Теперь вы получите сообщение, показывающее, выберите устройство, драйвер которого вы хотите установить для данного оборудования, проверьте также вариант совместимые устройства. В существующих драйверах, выбираем драйвер, который установлен ранее (для переустановки) или другой, который обновился. Нажмите кнопку Далее.
Вы получите уведомление о том, что установка драйвера прошла успешно. Нажмите кнопку закрыть и перезагрузите машину.
Надеюсь, это может помочь вам исправить ошибку, но если по-прежнему проблема сохраняется, переходите к способу 3.
Способ 3 – Использовать редактор реестра
Выполнив следующие действия, вы сможете увеличить значение в реестре, соответствующего тайм-аута для обнаружения и восстановления ГПУ время обработки которое может быть увеличено.
Примечание: ниже приведены действия которые будут задействованы в операции с реестром, которые являются довольно рискованными, так как небольшая ошибка может негативно повлиять на ваш ПК. Поэтому вы можете воспользоваться помощью автоматического инструмента, чтобы исправить любые проблемы, связанные с реестром.
Нажимаем Win + R и в поле напишем regedit чтобы открыть редактор реестра и запустить диалоговое окно. Нажмите кнопку ОК.
Перейдите в данный раздел реестра, в левом окне редактора реестра
HKEY_LOCAL_MACHINE\SYSTEM\CurrentControlSet\Control\GraphicsDrivers
Теперь в нужном разделе найдите ключ для GraphicsDrivers, сделайте в реестре значение DWORD с именем TdrDelay и дважды щелкните на нём, чтобы изменить его значение:
Далее установите значение параметра DWORD на 8. И нажмите кнопку ОК.
Закройте редактор реестра и перезагрузите компьютер.
Рекомендация: после выполнения вышеуказанных шагов, вы можете использовать инструмент ремонта Windows – Windows Repair или инструмент Reimage Repair для проверки вашего компьютера и проверки поврежденных файлов Windows. Это поможет восстановить ваш ПК и удалить ошибки. Они также могут быть использованы для повышения производительности ПК с Windows 10.
Надеюсь, это Вам поможет!
 Компьютеры и Интернет
Компьютеры и Интернет