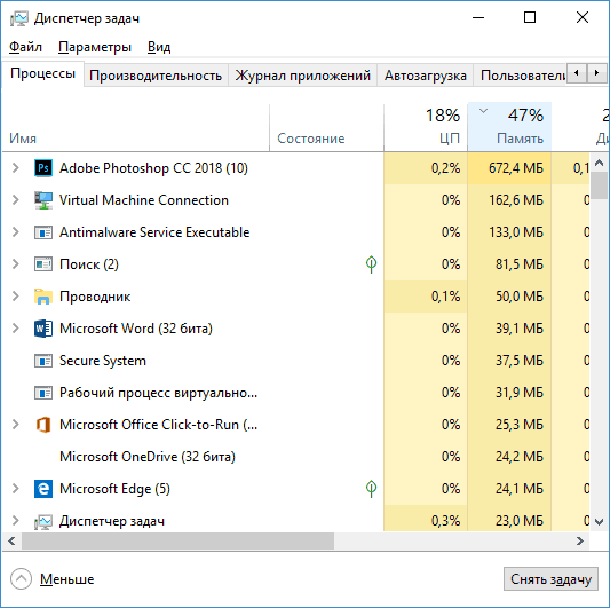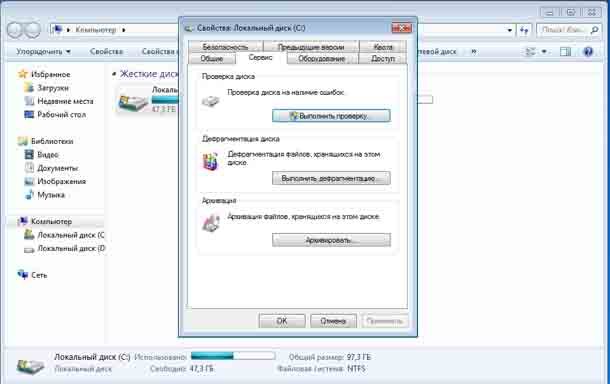Если ваш ноутбук замедлился или ваш ноутбук продолжает зависать, когда вы находитесь в процессе чего-то важного, это не обязательно означает, что пришло время перейти на новый ноутбук. Но это определённо означает, что это требует некоторого внимания. Будь то ноутбук HP, ноутбук Samsung или даже ноутбук Dell, один из самых распространенных вопросов, задаваемых пользователями ноутбуков: «Почему мой ноутбук продолжает зависать?» Это обычная проблема для большинства ноутбуков, на которых установлена Windows 10 или Windows 7.
Вот несколько причин, почему ваш ноутбук зависает и как решить эту проблему.
Нажмите клавиши Ctrl + Alt + Delete
Это первое, что нужно попробовать сделать в следующий раз, когда ваш ноутбук зависнет. Мы уверены, что большинство из нас уже знают об этом, но многие из нас помнят, когда ноутбук зависает? Как только вы нажмете клавиши Ctrl + Alt + Delete, вы увидите всплывающее окно диспетчера задач Windows.
Всё, что вам нужно сделать, это нажать на программы, которые не очень важны для вас, и завершить задачу. Программы начнут закрываться одна за другой на панели задач. Это должно решить проблему.
Если это решение не помогает, возможно, вам придётся принудительно выключить устройство, удерживая кнопку «Питание» в течение нескольких секунд. Не забудьте сохранить документ, над которым вы работаете.
Установите последние обновления
Если вы вовремя не установите обновления, ваш ноутбук может начать работать неправильно. Желательно всегда запускать легальную копию Microsoft Windows, чтобы иметь возможность загружать обновления. Если вы используете Windows 10, опция обновления включается автоматически.
В большинстве случаев автоматические обновления и последние версии драйверов доступны онлайн. Чтобы обновить программное обеспечение через Windows, выполните следующие действия:
Windows 7
-> Открыть панель управления
-> Нажмите «Система и безопасность». Далее, нажмите на опцию Windows Update.
-> Центр обновления Windows проверит наличие доступных обновлений для вашего ноутбука. Если будут найдены какие-либо новые обновления, вы сможете увидеть доступные обновления. (Мы рекомендуем сначала установить только все важные обновления).
— Регулярная проверка качества ссылок по более чем 100 показателям и ежедневный пересчет показателей качества проекта.
— Все известные форматы ссылок: арендные ссылки, вечные ссылки, публикации (упоминания, мнения, отзывы, статьи, пресс-релизы).
— SeoHammer покажет, где рост или падение, а также запросы, на которые нужно обратить внимание.
SeoHammer еще предоставляет технологию Буст, она ускоряет продвижение в десятки раз, а первые результаты появляются уже в течение первых 7 дней. Зарегистрироваться и Начать продвижение
Windows 10
-> Открыть настройки
-> Нажмите на обновление и безопасность
-> Нажмите на Центр обновления Windows
-> Нажмите кнопку Проверить наличие обновлений
-> Нажмите кнопку «Перезагрузить сейчас» после загрузки обновлений на ваше устройство.
Для предотвращения перегрева используйте охлаждающую подставку
Если вы заметили, что температура вашего системного процессора выше, чем обычно, есть вероятность, что ноутбук может зависнуть. Когда ноутбук перегреется, вы услышите необычный звук, производимый вентилятором. Это верный признак того, что ваше устройство перегревается.
Вы также можете почувствовать, что ноутбук начал тормозить, потому что при перегреве процессор (центральный процессор) замедляется, чтобы избежать теплового давления. Если вам интересно, что на самом деле вызывает перегрев устройства? Ответ на это – недостаточное охлаждение.
Некоторые из наиболее распространённых причин перегрева включают в себя: пыль, блокирующую выхлопные отверстия, забитый вентилятор или плохое тепловое соединение между радиатором и процессором или графическим процессором. Лучший способ избежать этой проблемы – использовать охлаждающую подставку.
Кулеры для ноутбуков предназначены для дополнительного охлаждения. Кроме того, всегда держите ноутбук на твердой или плоской поверхности. Неровные поверхности, такие как одеяло, подушка или колени, затрудняют поток воздуха в ноутбуке.
Недостаточно ОЗУ
Если ваш ноутбук постоянно зависает, причиной может быть также недостаток оперативной памяти. Для обеспечения бесперебойной работы системы необходимо иметь много оперативной памяти.
Если в вашей системе слишком много файлов с вашей работой или игр, установленных на ноутбуке, этого достаточно, чтобы ноутбук чаще зависал.
Возможно, вам придётся либо перейти на ноутбук с более высокой конфигурацией, либо сохранить все тяжелые файлы на внешнем жёстком диске. Когда у устройства недостаточно оперативной памяти, это влияет на материнскую плату. В таких случаях обновление ОЗУ или переустановка Windows могут помочь решить эту проблему.
Один из самых простых способов выяснить, есть ли у ноутбука проблема с оперативной памятью, – когда вы впервые включаете свое устройство, и оно работает отлично, но через несколько часов ноутбук начинает замедляться, файлы открываются слишком долго и веб-сайты перестают работать или загружаться. Это явно из-за проблемы с ОЗУ.
Кроме того, если вы заметили, что ваш ноутбук постоянно перезагружается, это также является чётким признаком неисправности оперативной памяти.
— Разгрузит мастера, специалиста или компанию;
— Позволит гибко управлять расписанием и загрузкой;
— Разошлет оповещения о новых услугах или акциях;
— Позволит принять оплату на карту/кошелек/счет;
— Позволит записываться на групповые и персональные посещения;
— Поможет получить от клиента отзывы о визите к вам;
— Включает в себя сервис чаевых.
Для новых пользователей первый месяц бесплатно. Зарегистрироваться в сервисе
Неисправный жесткий диск
Каждый раз, когда вы включаете свой ноутбук и замечаете необычный звук щелчка из своего устройства, это свидетельствует о том, что что-то не так с жёстким диском. Не воспринимай это как должное! В случае серьезной проблемы с жёстким диском, он потеряет все ваши данные из-за неисправности жёсткого диска.
Именно поэтому мы рекомендуем сохранять все ваши важные документы и файлы на внешнем жёстком диске. Также будет очень хорошо, чтобы сохранить резервную копию, пока не стало слишком поздно.
Просто чтобы убедиться, что жёсткий диск действительно неисправен, вы можете зайти в проводник и выполнить следующие действия:
-> Нажмите кнопку Windows в левом нижнем углу и найдите проводник.
-> Щелкните правой кнопкой мыши на диске, который вы хотите проверить.
-> Перейти к «Свойства».
-> В Windows перейдите в «Инструменты» и нажмите «Проверить». Если проблема связана с жёстким диском, вы найдете её здесь.
Вы также можете запустить SpeedFan для проверки возможных проблем с жёстким диском. Если жёсткий диск неисправен, вам потребуется помощь сервисного центра для его замены.
Если вы планируете приобрести новый ноутбук, мы рекомендуем приобрести его вместе с планом расширенной гарантии, чтобы продлить срок службы вашего устройства. План расширенной гарантии покрывает все дефекты и неисправности, на которые распространяется стандартная гарантия производителя на срок до 4 лет, кроме гарантии производителя.
 Компьютеры и Интернет
Компьютеры и Интернет