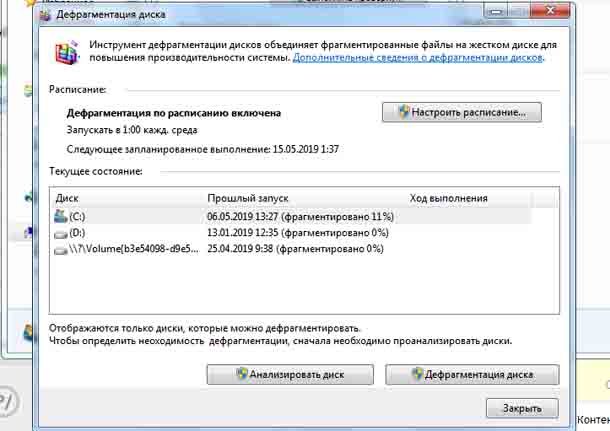Если у вас в ПК/ноутбуке установлен SSD, то для получения оптимальной производительности и скорости, есть способы оптимизировать твердотельный накопитель. Это устройство не имеет ничего общего с обычным магнитным жестким диском с движущимися частями внутри, у SSD нет движущихся частей, и они по-разному обращаются к файлам. Вот 6 быстрых советов, которые помогут вам оптимизировать твердотельный жёсткий диск и добиться максимальной производительности.
1. Установите Windows 7
Если вы до сих пор работает с ОС Windows XP, то твердотельные накопители тогда ещё не существовали. Это, очевидно, означает, что, хотя SSD работает со старыми версиями Windows, инструмент оптимизации TRIM этого не делает. На твердотельных накопителях имеются блоки данных, которые необходимо полностью стереть, прежде чем их можно будет снова использовать – вы не сможете сделать это без TRIM. Теперь, если TRIM не работает на более старых версиях Windows, драйвер будет быстро деградировать.
Windows 7 информирует SSD о том, какие блоки данных могут быть удалены, и помечает эти блоки как свободные для использования.
В Windows 7 появились новые оценки случайного чтения, случайной записи и сброса. Лучшие SSD могут набрать выше 6,5 до 7,9. Чтобы быть включенным в этот диапазон, твердотельный накопитель должен обладать выдающейся скоростью случайного чтения и быть устойчивым к нагрузкам сброса и случайной записи.
2. Убедитесь, что TRIM включен
Windows 7 официально поддерживает TRIM, которая является командой, которая оптимизирует SSD, но иногда Windows 7 не регистрирует, что у вас есть этот диск. Поэтому вам нужно проверить, включен ли TRIM.
1. Перейдите в меню «Пуск».
2. Введите cmd.exe в поле поиска.
3. Когда вы увидите cmd.exe, щёлкните по нему правой кнопкой мыши и запустите командную строку от имени администратора.
4. Когда появится окно cmd, введите:
fsutil behavior query DisableDeleteNotify
5. В результатах, если появляется 0, это означает, что TRIM включен. Если появляется 1, это означает, что он не включен.
3. Используйте свой SSD в качестве системного диска
Чем меньше вы будете сохранять файлов на свой SSD, тем дольше он будет работать. Поэтому лучший сценарий для вашего SSD – использовать его только как системный диск, на котором хранится ваша операционная система, и ничего больше. Это означает, что вам понадобится другой жёсткий диск, на котором вы сможете хранить созданные вами файлы и данные.
— Регулярная проверка качества ссылок по более чем 100 показателям и ежедневный пересчет показателей качества проекта.
— Все известные форматы ссылок: арендные ссылки, вечные ссылки, публикации (упоминания, мнения, отзывы, статьи, пресс-релизы).
— SeoHammer покажет, где рост или падение, а также запросы, на которые нужно обратить внимание.
SeoHammer еще предоставляет технологию Буст, она ускоряет продвижение в десятки раз, а первые результаты появляются уже в течение первых 7 дней. Зарегистрироваться и Начать продвижение
Я всегда рекомендую это в любом случае, даже если ваша ОС работает на магнитном жёстком диске, так как это позволяет вашему компьютеру работать дольше. Не нужно всё портить и сохранять там все своё барахло.
Теперь, когда дело доходит до сжатых файлов, будьте осторожны, когда они распаковываются. Если вы распаковываете файлы, они раскрываются на диске, на котором хранится сжатый файл. Но если сжатый файл находится на флэш-накопителе или внешнем устройстве, посмотрите, где эти файлы находятся.
4. Отключите запланированную дефрагментацию для SSD
Люди часто задаются вопросом, должны ли они дефрагментировать SSD, и ответ – нет. Дефрагментация – это задача обслуживания компьютера, которую мы все годами используем для оптимизации наших файлов на наших жёстких дисках. Но это было рекомендовано только для магнитных жёстких дисков (которые до сих пор есть у многих людей). Теперь с SSD дефрагментация не требуется, поскольку операции чтения невероятно быстрые по всему диску, а данные хранятся несмежным образом. Таким образом, дефрагментация не только бесполезна, когда речь идёт о более быстром доступе к файлам, но она может нанести вред SSD и сократить срок службы накопителя.
Windows 7 обычно распознаёт, что на вашем компьютере установлен твердотельный накопитель, но иногда этого не происходит. Поэтому мы должны убедиться, что автоматическая или запланированная дефрагментация отключена. По умолчанию Windows 7 должна автоматически отключить запланированную дефрагментацию, но, к сожалению, я видел слишком много случаев, когда встроенный дефрагментатор диска всё ещё был включен, несмотря на установленный SSD! Пользователи должны убедиться, что автоматическая дефрагментация отключена.
- Сначала перейдите в меню «Пуск» и нажмите «Все программы». ИЛИ Пуск> Окно поиска:
- Ведите Run> Введите: dfrgui.exe и нажмите клавишу ВВОД.
- Найдите папку «Аксессуары».
- Затем папка системных инструментов. Там вы найдете дефрагментатор диска.
- Нажмите на это, чтобы его открыть.
- Откроется дефрагментатор диска (см. скриншот ниже)
Когда вы попадаете сюда, вы можете отключить расписание дефрагментации прямо сейчас или, если вы хотите дефрагментировать некоторые диски, а другие нет, продолжайте с шагами описанными ниже.
- Нажмите на Настроить расписание. Откроется окно настройки расписания дефрагментации диска.
- Нажмите Выбрать диски. Ещё одна коробка откроется.
- Найдите SSD и снимите флажок.
- Снимите флажок Автоматически дефрагментировать новые диски. Нажмите Ок.
- Вы также можете вернуться назад и снять галочку по расписанию.
5. Установите Дефрагментацию диска (Сервисы) на Ручной
Отключение «дефрагментации диска» НЕ является хорошим подходом, так как может привести к ошибкам и вызвать проблемы после перезагрузки. Таким образом, чтобы решить эту проблему, вам нужно установить «Дефрагментация диска (службы)» на Ручной.
1. Нажмите Пуск >> щёлкните правой кнопкой мыши: Мой компьютер >> Управление >> Службы и приложения >> Службы
— Разгрузит мастера, специалиста или компанию;
— Позволит гибко управлять расписанием и загрузкой;
— Разошлет оповещения о новых услугах или акциях;
— Позволит принять оплату на карту/кошелек/счет;
— Позволит записываться на групповые и персональные посещения;
— Поможет получить от клиента отзывы о визите к вам;
— Включает в себя сервис чаевых.
Для новых пользователей первый месяц бесплатно. Зарегистрироваться в сервисе
2. Найдите этот процесс и установите ручной режим. Услуги (процесс): Дефрагментация диска
3. Перезагрузите вашу систему!
6. Отключите SuperFetch, Prefetch, ReadyBoost и ReadyDrive
Это большая работа, однако если у вас установлена ОС Windows 7, по умолчанию она должна отключить эти функции за вас. Эти инструменты повышения производительности были разработаны для решения определенных проблем с производительностью, которые им не нужны на твердотельных накопителях.
 Компьютеры и Интернет
Компьютеры и Интернет