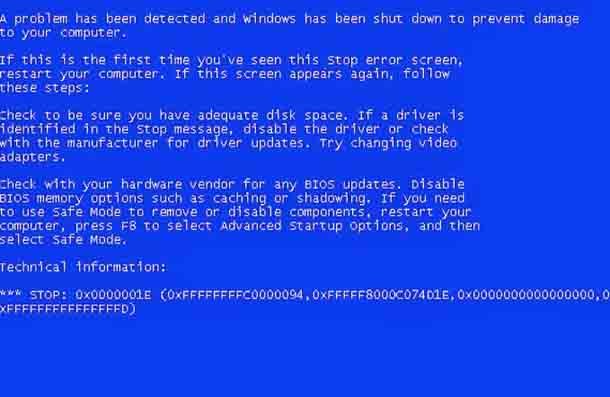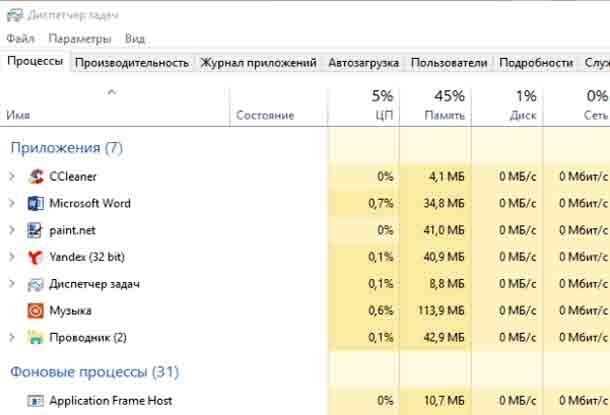В жизни нет ничего более раздражающего, чем работа на компьютере только для того, чтобы он перестал отвечать или выдает сообщение об ошибке. Когда ваш компьютер перестает отвечать на запросы – также известные как «сбой» – это может привести к потере часов работы. Хуже всего то, что когда ваш компьютер сталкивается с ошибкой, в результате всплывает сообщение об ошибке (если оно вообще появляется) и часто может быть заполнено жаргоном, который не объясняет простым языком, что пошло не так. Это может затруднить выяснение того, что произошло, особенно если вы очень не хорошо разбираетесь с компьютером.
Чтобы упростить задачу, мы составили это руководство из пяти наиболее распространённых проблем с компьютером и способам их устранения.
1. Синий экран смерти (BSoD)
«Синий экран смерти» – это одна из самых узнаваемых компьютерных ошибок, которые могут возникнуть, и если вы когда-либо пользовались компьютером, есть большая вероятность, что вы уже столкнулись с «синим экраном смерти».
Обычно это происходит из-за того, что ваш компьютер перестает отвечать на запросы в течение нескольких секунд, а затем экран становится абсолютно синим, и появляется сообщение об ошибке (иногда совершенно не поддающееся расшифровке). После этого ваш компьютер перезагрузится, и если вам повезет, вы не потеряете слишком много сделанной работы.
Хотя название «синий экран смерти» начиналось как шутка, оно намекает на то, насколько страшным может быть это сообщение об ошибке. Если вы получили синий экран смерти, не сохранив свою работу, в результате перезагрузки компьютера вы можете потерять все изменения, внесенные в документ.
Хотя некоторые синие экраны ошибок смерти являются одноразовыми, в большинстве случаев они указывают на то, что с вашим ПК что-то не так, и существует ряд причин, по которым вы можете получить ошибку синий экран смерти. Отказ оборудования, поврежденное программное обеспечение, отсутствующие файлы DLL или проблемы с драйверами могут быть основными виновниками этой проблемы.
Способ исправить ошибку синий экран будет зависеть от того, что вызвало её появление. Когда появится ошибка синий экран, вы должны увидеть код. Быстро отметьте этот код, затем введите его в Google (или другую поисковую систему по вашему выбору). Надеемся, вы обнаружите, что другие люди столкнулись с той же ошибкой и сообщили, как они её исправили.
— Регулярная проверка качества ссылок по более чем 100 показателям и ежедневный пересчет показателей качества проекта.
— Все известные форматы ссылок: арендные ссылки, вечные ссылки, публикации (упоминания, мнения, отзывы, статьи, пресс-релизы).
— SeoHammer покажет, где рост или падение, а также запросы, на которые нужно обратить внимание.
SeoHammer еще предоставляет технологию Буст, она ускоряет продвижение в десятки раз, а первые результаты появляются уже в течение первых 7 дней. Зарегистрироваться и Начать продвижение
Хорошая новость заключается в том, что в Windows 10 Microsoft сделала сообщение об ошибке «синий экран смерти» более полезным. Для начала, это уже не синий, а зеленый экран. Там также будет QR-код, который отображается вместе с сообщением об ошибке. С помощью смартфона отсканируйте QR-код, и вы попадёте на веб-страницу, на которой будет более подробно объяснено сообщение об ошибке и предложены рекомендации по её устранению.
2. Windows медленно загружается
Медленно загружающийся ПК – одна из самых распространенных и раздражающих проблем, с которыми вы можете столкнуться. К счастью, это также один из самых простых способов исправить медленно загружающийся ПК. Есть несколько причин, по которым ваш компьютер загружается очень долго, но наиболее распространенная причина – слишком много программ, пытающихся загрузиться в фоновом режиме при запуске Windows.
При установке новой программы вы можете заметить, что она загружается при первом входе в Windows. Хотя иногда это может быть полезно, в качестве средства эти программы открываются быстро, когда они вам нужны, но когда слишком многие из них пытаются запуститься – это может замедлить ваш компьютер. Самый простой способ решить эту проблему – определить, какие программы загружаются при запуске Windows, и отключить все ненужные программы.
Для этого откройте диспетчер задач в Windows 10, нажав клавиши CTRL + Shift + Esc на клавиатуре. В окне «Диспетчер задач» щёлкните вкладку «Запуск» в верхней части окна. В этом списке перечислены все приложения и программы, которые загружаются при запуске Windows 10. Если это длинный список, это будет причиной того, что ваш компьютер будет загружаться медленно.
В диспетчере задач вы увидите название приложения, за которым следует издатель, его статус и влияние на запуск. Если в столбце «Воздействие при запуске» указано «Высокий уровень», это означает, что программа замедляет скорость загрузки Windows 10. Если вам не нужно загружать приложение при запуске Windows, щёлкните правой кнопкой мыши на запись и выберите «Отключить». Это предотвратит загрузку приложения при запуске Windows 10.
Помните, это не значит, что вы не сможете использовать приложение, когда вам оно будет вам нужно, это просто означает, что оно не загружается предварительно с Windows. Надеемся, что отключение ряда этих приложений существенно изменит время загрузки Windows 10.
— Разгрузит мастера, специалиста или компанию;
— Позволит гибко управлять расписанием и загрузкой;
— Разошлет оповещения о новых услугах или акциях;
— Позволит принять оплату на карту/кошелек/счет;
— Позволит записываться на групповые и персональные посещения;
— Поможет получить от клиента отзывы о визите к вам;
— Включает в себя сервис чаевых.
Для новых пользователей первый месяц бесплатно. Зарегистрироваться в сервисе
Если вы обнаружите, что ваш компьютер все ещё медленно загружается, возможно, на него влияют другие проблемы. Например, вы можете проверить наличие последних обновлений и драйверов, установленных для вашего оборудования. Если вы действительно хотите повысить быстродействие своего ПК, когда дело доходит до времени загрузки, вы можете подумать об установке SSD на ПК и запуске Windows 10 с него. Твёрдотельный накопитель (SSD) намного более быстрый накопитель, чем традиционный жёсткий диск, и установка Windows 10 на него может существенно повлиять на скорость загрузки.
3. Приложения не устанавливаются
Ещё одна распространенная компьютерная проблема, с которой сталкиваются многие пользователи, это когда они не могут устанавливать приложения. Основной причиной этого является нехватка места на жёстком диске. Если ваш жёсткий диск заполнен, это может означать, что вы больше не сможете устанавливать новые приложения. Если это так, то вам нужно провести небольшую уборку диска.
Прежде всего, вы можете удалить любые большие файлы, которые вам больше не нужны. Откройте проводник и перейдите в папку «Загрузки». Эта папка часто содержит множество больших файлов, которые вам больше не нужны, поэтому не стесняйтесь удалить оттуда любые большие файлы.
Вы также можете освободить место на жестком диске, удалив все программы, которые вы больше не используете. В поле поиска на панели задач (это панель, которая проходит в нижней части экрана в Windows 10) введите «Удалить», а затем нажмите «Добавить или удалить программы». Прокрутите вниз список программ, которые отображаются, и выберите любую, которая вам больше не нужна. Появится кнопка с надписью «Удалить». Нажмите на неё, чтобы удалить программу с вашего ПК.
Вы также можете использовать утилиту в Windows 10 для очистки вашего жесткого диска. Снова в поле поиска на панели задач введите «Очистка диска», а затем нажмите клавишу возврата на клавиатуре. В появившемся окне выберите диск, который вы хотите очистить. По умолчанию это будет диск C: на котором будет установлена Windows 10 и большинство программ.
Нажмите «ОК», и в Windows 10 появится инструмент «Очистка диска» для сканирования диска и поиска файлов, которые можно безопасно удалить, чтобы освободить место на диске. В появившемся окне вы увидите, сколько места вы можете сэкономить на жёстком диске. Установите флажок рядом с каждым типом файла, который вы хотите удалить, затем нажмите «ОК».
4. Проблемы с Центром обновления Windows
Чтобы обеспечить максимальную работоспособность вашего ПК и защиту от новейших угроз безопасности, важно поддерживать Windows 10 в обновлённом состоянии. Но бывают случаи, когда вы можете столкнуться с проблемой при обновлении Windows 10.
Одна из наиболее распространенных проблем с Центром обновления Windows – это когда не удается установить обновление. Обычно появляется сообщение об ошибке, объясняющее, что обновление не было успешным. В большинстве случаев это сообщение об ошибке довольно хорошо объясняет, в чём заключается проблема и как её устранить, и одной из наиболее распространенных причин не установки обновления Windows является несовместимое программное обеспечение. Это означает, что у вас может быть старая версия приложения или программы, которая не позволяет установить обновление Windows. В этом случае в сообщении об ошибке должно быть указано, какая программа вызывает проблему. Либо удалите программу, которая вызывает ошибку, либо посетите веб-сайт разработчика, чтобы убедиться, что у вас установлена последняя версия. После этого попробуйте установить обновление снова.
Другая причина, по которой обновление Windows может не удастся установить, связана с нехваткой места на жёстком диске. Каждое обновление требует минимального количества места на жёстком диске, чтобы быть доступным для правильной установки, и если ваш жёсткий диск переполнен, то установка завершится неудачей. Чтобы решить эту проблему, освободите место на жестком диске, используя методы, описанные в шаге выше.
Если вы обнаружите, что ваш компьютер работает неправильно после установки обновления Windows, возможно, это связано с самим обновлением Windows. Чтобы это исправить, вам нужно будет удалить последнее обновление. Для этого введите «Обновление Windows» в поле поиска на панели задач и выберите «Настройки Windows Update». В появившемся окне нажмите «Просмотр истории обновлений». Затем выберите «Удалить обновления» или «Параметры восстановления» и следуйте инструкциям по удалению обновления. Обязательно посетите веб-сайт поддержки Microsoft, чтобы узнать, выпустила ли Microsoft постоянное исправление для проблемы обновления.
5. Приложения ведут себя странно
Ещё одна распространенная проблема ПК – приложения и программы начинают работать странно. Возможно, они внезапно закрываются без предупреждения, или, возможно, документы в Word выглядят немного странно.
Ещё раз, существует множество причин, по которым приложение может работать некорректно. Первое, что вы должны сделать, это сохранить свою работу, а затем перезагрузить компьютер. Загрузите приложение и посмотрите, работает ли оно сейчас как положено.
Если проблема не устранена, следующим шагом должна стать поисковая система в Интернете, где вы можете ввести название программы и описание проблемы. Будем надеяться, что у других пользователей были похожие проблемы, и они нашли способы их устранения и поделились своими решениями в Интернете.
Стоит также проверить веб-сайт разработчиков приложения, чтобы узнать, выпустили ли они исправление. Если на сайте разработчика есть форум, это может быть хорошим местом для поиска исправлений. Пока вы там находитесь, убедитесь, что у вас установлены последние обновления. Если это не помогает решить проблему, возможно, стоит обратиться в службу поддержки приложения для получения дополнительной помощи по устранению проблемы.
Может ли программное обеспечение для восстановления системы помочь?
Если ваш компьютер страдает от общей проблемы, есть большая вероятность, что программное обеспечение для восстановления системы может помочь вам исправить эту проблему. Лучшее программное обеспечение для восстановления системы может обнаруживать и устранять проблемы всего несколькими щелчками мыши, а также сортировать неисправные приложения, а также может помочь вам освободить дисковое пространство и оптимизировать ваш компьютер, чтобы он работал быстрее. Это программное обеспечение может даже обнаружить проблемы, которые вы ещё даже не заметили!
 Компьютеры и Интернет
Компьютеры и Интернет