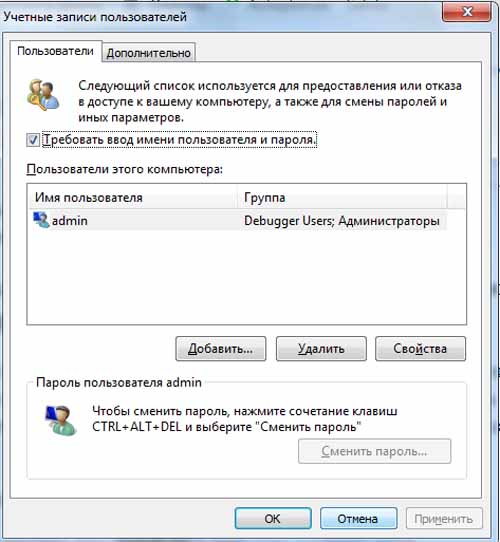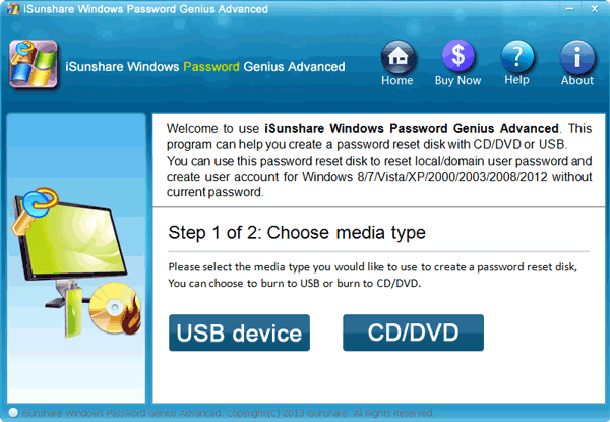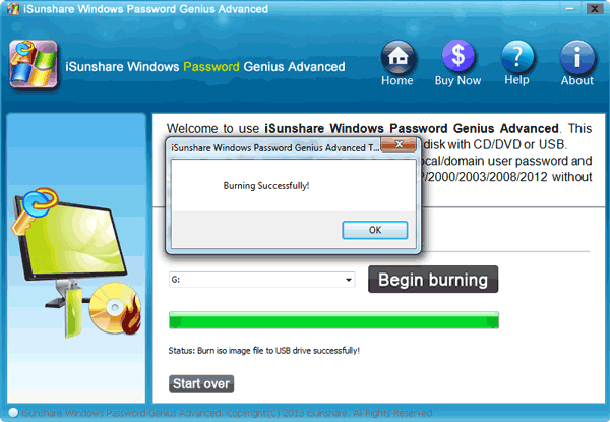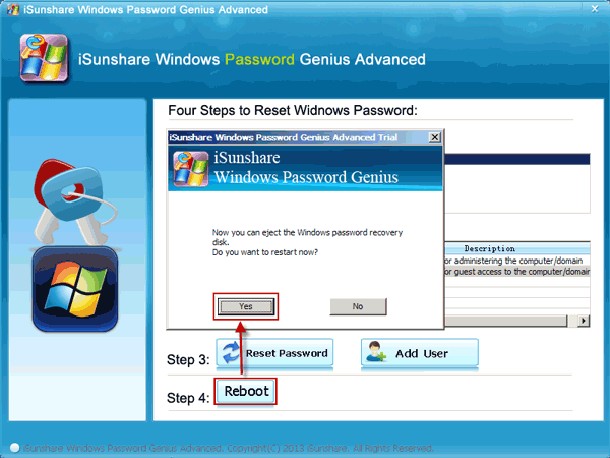Чтобы выполнить вход в Windows 10, Вам необходимо будет вводить пароль, он защищает ваши компьютеры и ноутбуки от несанкционированного доступа, но он также заставляет вас беспокоиться, если вы каким либо образом всё таки забыли пароль для входа в систему. Но, если вы сможете отключить пароль при запуске Windows 10, то эта проблема не будет Вас больше беспокоить. Вот два простых метода для вас, чтобы войти в Windows 10 без ввода пароля независимо от того, вы забыли его или нет, неважно, у вас есть права админа или нет.
Способ 1: С помощью программы netplwiz
Способ 2: Инструмента для удаления пароля
Способ 1: отключить пароль в Windows 10 с помощью программы netplwiz.
Программа netplwiz относится к программам для Windows 10 чтобы вы могли легко отключить пароль, когда вы не можете войти на компьютер. Также она может установить автоматический вход на компьютер с одной учетной записи указанного пользователя.
1. Открыть Выполнить или запустить её ключ Win+ R.
2. В поле выполнить введите тип “netplwiz”и нажмите клавишу ввод.
3. Должно появиться диалоговое окно с учетными записями всех пользователей. Теперь уберите галочку “Пользователи должны ввести имя пользователя и пароль, чтобы использовать этот компьютер”.
Примечание: прежде чем отключить эту опцию, пожалуйста, выберите учетную запись Пользователя, которую вы думаете установить на компьютер чтобы автоматически войти в список пользователей для этого компьютера.
4. Нажмите кнопку применить и кнопку в всплывающем окне автоматического входа в диалоговом окне, введите пароль для той учетной записи пользователя, для которого вы решили разрешить автоматический вход в Windows 10. Нажмите кнопку ОК.
Теперь перезагрузите компьютер Windows 10 и вы найдёте, что вы смогли бы обойти экран входа в Windows 10. Теперь вам не нужно выбирать имя пользователя и вводить пароль.
Способ 2: отключить пароль для входа в систему с помощью инструмента удаления
Сторонняя утилита для удаления пароля имеет важное преимущество. То есть она может спокойно сбросить или удалить пароль в Windows 10 без входа в систему. Так что, если вы забыли пароль Windows 10 и хотите отключить его, это будет лучший выбор.
Шаг 1: Скачайте утилиту для удаления пароля в Windows 10 – Windows Password Genius Advanced – iSunshare Windows Password Genius.
Утилита Windows Password Genius Advanced не только удаляет пароль локальных учётных записей пользователей при запуске системы, а также выполняет сброс пароля для учетной записи Microsoft. Поэтому, если это настройка для входа в систему, можно отключить учетную запись Microsoft, если вы забыли пароль и создать новый пароль для запуска Windows 10.
— Регулярная проверка качества ссылок по более чем 100 показателям и ежедневный пересчет показателей качества проекта.
— Все известные форматы ссылок: арендные ссылки, вечные ссылки, публикации (упоминания, мнения, отзывы, статьи, пресс-релизы).
— SeoHammer покажет, где рост или падение, а также запросы, на которые нужно обратить внимание.
SeoHammer еще предоставляет технологию Буст, она ускоряет продвижение в десятки раз, а первые результаты появляются уже в течение первых 7 дней. Зарегистрироваться и Начать продвижение
Шаг 2: записать программу на загрузочную флешку.
Если iSunshare Windows Password Genius дополнительно работает на другом доступном компьютере или ноутбуке, подключите перезаписываемой флэш-накопитель USB в компьютер. Нажмите кнопку “Устройство USB” и выберите вариант программное обеспечение и выберите вставить USB-накопитель из выпадающего списка.
Наконец, нажмите на “Начать запись”, чтобы отформатировать USB-накопитель и записать пароль для удаления программы на нее.
Шаг 3: загрузка Windows 10 с USB-диска.
1. Вставьте USB диск, который вы записали на компьютере под управлением Windows 10.
2. Перезапустите Windows 10 и удерживайте актуальную загрузку ключа, когда на экране появляется логотип.
3. Пока не появится меню загрузки, отпустите клавишу и выберите USB-накопитель для загрузки.
Если USB-накопитель не появляется, пожалуйста, проверьте, может у вас отключена функция безопасной загрузки в UEFI БИОС.
Шаг 4: удалить и отключить Windows 10 забытый пароль.
На следующем этапе запуска программы Windows Password Genius Advanced, ты можешь просматривать все учетные записи пользователей в Windows 10. Выберите одну учётную запись для автозагрузки в Windows 10 и нажмите на кнопку сброс пароля. Затем при запуске Windows 10 пароля будет сброшен или удален.
Нажмите на “Перезагрузка” и кнопку “Да”, извлеките USB-диск из компьютера. Когда появится экран Windows 10 для входа выберите пользователя, и вы сразу можете войти в Windows 10 без ввода пароля.
Это означает, что вы отключили пароль входа в Windows 10 при запуске.
 Компьютеры и Интернет
Компьютеры и Интернет