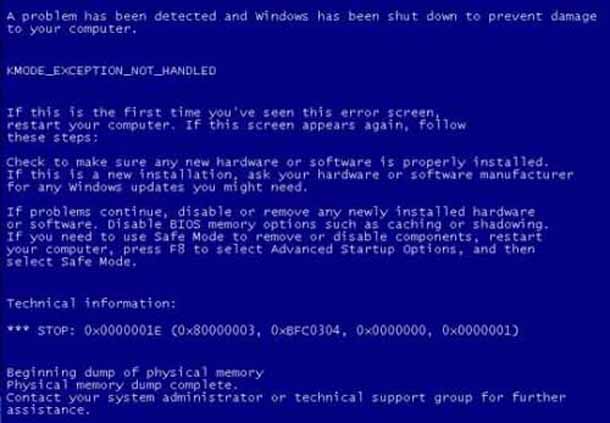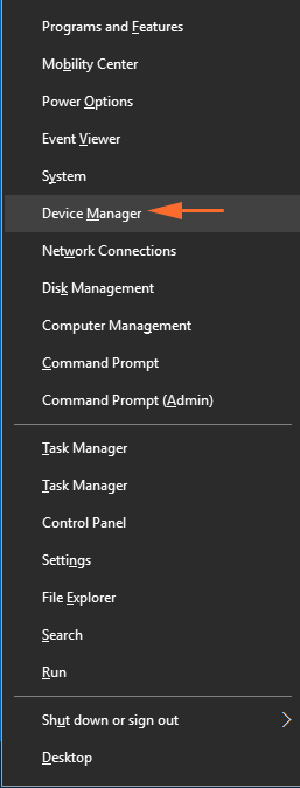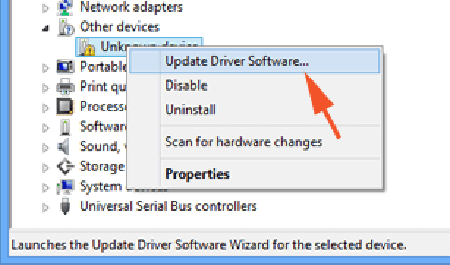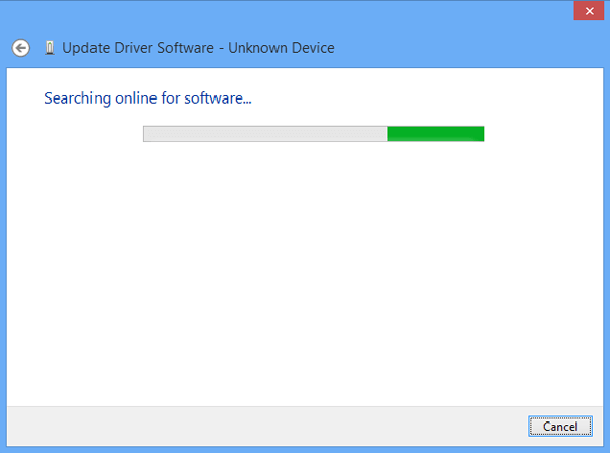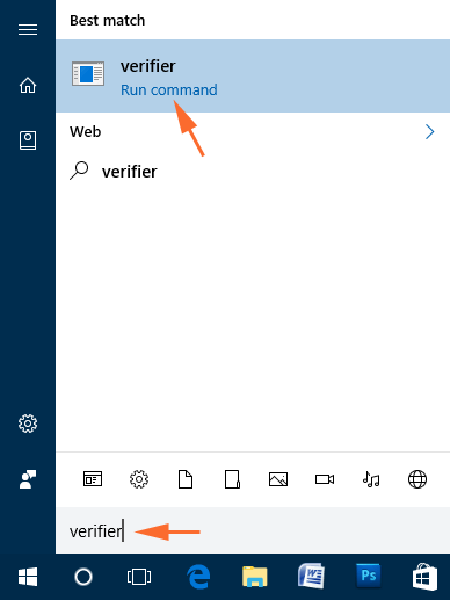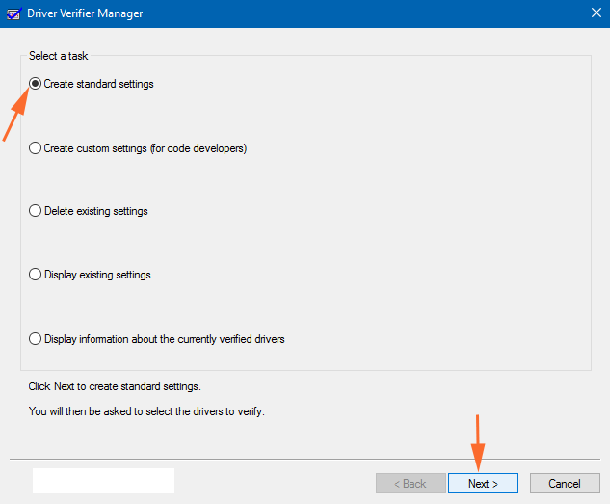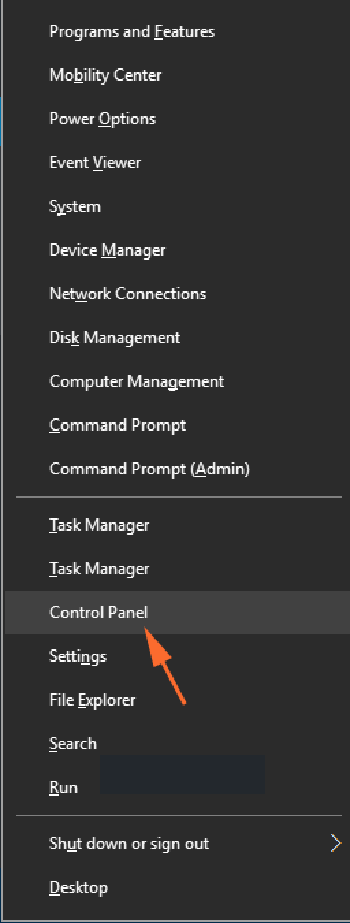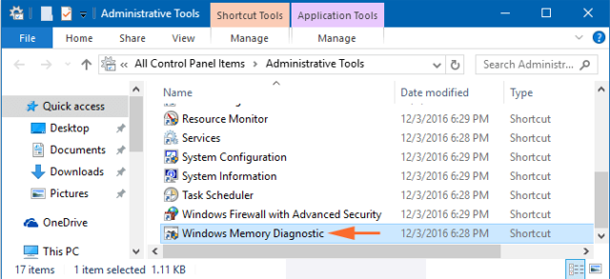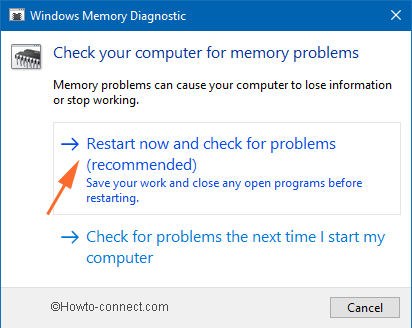Исключение KMODE не обрабатываются в Windows 10 как исправить – синий экран или синий экран смерти, как всё это знакомо, что превращает весь экран системы в синий экран, в том числе написано несколько строк об ошибках. В зависимости от тех, кто отмечает такие ошибки, вы можете выяснить, корень проблемы. Одним из самых важных моментов при этом, вам нужно обратить внимание на ошибку, которая выставляется у большинства пользователей в Windows 10 -это KMODE_Exception_Not_Handled.
В этом режиме ядро, обратите внимание, в основном обозначает стоп-ошибка системы, которая приводит в перезагрузке или ещё покруче к выключению системы. Стоп-ошибка указывает на то, что обработчик ошибок не смог провести операцию, за исключением производимые программой в режиме ядра. Это также означает, что система испытывает некоторые осложнения с драйверами.
Иногда, этот вопрос о драйверах находится в списке, но это происходит в очень редких случаях. Ну, причины не ограничиваются только драйверами, есть и другие области, которые заканчиваются тем, что система выдаёт эти виды и отмечает такие ошибки. Так вот, все ситуации, мы будем описывать пошагово ниже, чтобы восстановить исключение KMODE не обрабатываются в Windows 10.
Как исправить исключение KMODE не обрабатываются в Windows 10
Войти в безопасный режим
С помощью административной записи, войдите в безопасный режим с помощью данного руководства – 3 способа загрузить Windows 10 в безопасном режиме.
Обновить драйвер
Вместе нажмите Win и клавиши X и в появившемся боковом меню выбрать диспетчер устройств.
Смотрите раздел устройства и выполните двойной щелчок, чтобы открыть его.
Вы должны посмотреть в списке неизвестное устройство, под его желтым знаком предупреждения. Сделайте на нём щелчок правой кнопкой мышки и из контекстного меню выберите обновить драйвер.
И после этого в следующем окне выберите автоматический поиск обновленных драйверов.
Дайте ему несколько минут для завершения установки необходимых драйверов. Когда процесс будет сделан, перезагрузите систему.
Отключить проблемный драйвер
Следующая задача которая стоит перед Вами, это чтобы узнать конкретные драйвера, которые резко выполняют перезагрузку и выполняют выключение из-за исключения KMODE которое не обрабатывается и появляется синий экран в Windows 10. Для конкретного драйвера, вы должны быть готовы для запуска драйверов, который является частью окна программы.
— Регулярная проверка качества ссылок по более чем 100 показателям и ежедневный пересчет показателей качества проекта.
— Все известные форматы ссылок: арендные ссылки, вечные ссылки, публикации (упоминания, мнения, отзывы, статьи, пресс-релизы).
— SeoHammer покажет, где рост или падение, а также запросы, на которые нужно обратить внимание.
SeoHammer еще предоставляет технологию Буст, она ускоряет продвижение в десятки раз, а первые результаты появляются уже в течение первых 7 дней. Зарегистрироваться и Начать продвижение
Введите слово проверка в поле ввода текста голосового помощника cortana, и он будет демонстрировать такой же, как результат в её баре. Нажмите на неё.
Если вы сталкиваетесь с ОАК, позвольте ему продолжить работать.
На экране будет отдельное средних размеров окно Диспетчер проверки драйверов.
Будут видны несколько круглых ячеек, каждая из которых описывает часть настройки. Выбирайте первую, чтобы создать стандартные параметры.
После того как вы создадите стандартные параметры, продолжайте следовать далее и нажмите на кнопку Next.
Снова вы увидите четыре круглые ячейки, каждая из которых представляет какие-то детали проверки.
Отметьте круглую ячейку чтобы автоматически выбирать все драйверы, установленные на этом компьютере.
Перед началом предстоящего процесса, нажмите на кнопку Готово.
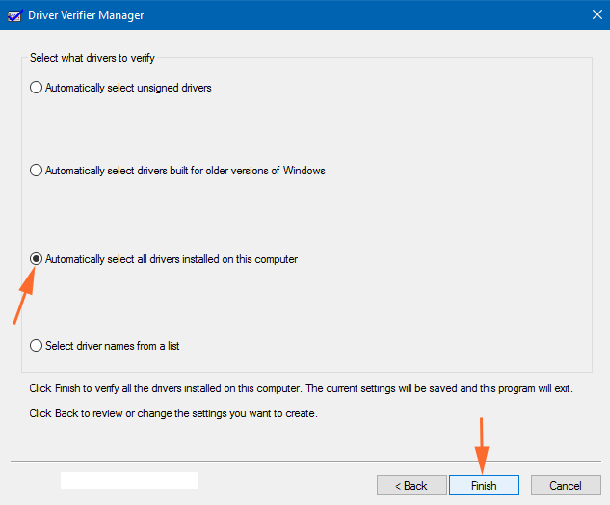
Это автоматически поможет вам выбрать все драйверы, установленные на этом компьютере.
Появится крошечное окно и попросит вас перезагрузить систему. Нажмите ” ОК ” и перезагрузите систему.
Теперь будет показан список драйверов, которые должны будут пройти процедуру верификации во время запуска. Если какие-либо драйвера повреждены, то вы увидите синий экран с соответствующей записью об ошибке.
Из этого списка, вы можете определить неисправный драйвер и отключить его. Для этого вы должны быть в диспетчере устройств, чтобы отключить его. Но до отключения драйвера, нужно отключить проверку, так чтобы она не проверяла такой драйвер при каждом запуске.
В области ввода текста введите тип Cortana type verifier /reset.
Теперь вы можете отключить неисправный драйвер.
Нажмите сочетание Win и X ключи для того, чтобы разложить боковую панель, известную как меню для опытных пользователей и нажмите на диспетчер устройств.
Разверните каждое устройство чтобы его было видно в списке и посмотрите, есть или нет устройства с жёлтым восклицательным знаком.
Он будет называться как неизвестное устройство. Его можно удалить правой кнопкой мыши в контекстном меню.
Этого действия будет достаточно чтобы повторно установить сам драйвер.
Несовместимое оборудование
Много раз, эта проблема возникает из-за разномастного оборудования. Это означает, что вы стремились запустить принудительно неправильное оборудование на своей версии Windows, которое не подходит для неё. В случае возникновения подобной ситуации, появится запрос для изучения веб-страницы производителя и вы должны проверить, подходит или нет определенная модель оборудования в зависимости от версии ОС которую вы используете. Стратегии для искоренения проблемы совместимости также разработаны в большинстве случаев.
— Разгрузит мастера, специалиста или компанию;
— Позволит гибко управлять расписанием и загрузкой;
— Разошлет оповещения о новых услугах или акциях;
— Позволит принять оплату на карту/кошелек/счет;
— Позволит записываться на групповые и персональные посещения;
— Поможет получить от клиента отзывы о визите к вам;
— Включает в себя сервис чаевых.
Для новых пользователей первый месяц бесплатно. Зарегистрироваться в сервисе
Последняя версия БИОС
Этот вариант можно применить при некоторых обстоятельствах, которые приводят к возникновению исключение KMODE не обрабатываются в Windows 10 – это устаревшая версия BIOS. Эта ситуация подразумевает, что вы должны иметь возможность, чтобы обновить устаревшую версию BIOS. Каждый ПК имеет самобытный путь обновления BIOS. Начните с записывания номера версии BIOS и детали производителя и далее выполните поиск в интернете и прочитайте правильный способ обновления BIOS.
Запустить тест памяти
Используя комбинацию Windows и клавишу X, разрешите выйти меню пользователя, далее идите вперед нажатием на Панель управления.
Выполнить щелчок на ссылке, лежащей в верхнем левом углу, которая говорит “Администрирование”.
Перейдите к инструменту в нижней части которого указывает на диагностика памяти Windows.
Прежде чем идти вперед, убедитесь, что вы сохранили все ваши текущие элементы.
Теперь, продолжите нажатием на “Перезагрузить сейчас” и проверьте наличие проблем.
Наконец, ошибки будут отображаться после перезагрузки в качестве операционной системы которая будет выполнять тест памяти.
В случае, если вы обнаружите какие-либо неисправности, то это означает, что оперативная память нуждается в замене.
Ну, мы надеемся, что вышеуказанные исправления, безусловно, решили проблемы с вашей системой из-за этой проблемы и она работает безупречно.
 Компьютеры и Интернет
Компьютеры и Интернет