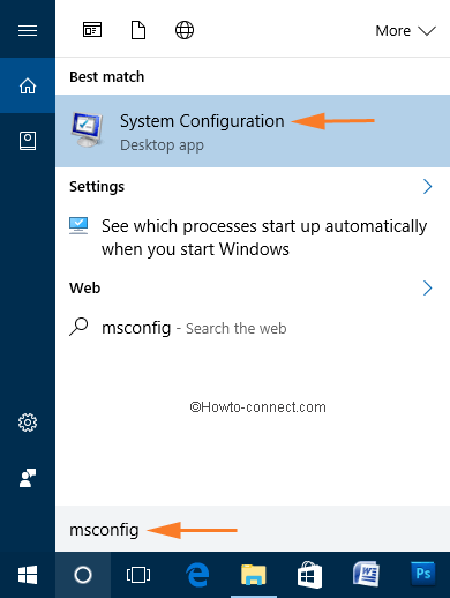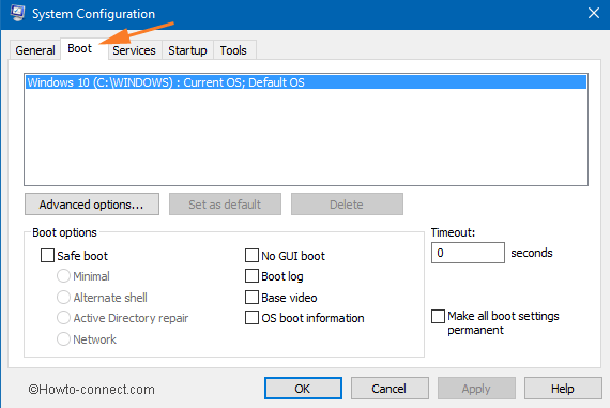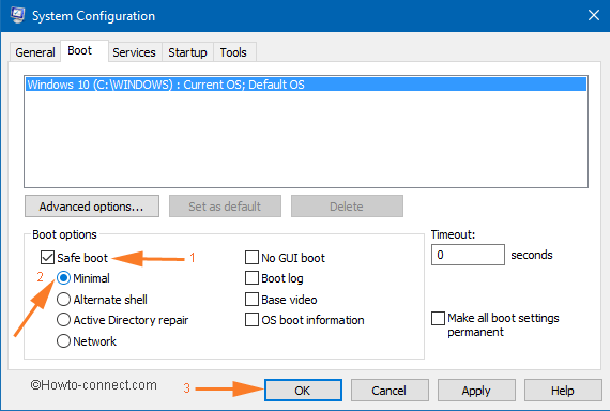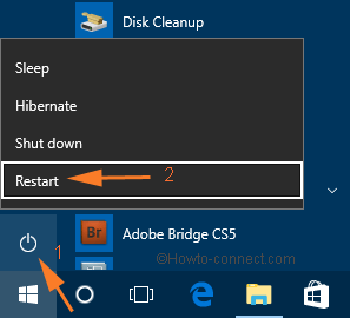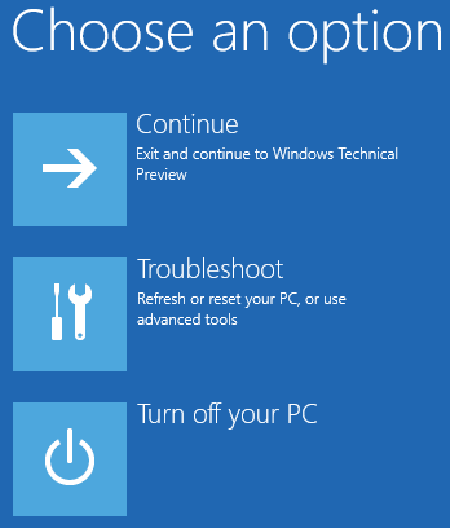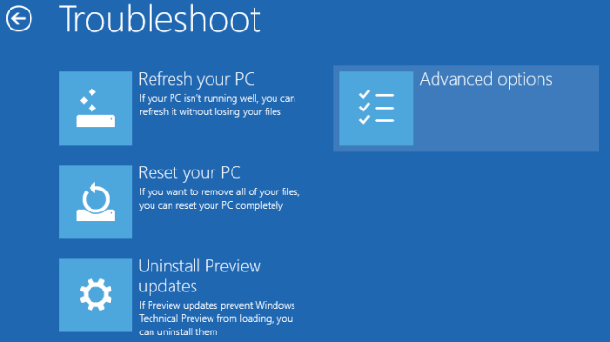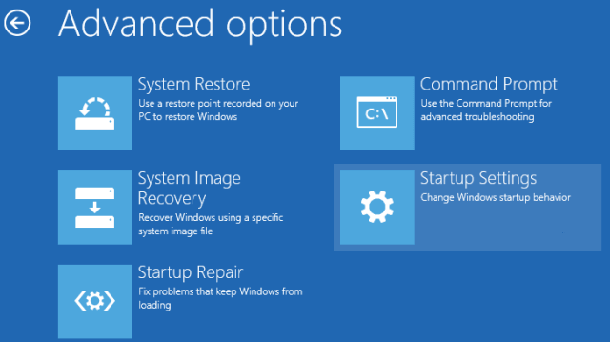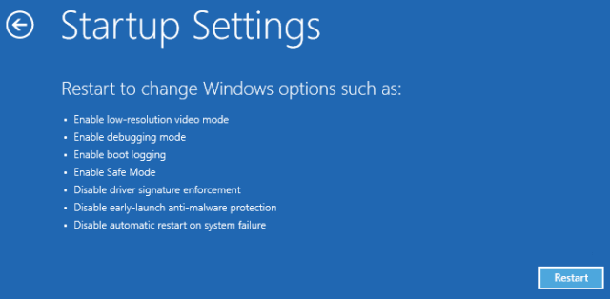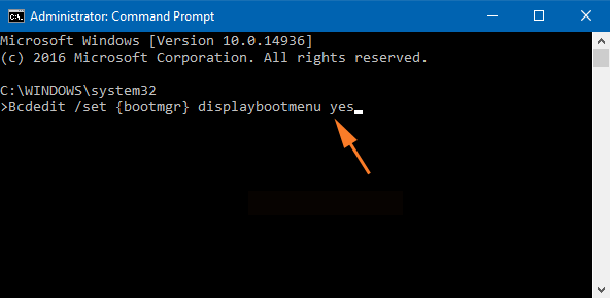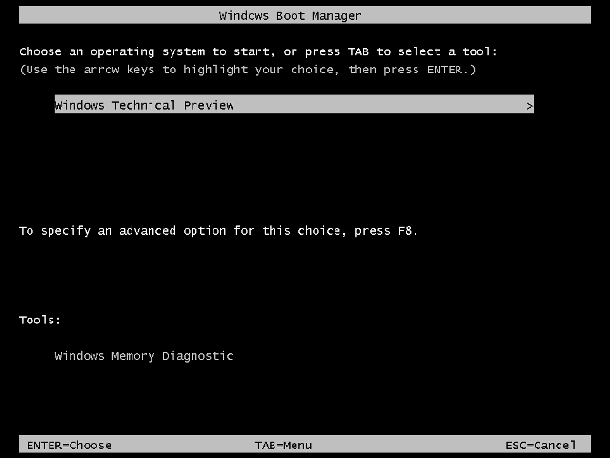Windows 10 имеет некоторые из любимых и отличных функций для своих пользователей. Но функционирование Safe Boot в Windows 10 по-прежнему состоит из одного и того же сценария. Безопасный режим не отображается легко и он скрыт. Обычно это устраняет проблемы, если не все, но большинство проблем, которые сохраняются в операционной системе. Безопасный режим помогает в устранении неполадок, загрузке некоторых драйверов или разрешений ошибок приложений и, следовательно, также затрагивает такие многочисленные проблемы. Теперь, если вы хотите загрузить Windows 10 в безопасный режим, ниже мы привели несколько различных настроек, которые вы можете выбрать и продолжить работать.
Как загрузить в безопасном режиме Windows 10
Первый способ.
Использование конфигурации системы, чтобы загрузить Windows 10 в безопасном режиме.
В окне поиска Кортаны в нижней области введите слово msconfig после нажмите Enter.
После этого Вы сможете увидеть приложение «Конфигурация системы» со значком в верхней части результата поиска.
Появится окно настройки системы.
Теперь перейдите на вкладку «Загрузка».
В нижней части окна выберите «Параметры загрузки».
Установите здесь флажок на «Безопасная загрузка».
Затем в разделе «Безопасная загрузка» выберите параметр «Минимальный».
Загрузите Windows 10 в безопасный режим
Нажмите «Применить» и «ОК».
Выйдите из конфигурации системы.
Перезагрузите компьютер.
Теперь нажмите клавишу F8, когда начнется загрузка Windows.
Затем выберите опцию «Безопасный режим» в расширенном меню загрузки.
Вы находитесь в безопасном режиме.
Второй способ.
С помощью функции устранения неполадок, и восстановления загрузки Windows 10 в безопасном режиме.
Перейдите в меню «Пуск» Windows 10.
Нажмите на значок питания и покажите его параметры.
Теперь вам нужно нажать клавишу SHIFT и выбрать опцию Restart (когда вы нажмете кнопку Restart, держите клавишу SHIFT на клавиатуре).
После этих действий будет выполнена перезагрузка, и вы будете отправлены на восстановление.
Нажмите здесь устранение неполадок, чтобы устранить неполадки.
После этого нажмите «Дополнительные параметры».
Теперь на следующем экране нажмите «Параметры запуска».
Затем нажмите на кнопку перезагрузить и пусть ваш ПК перезагрузится.
После перезагрузки появятся параметры запуска.
Нажмите функциональную клавишу F4 для входа в безопасный режим.
Третий способ.
Через загрузчик запустите Windows 10 в безопасном режиме.
Для запуска процесса, запустите расширенную командную строку, для этого вам нужно щёлкнуть правой кнопкой мыши на логотип Windows в левом углу панели задач, чтобы открыть меню Power Menu.
Выбирайте командную строку (Admin) в этом меню.
Выберите «Да», если задано «Управление учетными записями пользователей».
Скопируйте и вставьте следующую команду:
Bcdedit / set {bootmgr} displaybootmenu yes
Перезагрузите Windows и нажмите функциональную клавишу F8 во время загрузки Windows.
На экране появится текстовое меню загрузки.
Затем, чтобы получить меню загрузки, нажмите F8.
Затем выберите Безопасный режим или Безопасный режим с помощью сети.
Нажмите Ввод.
Когда ваша работа в безопасном режиме завершена, отключите загрузчик с текстовой загрузкой и получите доступ к графическому интерфейсу, предоставив следующую команду:
Bcdedit / set {bootmgr} displaybootmenu no
Это три способа, с применив которые вы можете загрузиться в безопасный режим Windows 10.
 Компьютеры и Интернет
Компьютеры и Интернет