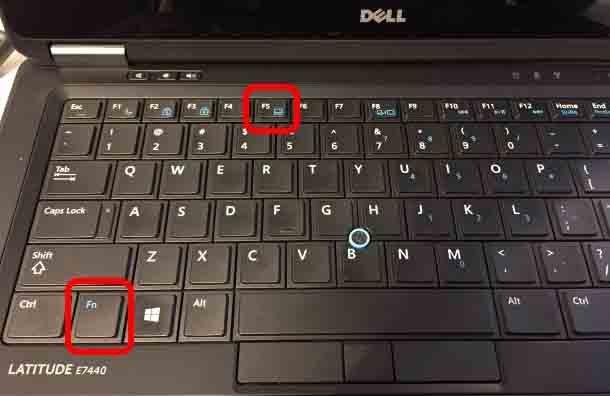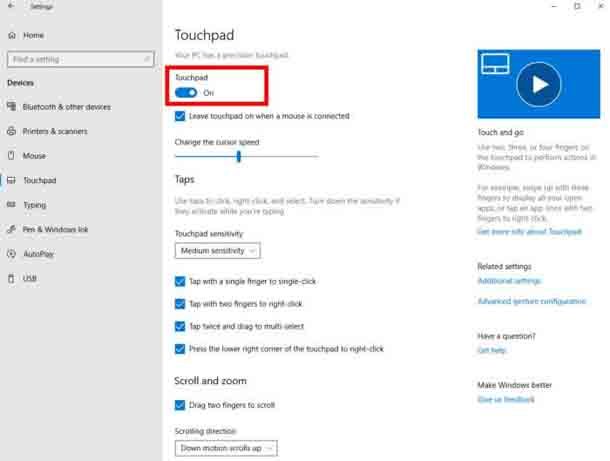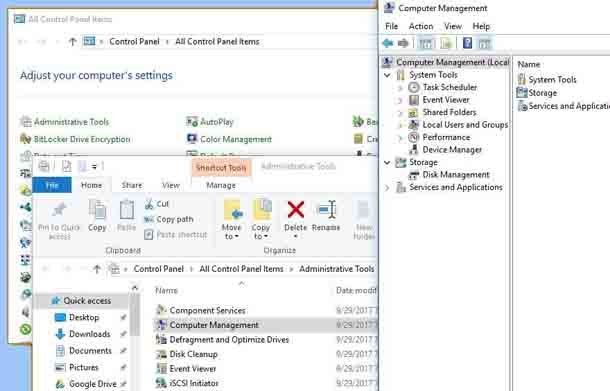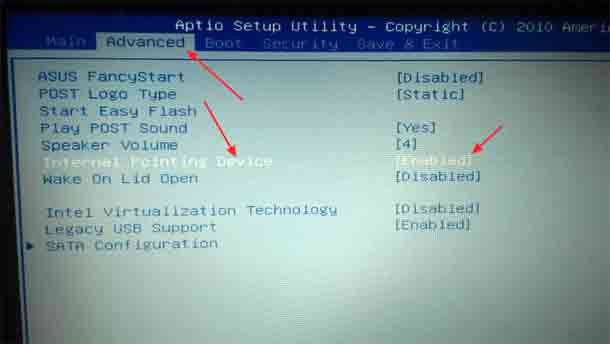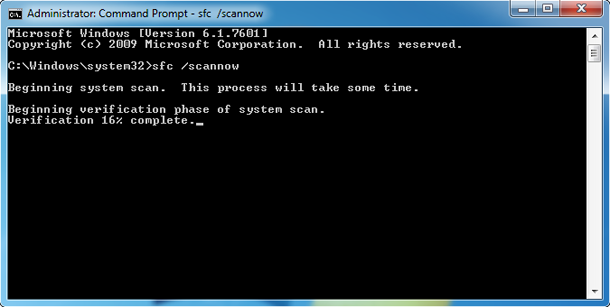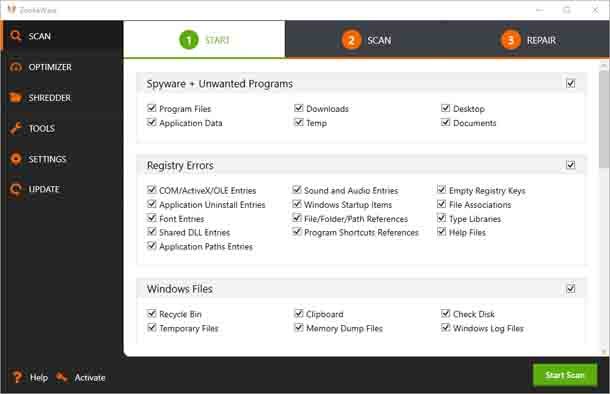Вы печатали текст и вдруг заметили, что тачпад вашего ноутбука не работает? Он перестал отвечать на ваши прикосновения? Как вы можете управлять своим ноутбуком без сенсорной панели или мыши? Это невозможно! Сенсорная панель может перестать работать по разным причинам. Но, это можно решить, выполнив несколько простых шагов. В конце концов, проблема не такая сложная, как кажется! Всегда полезно попробовать несколько хаков, прежде чем отправлять ноутбук в сервисный центр, который с Вас будет взимать большую плату за такую простую проблему.
В этой статье обсуждается каждый сценарий, который может привести к сбою в работе сенсорной панели, а также излагается решение по её исправлению. Следуйте основным рекомендациям, чтобы понять, в чём проблема.
Итак, начнём.
1. Проверка: операционная система не отвечает
Проверьте операционную систему вашего ноутбука, будь это Windows или Mac. Посмотрите, работают ли кнопки клавиатуры! Если вы находитесь в середине страницы, лучшим решением будет совместное нажатие кнопок Ctrl и Print. Это работает? Распространённый сценарий, когда тачпад не работает – проблемы с операционной системой компьютера.
Если компьютер завис или не отвечает ни на одну из введённых вами команд, естественно, сенсорная панель тоже не будет работать. Вы можете использовать кнопку Windows на клавиатуре для прокрутки на рабочем столе. Если кнопка не работает, возможно, неисправность операционной системы.
Подождите несколько минут или перезагрузите систему. Это наиболее легко решит проблему. Другой способ проверить, является ли виновником операционная система, это проверить подсветку клавиатуры. Если клавиатура мигает или включена, скорее всего, ваша сенсорная панель в безопасности.
2. Кнопка сенсорной панели выключена
Что делать, если кнопка сенсорной панели самой системы отключена? Естественно, что кнопка отключена из-за отсутствия использования системы. Система просто переходит в режим гибернации. Кнопки тачпада имеют тенденцию к самопроизвольному отключению.
Работают ли другие кнопки в вашей системе? Сначала проверьте это. Вы можете использовать кнопку Windows или любые системные элементы управления, чтобы увидеть, что именно вызывает проблемы. Если вы можете правильно ориентироваться в системе с помощью кнопок на клавиатуре, значит, операционная система и клавиатура работают нормально.
Другой способ проверить это – посмотреть подсветку клавиатуры. Она мигает? Если ваш ответ «да», то ваши кнопки на клавиатуре, вероятно, будут работать. Если кнопка сенсорной панели автоматически отключена, и по этой причине ваша система не работает, вам необходимо переключить её на задней панели или активировать сенсорную панель.
Есть два способа сделать это. Первый способ – нажать кнопки на сенсорной панели. Есть две кнопки, расположенные под сенсорной панелью каждого ноутбука. Вы можете попробовать нажать одну из этих кнопок. Это активирует использование отключенной сенсорной панели. Другой альтернативой для включения сенсорной панели является нажатие кнопки «Fn» на клавиатуре. Fn или функциональная кнопка быстро активируют ваш тачпад.
3. Проблема с внешним устройством
Когда перестал работать ваш тачпад? Анализ сценария имеет первостепенное значение, когда проблема связана с технологией. Что вы сделали, чтобы сенсорная панель перестала работать? Иногда вставка внешнего хранилища в ноутбук может отключить сенсорную панель. Этот процесс происходит автоматически.
Если ваш тачпад перестал работать сразу после подключения внешнего устройства, то это устройство может быть проблемой. Некоторые внешние устройства хранения автоматически отключают функции сенсорной панели. Эта проблема чаще всего возникает, когда вы используете внешнюю беспроводную мышь, где ключ мыши всегда подключен к ноутбуку.
4. Проблема с настройками мыши
Сенсорная панель может перестать работать из-за изменения настроек мыши. Если это ваш сценарий, вам нужно включить настройки мыши, чтобы тачпад начал работать.
Рисунок выше наглядно демонстрирует, что нужно сделать, когда виноваты настройки мыши. Вы можете действовать соответственно. Прокрутите свой вариант панели управления на рабочем столе.
Если ваш тачпад не используется, вы можете использовать кнопку Windows, которая активирует кнопку запуска Windows. Вы можете использовать стрелки для прокрутки вверх или вниз, чтобы найти панель управления. Когда панель управления найдена, вы можете нажать Enter, чтобы открыть её.
Затем прокрутите вниз с помощью клавиш со стрелками и найдите меню настроек мыши. В некоторых системах, как показано выше, настройки мыши будут заменены настройками сенсорной панели. Опять же, с помощью кнопки ввода, пройдите через это меню.
Проверьте кликер вдоль опции сенсорной панели. Проверьте, включен ли он или нет. Он всегда должен быть включен, как показано выше, чтобы сенсорная панель работала. Вы также можете использовать внешнюю USB-мышь для выполнения этой процедуры и найти настройки в окнах.
5. Проблема с драйверами мыши:
Если тачпад не работает в большинстве случаев, причиной является «Драйвер мыши». Драйвер мыши нужно было включить, перейдя на панель управления и включив его. Вы можете использовать кнопку окна на клавиатуре для выбора и использовать клавиши со стрелками для прокрутки по экрану. Кроме того, вы также можете использовать дополнительную мышь через USB-соединение для прокрутки по экрану. Выбор за вами и делает это в соответствии с вашим уровнем комфорта.
Драйверы тачпада должны быть проверены в первую очередь. Это можно проверить, нажав на кнопку запуска и выбрав панель управления. Когда панель управления открыта, перейдите к заголовку, который называется «Администрирование». После этого нажмите на ярлык «Управление компьютером» ниже. Проверьте драйверы сенсорной панели в «Диспетчере устройств» и посмотрите настройки.
Если есть какие-либо неправильные настройки, то это должно быть исправлено. Главное, что нужно проверить – это драйверы мыши. На что указывает значок? Она отключена? Проверьте это. Драйверы должны быть включены, и если нет, вы можете легко включить его обратно, выбрав драйверы и нажав кнопку «Включить». Убедитесь в правильности настроек.
Кроме того, иногда драйверы сенсорной панели могут иметь предупреждающий знак рядом с настройками. Проверьте наличие предупреждающего знака. Предупреждающий знак должен быть в треугольнике желтого цвета с красным восклицательным знаком.
Современные драйверы также используют восклицательный знак, чтобы указать на ошибку. Если рядом с устройством в диспетчере устройств появляется предупреждающий знак, то пришло время переустановить драйверы сенсорной панели.
Если это можно сделать, сначала удалите драйвер. Затем найдите сайт производителя. Веб-сайт производителя можно найти, выполнив поиск в руководстве пользователя. Все руководства пользователя поставляются с деталями изготовления. Другой альтернативой, чтобы найти адрес производителя, является просто поиск в Google по названию производителя. Как только вы откроете веб-сайт производителя, вы найдёте вкладку, которая указывает на драйверы. Драйверы могут свободно устанавливаться или переустанавливаться.
Вы должны нажать на драйвер, связанный с вашей моделью. Вашу модель системы можно найти в руководстве пользователя. Как только номер модели драйвера будет найден, его необходимо загрузить. После загрузки появляется мастер, спрашивающий, должен ли драйвер быть установлен.
Вам нужно нажать на следующую кнопку 3 раза, а затем нажать на поле перед соглашением и условиями. Наконец, вам нужно нажать на кнопку Готово, чтобы установить драйвер. Эта переустановка драйвера решит все проблемы, связанные с проблемами драйвера тачпада.
Но, если нет жёлтого знака, обозначающего предупреждение, даже тогда лучше обновить или переустановить драйверы сенсорной панели. Многие даже более старые версии драйверов сенсорной панели вызывают эти проблемы. В качестве меры безопасности драйверы должны регулярно обновляться.
6. Проверьте настройку BIOS
Несколько раз мне попадались ноутбуки и виновником было автоматическое отключение оборудования в настройках CMOS BIOS. Следовательно, включение может решить проблему с сенсорной панелью. Если сенсорная панель вашего устройства не работает, вы можете использовать дополнительную мышь подключив её к USB для решения этой проблемы.
Чтобы войти в конфигурацию BIOS, вы можете просто нажать клавишу F2. Следует отметить, что кнопка F2 не должна быть отпущена, пока не появится конфигурация BIOS. Нажатие F2 и откроется меню BIOS, в котором вы можете проверить аппаратное обеспечение, которое должно быть включено. Но, тем не менее, если клавиша F2 не работает для открытия меню, то нажатие клавиши Esc или, возможно, клавиши F1 откроет вам параметры BIOS.
В некоторых системах для открытия меню BIOS может потребоваться до 10 секунд. После входа в BIOS вам придётся искать настройки мыши, потому что трудно сказать, так как навигация в разных BIOS и настройки отличаются.
В большинстве случаев на вкладке «Advanced» отображаются особенности различных типов доступа. Вы должны указать на категорию с надписью «Internal Pointing device», как показано на рисунке. Затем посмотрите, включена она или нет. Если она включен, то не трогайте ничего. Закройте окно. Но если она отключена, нажмите на указатель, чтобы включить «Internal pointing Device». Закройте окно и посмотрите, работает ли тачпад.
7. Проверка компьютера в безопасном режиме
Проблемы с драйверами могут возникнуть при работе на сенсорной панели. Это можно решить, переустановив каждый драйвер. Но это громоздкий процесс. Что если после всех тех методов, которые вы предприняли, вы обнаружили, что драйверы не являются виновниками?
Чтобы узнать, виновны ли драйверы, нужно открыть ОС Windows в безопасном режиме. Если тачпад работает во время работы Windows в безопасном режиме, то причина в драйверах, конфликтующих с драйвером мыши.
Но даже если после открытия Windows в безопасном режиме вы сталкиваетесь с теми же проблемами, тогда драйверы не виноваты. Выполнив эту простую проверку, вы можете обнаружить проблему, связанную с конфликтом драйверов мыши.
Если вы обнаружите, что виновником является драйвер, то решение простое. Вам необходимо обновить все драйверы материнской платы. Устаревший драйвер может вызывать проблему. Обновления всех драйверов можно найти на сайте производителя и скачать оттуда.
8. Очистка реестра
Реестр является основным ключом для всей вашей работы и производительности Windows, из-за плохого обслуживания компьютерной системы, вы можете столкнуться с проблемами реестра и в дальнейшем это может привести к различным аппаратным проблемам компьютера, включая и эту проблему.
Чтобы исправить проблему с реестром, вам понадобится лучший в своем классе очиститель реестра, чтобы восстанавливать и удалить неверные значения из базы данных реестра.
Registry Cleaner доступна только в платной версии, но перед тем, как тратить свои деньги:
Во-первых, я хочу, чтобы вы исправили проблему с реестром, используя одну команду «Командная строка Windows», поскольку в большинстве случаев эту проблему можно решить, просто прописав одну команду в CMD, и тогда вам даже не нужно ничего покупать. для вашего ПК.
Итак, откройте CMD, как администратор.
Затем введите команду «Sfc / Scannow» и нажмите ввод. Убедитесь, что вы не закрыли это окно CMD, пока проверка не будет выполнена на 100%.
Затем, перезагрузите компьютер и протестируйте его, если синий экран исчез, тогда всё хорошо, если нет, тогда я думаю, что теперь вам для вашей ОС нужно будет купить Registry Cleaner.
Если на вашем компьютере нет программы для очистки реестра, установите лучший в своём классе очиститель на свой ПК, чтобы добиться идеальной производительности и безотказной работы системы.
Вот две наиболее популярных программы, которые вы можете выбрать:
1-е место – средство для чистки Zookware
2 место – CCleaner Professional
После загрузки программы очистки реестра, просто нажмите кнопку сканирования, которая автоматически запустит полное сканирование системы, и после этого она покажет вам каждую небольшую проблему, которая обнаруживается на вашем компьютере.
9. Поврежденные файлы операционной системы
Мы всегда склонны представлять худший из возможных сценариев, думая, что наша сенсорная панель неисправна. Но, тем не менее, если ни одна из кнопок клавиатуры не работает, то это указывает на поврежденную операционную систему. В таком случае не только сенсорная панель, но ни одна из кнопок клавиатуры работать не будут. Проблема не может быть решена даже с помощью дополнительной мыши.
Единственным решением этой проблемы является удаление операционной системы и повторная её установка. Это обеспечит решение проблемы с тачпадом.
10. Сенсорная панель неисправна
Если ни один из описанных выше методов не работает, то то, что вы подозревали в начале, вероятно, будет правдой. Это тачпад, который неисправен, и его необходимо заменить, чтобы решить эту проблему.
Вы можете использовать дополнительную мышь, чтобы быстро решить эту проблему. Целесообразно передать систему вашему поставщику услуг и дать ему возможность проверить её. В 99% случаев сенсорная панель не подлежит ремонту. Единственное решение заключается в замене тачпада.
Пока это всё, спасибо за поддержку этой статьи, и вы знаете, что всегда будет полезно сообщить мне о статье в комментариях ниже.
 Компьютеры и Интернет
Компьютеры и Интернет